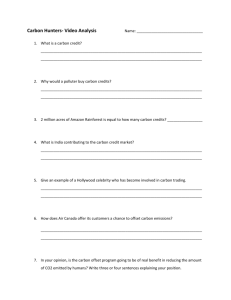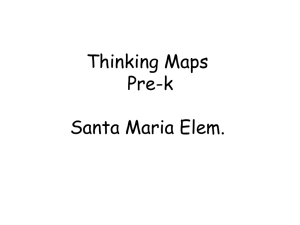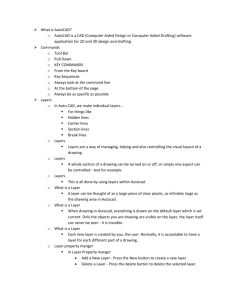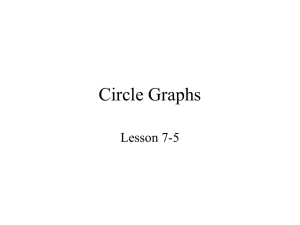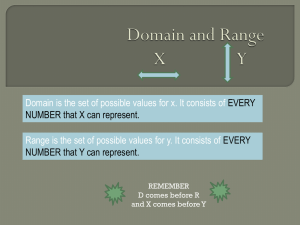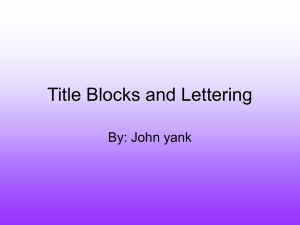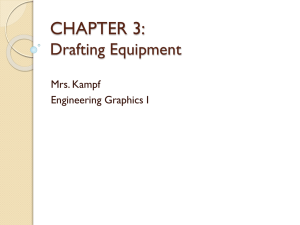AutoCAD Daily Sheet
advertisement

AutoCAD Welcome to the challenging, rewarding career of Mechanical Drafting. The fields range from draftsman, through engineer all of the way up to designer. The heart of Industry is communication and the way the mechanical engineering Industry communicates is graphically through drafting. Salaries range from $30,000 to $200,000. Post-secondary requirements are 2 years to 8 years. We will learn the most common drafting program called AutoCAD. CAD is an acronym that stands for Computer Assisted Drafting. Day 1 Click on the AutoCAD 2015 icon in Programs on the Start button. This is a rather large program so it loads slowly. While we are waiting, this program if you were to buy it outright would cost $5,000 to purchase. Fortunately for us, AutoDesk, the seller, has decided to make it available to schools and students for free. After the program has loaded, note the areas of the screen. Watch the video from my web page. It is entitled, “AutoCAD 2014 Tour Overview of the User Interface”. It is located on the CAD page on my web page. Click on File, New. Select “acad”, then click on Open. First, we will have to set-up the layers for use. Click on the Layer Properties button. Once it is open, Click on the New Layer button(Figure 1). It will open a new layer. Highlight the words “Layer 1” and entitled this layer as Object by typing that in the space (Figure 2). You have now created a new layer and called it Object. New Layer Button Figure 1 Figure 2 Now we need to create additional layers. The name for the layers are Object, Hidden, Dimension, and Center. After you have created the layers, we will now need to set each layer up. Double click on the word “Continuous” under Linetype. Then Select Linetype box will appear. Click on Load. The pop-up box on the left will appear. Scroll down until you see Hidden2. Select it. Click on OK. Then click on Ok on the Select Linetype box. Also we need to add Centerline2. Select the appropriate linetype for each line. Object Continuous Hidden Hidden2, Center Line Centerline2 Dimension Line Continuous We will now need to setup the Lineweight. By clicking in the field (box-the space), it opens a dialog box with the available lineweights. Set them up as shown below. Object .7mm Hidden .7mm Center Line .5mm Dimension Line .5mm You have now set up the layers for your drawing. Save your drawing. Watch the video “AutoCAD Tour – Overview of the User Interface”. Day 2 In AutoCAD, there are different ways to create lines. We will now explore two of those. Open the drawing you started yesterday. Click on Line in the Ribbon Bar. In the Command Line Interface (at the bottom of the screen), it displays Line Specify first point: Type 0,0. Now the Command Line Interface displays “Line Specify Next Point or” Type 10, 0. The program should have drawn a horizontal line running from 0, 0 to 12, 0. This is one way to input line values. Now we will learn how to do the other. Click on Snap Mode to turn it on. It is located at the bottom of the screen. The second icon from the left. Also turn on Restrict Cursor Orthogonally (called Orthogonally hereafter). This is the fifth icon from the left. (See the Screen Layout sheet for this) Now, click on the Line tool in the Ribbon bar. Click on the point at the left side of the line you previously drew. Then click on a point directly above the other, This is should be a vertical line forming an “L” with the other line. Now we will explore how to use the Offset Tool. Click on the Offset Tool in the Ribbon Bar. In the prompt that appears, type 2.0. Press Enter. Now click on the bottom line. It is highlighted. Now, click on the upper side of that line. A line now appears 2 inches above the other line. Once again. Click on Offset. This time type 2.5. Press Enter. Click on the left line. Then click to the right of this line. We now have a box of 2.0 by 2.5 inches. Use the scroll wheel (on the mouse) to Zoom In or Out. Use the Pan Hand tool (right hand side) to locate the drawing like it is shown here. Now we need to create the other two boxes for the right side and top views. Select Offset. Type 2.0 (this is for the space between views). Now click on the right vertical line. Now, click to the outside. Again, select Offset (you can right click and use Repeat Offset). Type 1.0 (this is for the space between views). Press Enter. Now click on the top horizontal line. Now, click to the top side. The drawing should look like this. Select the Trim button in the Modify box at the top of the screen Next, select lines in which you want to save. Hit Enter. Next select the lines in which you wish to delete. Hit Enter. You should end up with this. Now we need to add detail to our drawing to complete it. This is the basic block. In Drafting, you create a block just like you would if you were making it for real. Then you cut, drill, cut a chamfer or whatever. Choose the Offset Tool. Type 1.0 in the prompt. Press Enter. Select the bottom line on the Front View of the object. Now click above the line. There will now be a line above the bottom. Now click on the Line Tool. Click on the intersection of the line you just drew with the right line of the Front View for the first point. Now, type <135 (this is the syntax to use - < represents angle; 136 specifies the angle). Press Enter. This puts a line 135 degrees (like in Algebra class) from the point that was just identified. Now, we will offset a line from the left side. Choose the Offset Tool. Type 1.0. Press Enter. Select the right, vertical line on the Front View. Press Enter. Click to the left of the line. Now we will draw a circle. Choose the Circle Tool from the Ribbon Bar. Click where the two offset lines intersect. Press Enter. Type .5. Press Enter. Your drawing should look like below. Now you will learn to extend lines. From the Layer Properties, select Dimension as the Active Layer. Select Extend from the Ribbon Bar. Click on the right, vertical line of the Right Side View. Press Enter. Click on the horizontal line identifying the circle. Press Enter. Perform the same operation with the vertical center line. It should look like this. Now use Trim (as you have learned previously) to limit the line to the Top and Side Views. It should look like this when you are finished. Day 3 Normally when we have extended lines it is off of square surfaces. But how do you do that to a circle? We need to extend a line to the other views for the circle. The top of it has a curved surface. If we could magnify it 1000 times, there would only be a single point that would be the exact point of contact. We call that a point of tangency. How do we locate that point in AutoCAD? Read on. Now we need to extend the Hidden Lines. Click on the Object Snap button at the bottom of the screen. Click on the arrow to the right of the button. Then select Object Snap settings at the bottom. Then, Drafting Settings should pop-up. Turn on Endpoint, Midpoint, Center, Quadrant, Intersection, Extension on. Also make certain Object Snap On is turned on (visible checkmark). When this is turned on, you will be able to do the next section. Select Line from the Ribbon Bar. Click at the top of the circle and drag to the Right until it crosses the far right line of the Right Side view. Take the bottom of the circle to the same line. Click on the right side of the circle. Drag up until it crosses the top line of the Top View. Do the same to the left side of the circle. Take it to the top of the top line in the Top View. It should look like this. Now use the lines that you just made to draw the Hidden Lines as shown below. Make certain that Object Snap is turned on. After you have created the lines, delete the “Tangent Lines” you just made. It should look like this. Trim the drawing from above to look like it is shown below. This is your completed drawing.