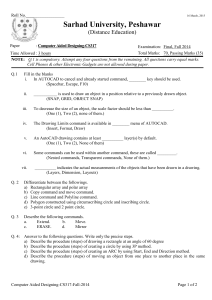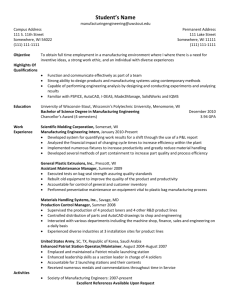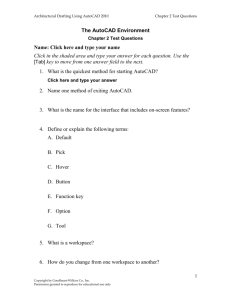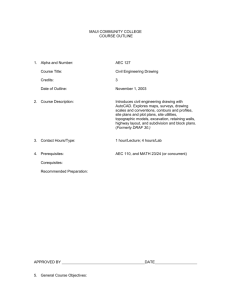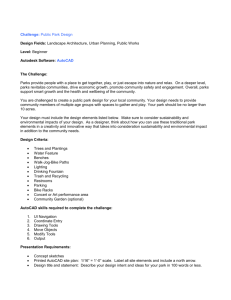AutoCAD 2014 help files
advertisement

Pallaskenry Agricultural Engineering AutoCAD 2009 Page Sizes A0 = 1189x841 A1 = 841x594 A2 = 594x420 A3 = 420x297 A4 = 297x210 1 2 3 Choose Start, then Programs. Select AutoCAD 2009 from the Menu. Open AutoCad fully. Then click “QNew” drawing from the Quick Access Toolbar at the top of screen In the Create New Drawing box, make one of the following choices to set up a new drawing: Choose open a drawing and select a document to open an existing drawing. Choose start from scratch and select one of two measurement systems. Choose Use a template and choose a template to use established drawing settings. Choose a wizard, then choose Quick Setup or Advanced Setup to use AutoCAD LT`s automatic setup features. For now you will choose Select Choose Use a Wizard Avanced Setup OK The advanced setup wizard is displayed. Choose decimal Choose a Precision OK OK OK etc A co-ordinate is a set of numbers that specifies a point location on an axis, on a flat 2D (two-dimensional) surface or on a 3D object. In 2D drawing, you can specify a coordinate location with two numbers separated by a comma, such as (0,0). The first number represents the X value (the horizontal distance) and the second number represents the Y value (the vertical distance) Page 1 of 20 Pallaskenry Agricultural Engineering AutoCAD 2009 Specifying Limits 420,297 is set by default which is the size of an A3 sheet of paper. Saving Drawings. When you are working on a drawing you should save it frequently. Saving protects your work in case of a power failure etc. If you want to create a new version of a drawing without affecting the original drawing, you can save it under a different name. By saving a drawing, you are also storing the drawing environment settings, such as Grid, Snap, Layers, Dimensions etc. To save a drawing. Choose save. Alternatively at the command prompt type in save. If you previously saved and named the drawing, AutoCAD 2009 saves any subsequent changes and redisplays the command prompt. If you have never saved the drawing, the Save Drawing As dialog box is displayed. In the “Save Drawing As” dialog box, under File Name, enter the new drawing name. Then choose the destination of your file, eg your computer or the server. Exiting AutoCAD LT. If you have saved your most recent changes, then you can exit AutoCAD without saving the drawing again. If you have not saved your changes, AutoCAD prompts you to save or discard the changes, or cancel the command. To exit AutoCAD LT. From the File menu, choose Exit. Alternatively type at the command prompt EXIT, QUIT or END A third method is to highlight the “X” at the top right corner of your screen. Page 2 of 20 Pallaskenry Agricultural Engineering AutoCAD 2009 First Drawing. Moving the mouse around moves the crosshairs around the screen and highlights items on the menu. The left hand button on the mouse, when pressed, is used to pick a point on the screen or selects an item on the menu. To start a drawing operation you must have the prompt at the base of the screen; Command: If a mistake is made, the prompt line can be cleared by pressing “Esc” . The command prompt then returns. All commands can be entered by typing in the key word at the command prompt and then pressing the return key. Commands can also be picked from the pull-down menu located along the top of the screen or the Toolbar To start with and to help you remember the command words, type the commands as follows; Command: L From point: Pick a point on the screen which is located by the crosshairs, by pressing the left hand button on the mouse. Move the mouse and press the left hand button again. To finish the line press the return key. A line will be drawn between these two selected points. To create a multi-sided shape continue to pick points around the screen before pressing the return key. As the crosshairs are moved around the screen the co-ordinates of its position are shown at the bottom of the screen. You can also draw a line by entering the co-ordinates of the start and end points, you must press the “return key” after each line of text, There are three methods of drawing a line accurately, 1. Absolute co-ordinates 2. Relative co-ordinates 3. Polar co-ordinates Absolute co-ordinates take the origin as their reference point, Command; From point; To point; To point; To point: L 30,30 90,30 90,180 30,180 The co-ordinates are the normal x (horizontal) and y (vertical). Page 3 of 20 Pallaskenry Agricultural Engineering AutoCAD 2009 Relative co-ordinates take the last point entered as their reference and use the @ symbol before each entry. Command; l From point; 50,50 To point; @100,0 To point; @0,100 To point; @-100,0 The 50,50 is the start point of the line, the @100,0 means 100units in the positive x-direction and 0 units in the positive y-direction from the point 50,50. The @0,100 means 0 units in the negative x-direction and 100 units in the positive y-direction from the point 100,0. Polar co-ordinates also take the last point entered as their reference and also uses the @ symbol before each entry, but polar co-ordinates introduce angular input using the < symbol. Command; From point; To point; To point; To point; To point: l 50,50 @60<0 @100<90 @60<180 @100<270 @60<0, the 60 represents the length of the line and the 0 is the angle in degrees from the right hand side horizontal (3 o`clock) measured in an anticlockwise direction. Thus vertically up is 90 degrees, horizontal left is 180 degrees and vertically down is 270 degrees. Page 4 of 20 Pallaskenry Agricultural Engineering AutoCAD 2009 Another method of drawing lines is (AutoCAD 2009 only) is by using (making sure Dynamic Input is on(at bottom of screen)) the length of the line then Tab and the angle of the line. This is a fast method but the cross hairs have to in the direction of the proposed line direction. Also the direction is Anti-clockwise to 180 degrees above the X line and Clockwise direction below the line to 180 degrees. In other words 90degrees above and 90degrees below, the line direction is dependent on where the cross hairs are. Thus a square can be drawn as:Command; From point; To point; To point; To point; To point; L 50,50 100tab0 100tab90 100tab180 100tab270 ____________________________________________________________________ ORTHO When on lines drawn on the screen are locked into been horizontal or vertical an the word ORTHO can be seen on the status bar. ORTHO can be switched on or off by pressing “F8”. To summarise; ORTHO on/off press F8 POLAR Same as above with slight differences POLAR on/off press F1 Page 5 of 20 Pallaskenry Agricultural Engineering AutoCAD 2009 ERASE To erase any lines or objects use the command ERASE from the Toolbar or CLEAR (from the Edit menu) Command; Selects objects; E You now have a small square at the intersection of the crosshairs which you can place on a line and pick (using the mouse)-- the line then appears as a dotted line. You can pick several lines and then press the return key or right hand mouse button to erase the lines. Highlighting an Object There are a number of ways to highlight an object in AutoCAD LT. For example, if you wanted to erase an object Command; E Select objects; 1the cross-hairs have now turned into a small box, using your mouse you can select each object individually 2you can use a CROSSING WINDOW, click at the top left hand corner of your screen and drag a window around the object, everything that is fully inside the window will be highlighted. 3If you click at the top right of your screen and drag a window around the object, everything that is inside and touching the window will be highlighted.(This window has a broken line edge) UNDO and RE-DO commands. These are very useful commands, if a mistake is made you can click UN-DO on the toolbar and the previous command is undone. Be VERY careful with this command, you may undo more than you bargained for. RE-DO un-does an UN-DO command. Page 6 of 20 Pallaskenry Agricultural Engineering AutoCAD 2009 The ZOOM command. The zoom command is used to alter the area showing on the screen. It can be used to zoom in to enlarge detail or to zoom out to provide space to accommodate a drawing. From the Toolbar click the small arrow underneath Utilities, click the small arrow below again and the zoom options are available. Another method Command: Z Draw a window around object, The object is zoomed in closer now, To zoom out again Command: Z P AutoCAD 2009 move the cursor to where you want to zoom and then roll the wheel on mouse Page 7 of 20 Pallaskenry Agricultural Engineering AutoCAD 2009 Object Snap (Object Pick) OSNAP (It is essential to use osnap at all times with other commands. Get to know them very well) With AutoCAD 2009 some OSNAPS are automatic On drawings you will often need to draw a line from the end of an existing line or from a point of intersection of two existing lines. Although you can place the crosshairs on the location that appears correct and construct a new line from there, if you examine closely by zooming in, there will often be a gap or overlap. The OSNAP command allows such points to be picked accurately. OSNAP is short for Object Snap. Example; Draw several lines and circles at random on the screen, two of which should cross. The Osnap sub-commands are listed on the cursor menu. To display the cursor menu press the shift button and the right hand mouse button simultaneously. Release these buttons and then press the left hand mouse button on any sub-command to highlight. Use the Intersection sub-command which allows you to draw from where these lines cross. Command; From point; L pick Endpoint on the cursor menu(using your mouse) You now have a small square at the intersection of your crosshairs and if you place this on the end of an existing line and pick, the new line will locate exactly on the end of the existing line. To point; pick Endpoint on the cursor menu Again place the square over the end of another line. Press to finish. The other Osnap sub-commands are, CENtre -picks centre of a circle or arc; INTersection -picks the intersection of two lines or arcs MIDpoint -picks the midpoint of a line NEArest -picks the nearest point of a selected line PERpendicular -draws a line perpendicular to a selected line QUAdrant -picks to the nearest quadrant of a selected circle TANgent -makes a tangent to selected circle Page 8 of 20 Pallaskenry Agricultural Engineering AutoCAD 2009 CIRCLE You can create circles in several ways; The default method is to specify the centre and the radius. Command; C Or alternatively you use the Toolbar DRAW and then CIRCLE or the pull down menu -- From the following prompt or pull down menu you then have a choice of; CEN RAD CEN DIA 3 POINT TTR TTT DONUT pick or locate with co-ordinates the circle centre point. Then “drag out” or enter the radius as a dimension. Same as for Cen Rad but you specify diameter in place of radius. 3 points on the circumference of a circle either picked or entered as co-ordinates. 2 tangents to a circle select 2 lines and then specify radius. TAN TAN TAN Draws a donut shaped object. Specify the internal dia and then the external dia. ARC Command; ARC Alternatively use the Toolbar LINE and then ARC or the pull down menu— You can create arcs in many ways; by default, AutoCAD draws arcs anti-clockwise. 3 points SCE SCA SEA pick 3 points, the 1st and 3rd will be the ends of the arc When you know the start point, centre point, and end point, you can draw an arc by specifying either the start point or end point first. The centre point is the centre of the circle that the arc resides in. Pick Start, Centre, then “drag” or specify the included angle which determines the endpoint of the arc. Pick Start, End, “drag” or specify the included angle. Page 9 of 20 Pallaskenry Agricultural Engineering AutoCAD 2009 POLYGON Great for draw rectangles A rectangle polygon can be used to draw a border around your drawing. Click on rectangle And then type in your opposing co-ordinates For example 0,0 for one corner and 297,210 for the opposite corner. This will put a border around the A4 sheet. OFFSET Offsetting creates a new object that is parallel to a selected object at a specified distance. For example, to draw a stepped shaft draw a vertical line to the left of the screen at the end of the shaft and then offset this at each change in diameter. Command; OF enter the offset dimension (or pick 2 points representing the dimension), select the line to be offset, pick the side it is to be offset to, A parallel line will be constructed at the specified distance from the original. Alternatively use the Toolbar MODIFY and then OFFSET. or the pull down menu--- TRIM Page 10 of 20 Pallaskenry Agricultural Engineering AutoCAD 2009 Trim is used to tidy up a drawing and remove construction lines. To demonstrate how this works draw two lines that intersect, TR pick one line (using mouse) pick the other line to one side of the cutting edge Command; Select cutting edge(s); Select objects; The selected line is erased (or trimmed) to the selected cutting edge. This command is used a lot. Alternatively use the Toolbar MODIFY and then TRIM or the pull down menu--- EXTEND You can extend the end of a line to meet another line exactly. Command; EX Alternatively use the Toolbar or the pull down menu--- MODIFY and then EXTEND AS ABOVE MIRROR You can rotate objects about an axis called a mirror line to create a mirror image. If a drawing is symmetrical about an axis then only half of it needs to be drawn, this half can then be mirrored about its centre line. Command; Select objects; First point of mirror line; Second point; MIRROR pick lines to be mirrored either individually or enter W and construct a window around them. pick a point on the mirror line (use Osnap END for accuracy) pick a second point on the mirror line (again use Osnap) Press to complete. alternatively you can use toolbar MODIFY and then MIRROR or the pull down menu--- Page 11 of 20 Pallaskenry Agricultural Engineering AutoCAD 2009 DIMENSIONS Dimensions show the measurements of objects, the distance or angles between objects. Dimensions can be horizontal, vertical, aligned, rotated, ordinate, baseline or continued. With AutoCAD 2009 go to Annotation menu (On the Home menu) To create a linear dimension, (linear means either horizontal or vertical) From the Dimension menu, choose LINEAR. Select one end of the end of the line which you are dimensioning to specify the first extension line origin (use object snap to help you), then select the other end of the line (again use object snap). Using your mouse, specify a location for the horizontal dimension. You may have to tell the computer what dimension size you want, this can involve a little fiddling to get the correct size. Using your mouse go to the FORMAT menu, left click on dimension style, left click modify Click a tab at the top and adjust Exercise Page 12 of 20 Pallaskenry Agricultural Engineering AutoCAD 2009 Draw the following diagram, dimension it, call it “Exercise 1” and save it in your personal folder. Now draw the attached drawing (using the above commands) and save as “Exercise2” in your personal folder. Page 13 of 20 Pallaskenry Agricultural Engineering AutoCAD 2009 LAYERS and LINETYPES Used when drawing house for example, the electrician does not want to see the plumbing so the plumbing can be done on a different layer and then turned off. LAYERS Your drawing may consist of many components. By creating layers you can group together various objects. For example, you can put objects, text, dimensions etc, on separate layers. This allows you to draw with different colours and to switch on/off different parts of your drawing if you have drawn them in different layers. To create layers From the Toolbar choose Layer Properties or choose from the Format menu, choose Layers. Click new and give this new layer a name. Assigning Colours and Linetypes to Layers. With AutoCAD LT you can assign a specific linetype and colour to each layer. tend to assign red to centre blue to hidden green to dimensions magenta to object black to border black to text cyan to sections Don’t use yellow because it is impossible to see on paper. Loading Linetypes Page 14 of 20 Pallaskenry Agricultural Engineering AutoCAD 2009 For most drawings you will need a continuous line, centre line and hidden line. Any hidden detail on an object is drawn using a hidden line. Centre lines are used to indicate the centre of a circle, shaft etc. When you begin a new drawing, only the continuously linetype is loaded to save file space and loading time. You must load any other linetypes before you can use them. To load linetypes, From the Toolbar choose Layer Properties or from the Format menu, choose LAYER Then click the linetype (continuous) Click load Select Centre, Hidden and Dash-dot linetypes. Then choose OK to close and OK to close. Making a Layer Current. Once you’ve assigned a colour to a linetype to each layer, you need to make a specific layer current. When a layer is current, everything you draw appears on that layer. To make a layer current Click on a layer to make the green arrow appear. Alternatively use the object properties Toolbar to locate a layer. To Turn Off a layer --To turn off a layer, click the smiling face which becomes an unsmiling face. (the layer is NOT erased and can be turned on again) Try and avoid turning off a current layer. TEXT After you complete a drawing you can add text or annotations. You can enter a single line or multiple lines of text and see the text on the screen as you enter it. A variety of text fonts are available, Standard being the default style. To create lines of text, 1- From the draw menu, choose Text. Then choose Line Text. 2- Specify the point where you want the text. This is the start point for the placement of the text. 3- Press to accept the default for the text height. (Or specify height) 4- Press to accept a 0 rotation angle. (Or specify angle) 5- On the command line enter your required text. Pressing Return starts a new line. 6- Press to complete the text. Page 15 of 20 Pallaskenry Agricultural Engineering AutoCAD 2009 MOVE (One of the most used commands) You can move objects relative to other objects without changing their orientation or size. By using co-ordinates you can move objects with precision. To Move an object. 1- From the Toolbar or from the modify menu, choose Move. 2- Select the object to move. 3- Specify a base point for the move. (any point on the screen) 4- Specify the point of displacement. (using co-ordinates or the mouse) Command line equivalent; M COPY You can copy single or multiple objects within the current drawing. To Copy an object. 1- From the modify menu, choose Duplicate. 2- Select the objects to copy and press 3- Specify a base point. 4- Specify the second point of displacement. Command line equivalent; CP From the Toolbar choose ROTATING Useful in determining whether an object may fit better at a different orientation. To Rotate an object 1- From the modify menu, choose Rotate. 2- Select the object to rotate. 3- Specify the base for the rotation. 4- Specify the angle of rotation.(using your mouse or entering an angle) Command line equivalent; RO From the Toolbar choose Page 16 of 20 Pallaskenry Agricultural Engineering AutoCAD 2009 SCALE With scaling you can make an object larger or smaller, but you cannot alter its proportions. To scale an object, 1- From the modify menu, choose scale 2- select the object to scale. 3- specify the base point. 4- enter a scale factor From the Toolbar choose FILLET Filleting connects two intersecting objects with a smooth arc of a specified radius. If both objects being filleted are on the same layer, then the fillet line is created on that layer. Otherwise, the fillet line is created on the current layer. Setting the fillet radius. This is the radius of the arc that connects the filleted objects. By default the fillet radius is set to 0.5 or the last radius that you set. Changing the fillet radius affects subsequent fillets but not existing ones. To set Fillet radius. 1- From the modify menu, choose Fillet. 2- Type in “R” (radius) 3- Type in a value for the radius. You have now set the fillet radius. To Fillet two line segments. 1- From the modify menu, choose fillet. 2- Select the first line.(using your mouse) 3- Select the second line.(using your mouse) Command line equivalent; FILLET From the Toolbar choose Page 17 of 20 Pallaskenry Agricultural Engineering AutoCAD 2009 CHAMFER Chamfering connects two non-parallel objects with a bevelled line. If the intersection point is outside the limits and LIMCHECK is turned on, AutoCAD LT rejects the chamfering. To chamfer two non-parallel lines First you have to set the required chamfer distances, 1- From the modify menu, choose chamfer. 2- enter d, (distances) 3- enter the first chamfer distance 4- enter the second chamfer distance(usually the same as the first) 5- Press to re-enter the chamfer command 6- select the lines for chamfering (using mouse) HATCH----sectioning Hatching an area fills it with a pattern of lines. In engineering drawing this is usually used to indicate a cross section(i.e. a shaft cut in half) on a drawing and the pattern is made up of parallel lines drawn at 45 to the horizontal. To Hatch an area. 1- From the draw menu, choose Hatch.(using your mouse) 2- In the Boundary Hatch dialog box under Boundary, choose pick points. 3- Specify a point on your drawing inside each area you want to hatch and press . This point is known as the internal point. 4- Under Pattern Type, verify that the sample pattern is the pattern you want to use. If not select another under Pattern Properties. 5- Preview how the hatch pattern will look like by choosing Preview Hatch. Choose Continue when you have finished previewing. 6- In the Boundary Hatch dialog box, make adjustments, if necessary. 7- In the Boundary Hatch dialog box, choose Apply to create the hatch. Command line equivalent; BHATCH. To ensure that Hatching is in a different colour, set up a new layer that you will use for hatching. Call this layer HATCH. If you happen to have different hatched areas beside one another, the hatch lines should be at 90degrees to each other. AutoCAD LT does have a library of stored hatch patterns, pick one under patterns to suit your requirements. Page 18 of 20 Pallaskenry Agricultural Engineering AutoCAD 2009 ARRAY The Array command allows multiple copies of an object to be made in either rows and columns(Rectangular) or around in a circle(Polar) To create a Polar Array. 1- From the modify menu, choose Array. Then choose Polar. 2- Select the object and press 3- Specify the centre point if the Array.(use object snap to select the circle or centre point) 4- Type in the number of items in the array, including the original object. 5- Type in the angle the array is to fill, from 0 to 360. The default setting is 360. 6- Press to rotate the objects as they are arrayed. To create Rectangular Arrays. 1- From the modify menu, choose Array. Then choose Rectangular. 2- Select the object.(using mouse) 3- Enter the number of rows 4- Enter the number of columns 5- Enter the distance between the rows (adding a plus sign (+) or a minus sign (-) determines direction) 6- Enter the distance between the columns (adding a plus/minus sign determines direction) Command line equivalent; ARRAY Page 19 of 20 Pallaskenry Agricultural Engineering AutoCAD 2009 TO PRINT To set the plot area. In the Plot Configuration dialog box, under Additional Parameters, you can select 5 different ways to plot your drawing- Display, Extents, Limits, View and Window. Click Window and drag a window around object, then click OK. Once the plotting area is established, you can set the plotting scale, as well as the plot rotation and origin. Although you have drawn the objects to full size, you can plot the drawing either to as specific scale or to fit the paper size. To set the plotting scale. If your drawing will fit on an A4 sheet of paper (printer size), you can thus plot your drawing to full size. In the Plot Configuration dialog box, under Scale, Rotation and Origin, enter a values under “Plotted inches = Drawing Units” that equal each other, for example; 1 = 1 or 297 = 297. (thus a line 297mm long on your screen will be plotted 297mm long on paper) To preview a plot You can save time by previewing a the plot before it is printed. In the Plot Configuration dialog box under Plot Preview, select Full. Then choose Preview. The drawing is now displayed as it will be plotted. Choose End Preview to close. To send the drawing to the printer. In the Plot Configuration dialog box, choose OK Page 20 of 20