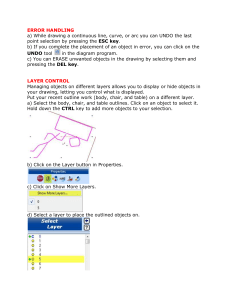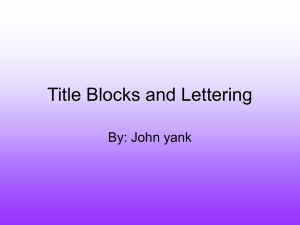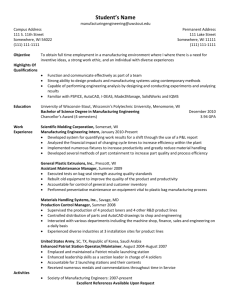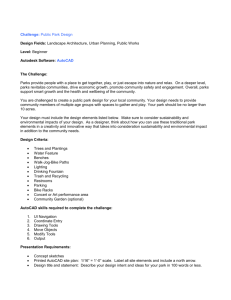Assignment No. 2: Zoom and Formating Command ( Take Printout
advertisement

DEPARTMENT OF AUTOMOBILE ENGINEERING COMPUTER AIDED DRAFTING Assignment No: 02 Zoom and Formatting Commands INTROUCTION TO AUTOCAD AutoCAD is, first and foremost, a program for creating two-dimensional technical drawings — in which measurements and precision are important because these kinds of drawings are often used to build something. And AutoCAD’s 3D capabilities have grown by leaps and bounds over the past several releases, with 3D modeling becoming a common way to check designs before they’re drafted. AutoCAD uses the Cartesian coordinate system to define all locations in the drawing. This includes things like the start and end of lines, the center of circles, the location of text notes, and so on. Opening AutoCAD 1. Double-click the AutoCAD shortcut on the Windows desktop. 2. Click the Close button in the lower-right corner of the Welcome screen. 3. Expand AutoCAD to full-screen mode by clicking the middle Windows button in the upperright corner of the application window. 4. Expand the graphic area (the big, gray area in the middle) to full-screen size by clicking the middle button in the upper-right corner, near the compass rosette. 5. If the Design Feed palette is displayed, close it by clicking the X at its top-left corner. 6. Place the cursor in the gray graphics area (midscreen) and then press the Esc key twice to make sure that no commands are active. Drawing in Autocad 1. Set up an appropriate size for the drawing: LIMITS Reset Model space limits: Specify lower left corner or [ON/OFF] <0.0000,0.0000>: 0,0 Specify upper right corner <12.0000,9.0000>: 60,40 Zoom A 2. Disable Dynamic Input mode to work with the command line: Dynmode Enter new value for DYNMODE <3>: -3 NEW POLYTECHNIC KOLHAPUR CLASS: ROLL NO: DEPARTMENT OF AUTOMOBILE ENGINEERING COMPUTER AIDED DRAFTING 3. Draw the frame and seat of the bicycle: Line Specify first point: 26,12 Specify next point or [Undo]: 13,12 Specify next point or [Undo]: 22,24 Specify next point or [Undo]: 40.5,24 Specify next point or [Undo]: 41,22 Specify next point or [Undo]: 26,12 Specify next point or [Undo]: 20.6667,28 Specify next point or [Undo]: 25,28 Specify next point or [Undo]: Enter 4. Draw the front forks and handlebars: Line Specify first point: 45,12.5 Specify next point or [Undo]: 42.87,14.53 Specify next point or [Undo]: 39.38,28.5 Specify next point or [Undo]: 35.3,30 Specify next point or [Undo]: Enter 5. Draw the rear wheel: Circle Specify center point for circle or [3P/2P/Ttr (tan tan radius)]: 13,12 Specify radius of circle or [Diameter]: 8 6. Draw the front wheel: Circle Specify center point for circle or [3P/2P/Ttr (tan tan radius)]: 45,12.5 Specify radius of circle or [Diameter]: 8 NEW POLYTECHNIC KOLHAPUR CLASS: ROLL NO: DEPARTMENT OF AUTOMOBILE ENGINEERING COMPUTER AIDED DRAFTING Figure shows the bicycle you’ve drawn, and you didn’t even need training wheels! Autocad Screen: Zoom Commands: One advantage that AutoCAD has over manual drafting is its ability to show you different views of a drawing. NEW POLYTECHNIC KOLHAPUR CLASS: ROLL NO: DEPARTMENT OF AUTOMOBILE ENGINEERING COMPUTER AIDED DRAFTING You move the viewpoint in, or zoom in, to see a closer view of the objects in a drawing; you move the viewpoint out, or zoom out, to see a more expansive view. Think of zooming as moving closer to, or farther away from, the monitor. AutoCAD makes panning easy, by offering scroll bars and real-time panning. In realtime panning (as opposed to pretend-time panning?), you can see objects moving on the screen as you drag the mouse upward and downward or back and forth. (Of course, the viewpoint is moving, not the objects.) Both panning and zooming change the view — the current location and magnification of the AutoCAD depiction of the drawing. Every time you zoom or pan, you establish a new view The wheel The following three actions usually suffice for almost all panning and zooming needs: Zoom in, zoom out: Roll the scroll wheel forward and backward. Pan: Hold down the scroll wheel as you move the mouse. (The scroll wheel is also considered a button.) Zoom to the extents of a drawing: Double-click the scroll wheel. This method is particularly useful when you accidentally press Enter at the wrong time during a Move or Copy operation, as described in Chapter 11. Navigating a drawing The Navigation bar contains both Zoom and Pan buttons. Figure 5-1 shows the upper-right corner of the AutoCAD window with the Navigation bar in its default location, linked to the ViewCube. Because the ViewCube is more useful in 3D drawing, Because zooming is a frequent activity in AutoCAD, you should know some alternative ways to zoom. In addition to the Zoom button on the Navigation bar you’ll find tool buttons for all the Zoom options in the Navigate 2D panel on the View tab. click the down arrow beside the magnifying-glass button, and a menu with the other options opens, as shown in Figure NEW POLYTECHNIC KOLHAPUR CLASS: ROLL NO: DEPARTMENT OF AUTOMOBILE ENGINEERING COMPUTER AIDED DRAFTING The Zoom command has 11 different options; the most important ones are described in this list: Extents and All: The Zoom Extents button zooms out just far enough to show all objects in the current drawing. The Zoom All button (showing the sheet with the folded-over corner) does almost the same thing: It zooms to show the rectangular area defined by the drawing limits set with the LIMITS command, or it zooms to show the extents — whichever is larger. These two options are especially useful when you zoom in too close or pan off into empty space and want to see the entire drawing again. Use Zoom All or Zoom Extents, and then save the drawing before you close it, to ensure that. The next person who opens the drawing can see the full drawing Window: This option, which is useful for zooming in quickly and precisely, zooms to a section of the drawing that you specify by clicking two points. The two points define the diagonal of a window around the area you want to see. NEW POLYTECHNIC KOLHAPUR CLASS: ROLL NO: DEPARTMENT OF AUTOMOBILE ENGINEERING COMPUTER AIDED DRAFTING Realtime: Enables you to zoom in and out by starting a realtime zoom and then dragging the magnifying-glass cursor up (to zoom in) or down (to zoom out). Previous: Use this option to undo the last zoom or pan sequence (or both), returning to where you started. You can repeat this option to step through previous views, even if you create or edit objects after changing the view. Object: This option zooms in close enough to show selected objects as large as they can be displayed onscreen. Using Zoom Object is similar to Layers AutoCAD, like most CAD programs, uses the layer as the primary organizing principle for all objects you draw. You use layers to organize objects into logical groups of items. For example, screw, bush, washer, dimensions, and text notes usually belong on four separate layers, for a couple of reasons: Layers give you a way to turn groups of objects on and off, both on the screen and on the plot. Layers provide the most efficient way of controlling object color, linetype, lineweight, transparency, and plot style. So, to work in AutoCAD efficiently, you create as many layers as the drawing needs and then assign them names and properties, such as colors and linetypes. Then you draw objects on specific layers. When you draw an object, AutoCAD automatically puts it on the current layer — the layer you see in the Layer drop-down list on the Layers panel of the Home tab when no objects are selected. NEW POLYTECHNIC KOLHAPUR CLASS: ROLL NO: DEPARTMENT OF AUTOMOBILE ENGINEERING COMPUTER AIDED DRAFTING Besides layers, the remaining object properties that you’re likely to want to use often are color, linetype, lineweight, transparency, and possibly plot style. Table summarizes the properties you use most often. Property What It Controls Color Displayed colors and plotted lineweights or colors Linetype Displayed and plotted dash-dot line patterns Lineweight Displayed and plotted line widths Transparency Displayed and plotted opacity of objects Plot style Plotted characteristics Creating new layers If no suitable layer exists, you create one in the Layer Properties Manager palette. Follow these steps: 1. Click the Layer Properties button in the Layers panel on the Home tab of the Ribbon, or type LA at the command line and then press Enter. The Layer Properties Manager palette appears. A new drawing has only one layer: Layer 0 (zero). You need to add the layers necessary for the drawing. 2. Click the New Layer button (it looks like a sheet of paper with a little sunburst on one corner) to create a new layer. A new layer appears. AutoCAD names it Layer1 but highlights the name in an edit box so that you can type a new name to replace 3. Type a name for the new layer. NEW POLYTECHNIC KOLHAPUR CLASS: ROLL NO: DEPARTMENT OF AUTOMOBILE ENGINEERING COMPUTER AIDED DRAFTING 4. On the same line as the new layer, click the color block or color name (by default, the same as the current layer) of the new layer. The Select Color dialog box appears 5. Click a color to select it as the color of this layer and then click OK. The Select Color dialog box closes. In the Layer Properties Manager palette, the Color column now has the new layer color — either the name or the number of the color you selected. 6. On the same line as the new layer, click the Linetype name of the new layer to draw a dashed (hidden) line. The Select Linetype dialog box appears, as shown in Figure 9-8. The default AutoCAD linetype is Continuous — the line has no gaps. If you already loaded the linetypes you need for the drawing, or if the initial template file has linetypes loaded, the Select Linetype dialog box displays them in the Loaded Linetypes list. If not, click the Load button to open the Load or Reload Linetypes dialog box. Load a linetype by selecting its name and clicking OK. 7. Click a linetype in the Loaded Linetypes list to select it as the linetype for the layer; then click OK. The Select Linetype dialog box disappears, returning you to the Layer Properties Manager palette. In the Name list, the linetype for the selected layer changes to the linetype you just chose. 8. On the same line as the new layer, click the new layer’s lineweight. The Lineweight dialog box appears, as shown in Figure NEW POLYTECHNIC KOLHAPUR CLASS: ROLL NO: DEPARTMENT OF AUTOMOBILE ENGINEERING COMPUTER AIDED DRAFTING 9. Select the lineweight you want from the list and click OK. Using the lineweight property is a two-step process. After you assign a lineweight to a layer, you must click the Show/Hide Lineweight (LWT) button on the status bar to see the effect. You can turn the feature off and on with this button. A lineweight of 0.00mm tells AutoCAD to use the thinnest possible lineweight on the screen and on the plot. We recommend, for now, leaving the lineweight set to Default. 10. (Optional) In the same line as the new layer, click the value in the Transparency column. You’ll appreciate AutoCAD’s transparency property if you’re preparing drawings for a presentation. Set the value to greater than 0, and you start seeing things through the objects you draw. 11. (Optional) Set the plot style for the new layer. The Plot Style column’s contents depend on whether the drawing uses named plot styles or the traditional color-based plotting. 12. (Optional) Turn plotting on and off. The setting in the Plot column controls whether the layer’s objects appear on plots. Click the little Printer icon to turn off this .. 13. (Optional) To add a description to the layer, scroll the layer list to the right to see the Description column, click in the Description box corresponding to the new layer, and type a description. 14. Repeat Steps 1–13 to create any other layers you want. NEW POLYTECHNIC KOLHAPUR CLASS: ROLL NO: DEPARTMENT OF AUTOMOBILE ENGINEERING COMPUTER AIDED DRAFTING 15. Select the new layer that you want to make current, and click the Set Current button (the green check mark). The Layer drop-down list now displays the new layer as the current layer — the one on which AutoCAD places new objects you draw. Here are a few things you can do to work effectively with layers: Set any layer to be the current layer. Make sure that no objects are selected, and then choose the layer name from the Layer drop-down list on the Layers panel on the Ribbon or the Layers toolbar. Toggle properties on and off. You have to turn on the Transparency (TPY) button on the status bar to see through objects. You can also toggle the Lineweight and Transparency buttons on the status bar to see the effect of assigning these properties. Adjust the lineweight properties and scale. When you finish defining layers and return to the command line, the Lineweight dialog box lets you adjust several lineweight properties, including inches-versus-millimeters and the display scale. NEW POLYTECHNIC KOLHAPUR CLASS: ROLL NO: