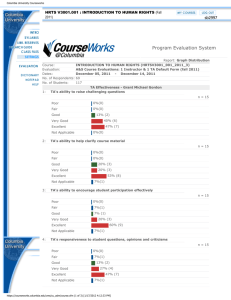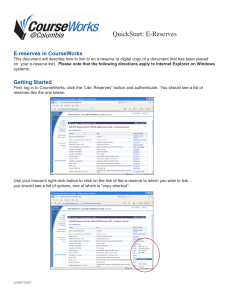CourseWorks@Columbia - Columbia University

General Quick Start Guide
Access Your Course
Visit http://courseworks.columbia.edu
You might need to install a new certificate to avoid seeing error messages. The link for certificate installation instructions is at the lower right of the page pictured.
Using your regular Columbia University Network ID and password, log in to CourseWorks@Columbia. If you do not know your UNI, contact the Help Desk at 212-854-1919
After you log in, you will see a listing of the courses you are teaching. (Note: If you do not see any courses, you will need to be added to the system manually. Please talk with the workshop instructor or contact courseworks@columbia.edu.
The registrar’s information can take several days to enter the
CourseWorks system).
To access a particular course, click on its course number. You can now edit and manage its contents.
Course Pages
The first page you see is the Introduction page (At any time, your location within CourseWorks is indicated by the gray text on the left navigation bar as well as the blue text at the top of the content page—in this case , the page is presented at left).
Change Settings
Enter the settings section by clicking on the button.
Check the appropriate boxes to decide which sections should be enabled for your course. Click the “Save Changes” button when you’re finished. (See other Quick Start Guides for Test &
Quiz/Gradebook, Class Files, Discussion Boards, and
Assignments for more detailed information)
The items that were unchecked are removed from the site after you hit the “submit” button. The data contained in the deactivated sections remains in that section and will be visible if the section is reactivated.
You may re-activate sections of your course at any time. Just return to the settings section and enable the sections you want to use. The moment you reactivate a section, it will become instantly available to your students.
Back on the intro page… if you click on the “ ” button, you will be presented with a form-based page with large text areas into which you can enter information like Course
Description, Requirements, Prerequisites, or Announcements:
Provide a title for the paragraph in the small box.
Enter a short paragraph of text. (you may cut and paste from a text file).
Be sure to click the “submit” button so the changes take effect when you are finished.
Additional text areas should appear at the bottom of the page when you return to edit it.
Add Sessions
In order to begin adding content to your site, you’ll need to create Class sessions in the syllabus.
Click the “
Click “
Use the drop down menus to choose
” button to view the syllabus.
”. the day of your first class session (make sure the year is set properly).
Click the “Insert” button to add the session.
Repeat for the second session.
Click on the “ ” button to go back to the syllabus’ outline view.
View/Edit Sessions
When you click on the link for Session 1, you’ll see the session date and name, but nothing else.
Click on the “ make changes.
” button to go into the session and
Here you can start adding weekly content to your syllabus.
Provide a topic in the space provided (required).
Enter text in the areas below (e.g. in the text area below the “Class Plan” header). The header text will not appear in the syllabus page unless text is entered in the corresponding text area. You may edit any of the suggested headers.
Scroll about halfway down the page and enter the title and page of the first session’s first required reading.
If the reading is a Web link, provide the URL.
When you submit the page, your changes will take effect. Click “Submit”.
Using Files
Click the “ ” button to enter the Class Files section.
This section allows you and your students to put files on your course Web site. You can share any type of file (text documents, images, audio, etc.)
Click the “ file to your site.
” button to select and post a new
Provide a simple, but descriptive title.
Click the “browse” button to look for a file on your computer’s hard drive.
Select a session with which to associate the file and indicate the “folder” into which you wish to upload the file (in this case select “Shared Files”).
Leave the file visible to Students.
Discussion
Visit the Discussion section of your course. Here you’ll create a topic (thread) that students can explore through the discussion board.
Next to the “General Discussions Category” you will see a button labeled “New”. Click it to create a new topic. Enter a subject heading and include text in the message body area that invites students to try the discussion board.
Click “Submit”.
Click on the “Discussions” link at the top of the page.
Click the folder icon (titled with the subject heading you entered) to see your and your students’ postings.
Things to remember:
Ever onward! Avoid using your browser’s back button. If you want to keep the changes you have made on any page, don’t hit the back button. It will cause all your changes to be lost. That takes us to the next “rule”…
Always Submit! If you make changes to the page, be sure to hit the submit button. Neglecting to do so will cause the changes to be lost.
Open a new window! You may open more than one browser window on the screen. Copy and paste text from Web sites, word processing documents. Use more than one window and switch between them to make your data entry simpler.
Cut and Paste! Cutting and pasting from a word processor or WYSIWYG (what you see is what you get) HTML editor is much easier than typing directly into a Web form. Prepare your documents beforehand, copy, and paste. This will also makes it less likely that you’ll lose data if your connection to CU is dropped.
Your site is live! Your students will automatically see your site in their CourseWorks course listing when they log in. You can hide many of the sections of the course site from them very easily and then open them up when you’re ready for them to see.
Beware of platform differences! CourseWorks will display correctly on any platform and in any browser. However, be careful of very fancy layout and be sure to check your pages on other platforms and browsers.
Don’t close floating submit buttons ( ), resize windows, follow
links, etc. In some browsers if you leave the CourseWorks site or refresh the browser window you will be logged out of the system. This may cause your data to be lost. This is primarily a concern in
Netscape browsers.
Additional information and Quick Start Guides can be found at http://courseworks.columbia.edu
or http://www.ccnmtl.columbia.edu/services/courseworks/guides.html