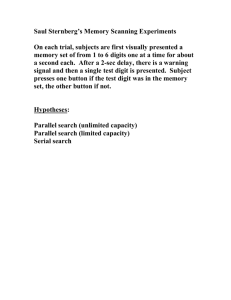Creating Your Test
advertisement

Test & Quiz Quick Start Guide Before you begin: It is recommended that you begin with your test questions written out beforehand. Creating Your Test Begin by entering CourseWorks. Enable the Test & Quiz section, and click the button. You should see a page like the one pictured at left. There are seven sections required to format your test. Part 1: GENERAL. Provide an overall title and description for the test (later you’ll add sections, which have their own subtitles and descriptions). If this test is associated with a particular session, select it from the pull down menu. Part 2: SURVEY vs. TEST. You have the option to administer your questions as an anonymous survey instead of a graded examination. Make your selection from the radio buttons. Part 3: GRADING. You may choose whether to allow students to see their scores after tests are graded (CourseWorks can automatically grade multiple choice and true/false tests). You can also elect to add the test to the grade book. Part 4: SECURITY. You can restrict access to your test by securing it with a password. If you select this option, you’ll need to provide this password to your students. Part 5: DISPLAY TEST. There are three display options: hide the test, display the test immediately, and display the test by date. If you select “Display Test Immediately”, your students will be able to take the test with no time parameters. If you select “Hide Test”, you will need to display it at a later time. When selecting “Use Display/Hide Dates Below”, you’ll need to use the multiple pull down menus to define the date and time during which the test should be made available to students. In the example at right, the “Use Display/Hide Dates Below” option is selected and the test will be displayed for eight hours on the 26th. Otherwise, you can manually control the display status by selecting “Hide Test” or “Display Test Immediately” from the pull down bar. Part 6: EQUATIONS AND FILES. You can decide whether you want students to be able to attach files or equations (using CourseWorks’ equation editor) with their tests. This might be useful if, for example, you’re using the Test & Quiz section to deliver an exam that requires students to use a word processing or spreadsheet document. Part 7: RANDOM QUESTIONS & QUESTION POOLING: This section might be useful if the test is administered in a lab situation and/or you’re concerned about cheating. If you select “yes” for the first option, each section of the test will contain the same questions for all students, but they’ll be presented in a different order. If you enable “pooling” you will be asked to specify the number of questions to be randomly drawn from a larger “pool” of questions. Add Sections After you submit the previous page, you’ll see a page like the one at left. Provide a section title and description – you must provide a section title, but you may leave the description blank. When you submit this page, you’ll see a page that looks almost identical to the one you just submitted… …, but if you scroll down, you’ll see that the first section has already been added. If you have only one section, click on the “Add Questions” button. If you have multiple sections in your test, add another section. When you’re done adding sections, click the “Add Questions” button. Define The Number And Types Of Questions In this screen you define the types of questions (Multiple Choice, True/False, Short Answer, and Long Answer) that you’ll ask in the section and how many of each type of question there will be. When you define Multiple Choice, you must also designate the number of possible answers there will be. (Please note that you are required to provide that number of potential answers for each multiple choice question). You will also be asked to define a default point value for each question (this value can be edited on a per-question basis when you enter the question’s text on the next page). Write The Questions Now provide the text for each of your questions for the section. After you submit the questions and their answers, you will be offered the Add Sections page again (see the top of this page). However, if you’re done adding sections… …scroll down and there will be a link at the bottom of the page (circled in red on the image at left). View Your Test This is how the test will appear to your students. When your students log in and take the test, the date and time will be recorded (you’ll notice it appears at the top of the test when you access it). Note: Since you are viewing this screen through administrator-level access, no grades will be recorded if you complete and submit the test from this page. Click the button and you’ll be given a list of the tests you’ve created. Both of the tests in the list at left are “Hidden”. Clicking the word “Hidden” will toggle the setting to “Viewable” (and vice versa). What Your Students See Once you’ve made the test viewable, the student sees it in their test listing (the view at left is a student view – currently there is no feature that allows faculty to see a precise student view of the course site). The test example on the left was set up so that the student’s grades were available. Currently the student sees “N/A / 70” (the test hasn’t been graded yet). When the student follows the link “Example Test” in his list, he’ll see a screen like the one at the top of this page, left. When the student submits the test, their grade will remain N/A / 70, until you grade their short and long answer questions. Grading The Test (Back to the teacher’s view) Click the button and you’ll see a page like the one at left. The first column is the test’s name, the second shows how many tests that have been submitted, but have not been graded. You can grade the test by “Student” or by “Question”. If you grade by “Student”, you’ll be provided a list of students who have taken the test and the amount of time they spent on it. You may also click “Reset Test” if you want to provide the student an opportunity to retake the test. When you click on the “Grade” button next to the student’s name, you’ll see the test with the student’s answers and (if applicable) whether the student got the question correct or not. You may provide point values for the short- and long-answer questions and/or correct grading errors made by CourseWorks on the Multiple Choice or T/F questions. When you submit the form, the student will be able to access their grade (if applicable). The student will be able to see the point value of their grade, compare their answers against the correct ones, and read your comments. However, the student will not be able to retake the test. Results When you click the button, you’ll be given an option to see the student’s scores (top image at left), the distribution of correct answers by question (middle image at left), and graphs and stats of the mean, median and mode of grades in percentages and points (bottom image at left). Editing Tests You may make changes to your tests at any time. Click the button and you’ll see a screen like the one pictured at left. You may edit, add, delete, or copy tests or content within tests through this view using the pull-down menu. Frequently Asked Questions: Q: A: Can a student take the same test more than once? Yes, but only by the permission of the instructor. Click the “Grading” button. Click “student” in the “Grade by” column of the row in which the test appears. Click “Reset Test” in the appropriate row. Q: A: If a student re-takes a test, does the student’s new grade replace the previous one? Yes, the student’s new grade replaces the old one. Q: A: Can I create a timed test? Yes, but if a student accesses a test when it’s available, the test will not disappear if he runs over. However, the time and duration will both be recorded. Q: A: Can the instructor modify grades after the test has been graded? Yes, you may re-grade a test after it has been automatically graded. To re-grade a test, click the Grading button. Click the Grade by: Student link. Click the Regrade button next to the student’s name.