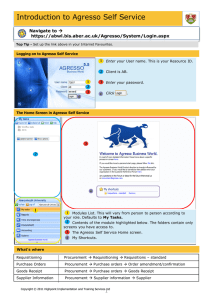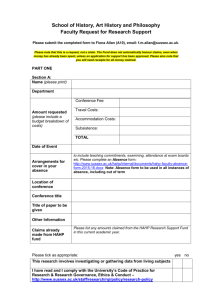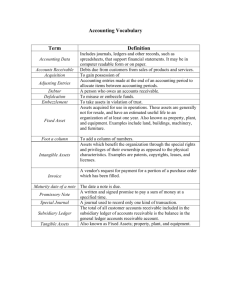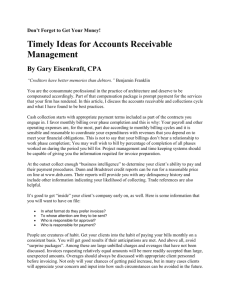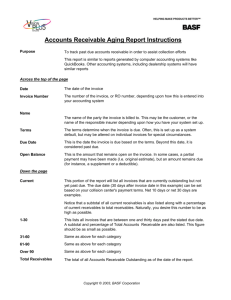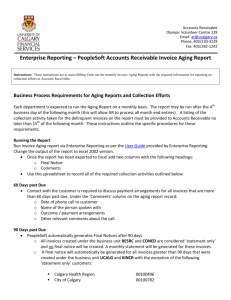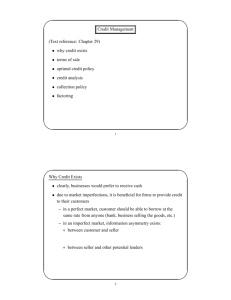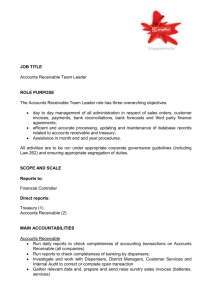Agresso Accounts Receivable Reference Guide v0.1
advertisement

Reference Manual Agresso Receivable Accounts Agresso Accounts Receivable Contents Project background ..................................................................... 3 Why Agresso? .....................................................................................................3 Accounts Receivable Overview .................................................... 4 Viewing Customer Records ..................................................................................5 Customer Record Overview ..................................................................................7 Sales Orders .............................................................................. 14 Overview .......................................................................................................... 14 Mass Sales Order .............................................................................................. 14 Project Invoicing ............................................................................................... 14 Sponsor Invoices ............................................................................................... 14 Manual Sales Invoices ....................................................................................... 14 Manually Invoicing Process ....................................................... 15 Creating a Manual Sales Order ........................................................................... 15 Sundry Customers Invoices ................................................................................ 21 Credit Notes ...................................................................................................... 22 Order Confirmation............................................................................................ 22 Creating Mass Sales Orders ....................................................... 23 Payments ................................................................................... 25 Overview .......................................................................................................... 25 Printing Receipts ............................................................................................... 25 Full Payments ................................................................................................... 26 Payment Plans .................................................................................................. 31 Matching Credit Notes ....................................................................................... 33 Debt Management Process ........................................................ 34 Reminder Letters............................................................................................... 34 Aged Debtors report .......................................................................................... 38 Debt Write Off .................................................................................................. 39 Reversals ................................................................................... 40 Reversal selection ............................................................................................. 40 Reversal Proposal .............................................................................................. 42 Reversal Enquiries ............................................................................................. 45 Repayments ............................................................................... 46 Remittance Proposal .......................................................................................... 46 Remittance Maintenance.................................................................................... 48 Re-Run of updated remittance proposal .............................................................. 49 Remittance Confirmation ................................................................................... 50 Enquiries.................................................................................... 51 Open and historical items per Customer ............................................................. 51 Open and historical items for all Customers ........................................................ 51 Statements ................................................................................ 52 Page 1 of 51 Agresso Accounts Receivable Project background Reporting on customer accounts ........................................................................ 52 Page 2 of 51 Agresso Accounts Receivable Project background Project background Why Agresso? This document summarises the proposed scope of the delivery of Phase 1. Its goal is to ensure that SGUL achieves some significant benefits. The benefits targeted here are: Availability of management information to users with financial responsibilities via queries and reports Streamlined accounting processes via a better-structured representation of the University Flexibility to make changes within a logical and consistent financial framework Enable commitment accounting and budget management Scope Visibility of organizational spend for strategic procurement Efficient and effective purchasing processes in compliance with audit recommendations Core accounting functions: chart of accounts; general ledger; accounts payable, accounts receivable; bank reconciliation. Sales to cash: creating sales orders, issuing invoices, taking payment, including part payment and stage payments, aged debt reporting, customer setup and management Student debt: interface from SITS as per the current interface to Sage; reminder letters; debt reporting; invoicing for hall fees; taking payments directly and via student services Procurement: raising requisitions, external and (simplified) internal, budget, financial and technical authorisation, purchase order creation; supplier setup and management; products, product groups and preferred suppliers Payment: goods receipt; purchase order invoice payment; non-purchase order invoice payment; Payroll: interface from payroll to general ledger Workflow administration and support Journals System administration: user and role setup and administration; audit trail logging and reporting; changes to chart of accounts; management of authorisation and controls (menu and data) Budget setup, management and reporting Management information: query creation and publication; standard enquiries for expense/income reporting by subproject, project, cost centre and division; access from the desktop; access for PIs; Joint Research Office and Principle Investigators. Statutory reporting Page 3 of 51 Agresso Accounts Receivable Accounts Receivable Overview Accounts Receivable Overview Accounts receivable is used to record money owed to SGUL. Debts are recorded as sales orders against customer records. A sales order cannot be raised unless a customer record exists. Customer records are created and maintained by the finance section. Space for business input on accounts receivable Page 4 of 51 Agresso Accounts Receivable Accounts Receivable Overview Viewing Customer Records Navigate to: Agresso Financials Accounts Receivable Customer Master File Customer A blank customer record search screen is opened with the word ‘new’ in the customer ID Field If the customer ID is known it can be entered directly into the customer ID field If the customer ID is not known then field help can be used to search for the customer F9 to open Field help Enter the search details for the customer F7 to conduct the search Results are displayed in the results table Click on a customer record to enter the customer ID into the customer ID field Tab to view the customer details The customer record contains 5 tabs Customer Tab Summary information for the customer Address Tab Contact details including Telephone, postal and e-mail addresses. Double click on an address line to view the address details Each record will have at least one address type of general. Additional addresses are shown as additional rows on the table Invoice Tab Invoicing details for the customer. Not mandatory for accounts receivable. Page 5 of 51 Agresso Accounts Receivable Accounts Receivable Overview Payment Tab Payment details for the customer. Only required if a refund is to be issued for an overpaid customer Relation Tab System information only Page 6 of 51 Agresso Accounts Receivable Accounts Receivable Overview Customer Record Overview If a new customer record is to be created, the existing list must first be carefully checked to ensure details are not already held under a similar name. Commercial customers will be created manually. Student customers will be created through the batch input system. Sales Orders for students are created by the mass sales order system. Sales orders for commercial customers are created manually. Space for business input on customers Page 7 of 51 Agresso Accounts Receivable Accounts Receivable Overview Creating a New Customer Record Navigate to: Agresso Financials Accounts Receivable Customer Master File Customer A blank customer record search screen is opened with the word ‘new’ in the customer ID Field This screen is used to record the information obtained from the customer. The customer ID is assigned automatically by the system once the record is saved. The customer record consists of 5 tabs. Customer Tab Customer ID. Consists of two fields. The first is the customer number which is assigned when the record is saved. The second field is the customer name. This will be the full name of the company or individual. Customer Group. Select the appropriate group from the drop down list. Options are Government or non-Government customer. Country. –This is the country that SGUL trade with the company. Generally this is the UK. Page 8 of 51 Agresso Accounts Receivable Accounts Receivable Overview Comp.reg.no. - For a registered company, the registration number. VAT RegNo. - For a VAT registered company, the VAT registration number. Short name. – A mandatory field of 10 characters Contract Ref. - A mandatory field to for the contract reference. Text. - A free text field for additional information relevant to the customer Page 9 of 51 Agresso Accounts Receivable Accounts Receivable Overview Address Tab The address tab contains a list of addresses held for the customer. The addresses are arranged in a table. All customers must have at least one address with the address type general. Address Details Individual lines in the table are opened by double clicking on each line. This will open the address dialogue box with three tabs: Address for postal details Phone for telephone details E-mail for e-mail details Details entered into these fields are used when a sales order is created. Address Types The address types available are: General Delivery Invoice Payment Reminder Bank Page 10 of 51 Agresso Accounts Receivable Accounts Receivable Overview Entering address details Open an existing row by double clicking on it or insert a new line by clicking on Edit Insert Row Select the address type Enter the relevant details obtained from the customer The location tab is mandatory. Invoice Tab The invoice tab contains a series of invoice related fields. The fields to be entered will vary depending on the nature of the customer being created. The invoice tab contains details of the invoicing agreement with the customer. Select the appropriate tax system from the drop down list. Payment terms can be selected from the drop down list if the field is not fixed. Select the payment currency from the drop down list Enter any relevant Discount, bonus, invoice codes Enter the AP supplier ID if available Enter the customer ID for the company head office if appropriate Select the customer group from the drop down list Do not select Sundry customer Select payment Enter the credit limit for the customer if appropriate Page 11 of 51 Agresso Accounts Receivable Accounts Receivable Overview Payment Tab The payment details are generally only relevant if SGUL are required to pay a customer a refund. If the details are available then the invoice tab should be populated to save time if a refund is required. Pay Method. Select the method that refunds will be paid in. Pay Recipient. Only used if payment is through a third party. Bank account. Enter if held. Other account. Enter if held. Post Account. Enter if held. Swift. Enter if held. Clearing code. Enter if held. The following two fields must be completed Collection code. This selects the template for the reminder letter. Select the appropriate type for the customer. Status. Must be set to active for the customer to be available for sales order creation Relation Tab The relations tab contains system information. CUSTGRP. This is defaulted from the customer group entered on the customer tab HALLRESIDENT. Only selected for student customers. Options are: NN - Not a halls resident YN - A halls resident who is not included in mass sales orders YY - A halls resident who is included in mass sales orders Page 12 of 51 Agresso Accounts Receivable Accounts Receivable Overview Saving the Customer Record Once the full customer record has been entered click on save or press function key F12 Select the appropriate numbering cycle from the pop up dialogue box The customer ID number will be displayed. Page 13 of 51 Agresso Accounts Receivable Sales Orders Sales Orders Overview A sales order is created whenever SGUL needs to recover money from a customer. To create a sales order there must be a customer record held on the customer master file. Sales orders can either be created manually or through the mass sales order process. The Accounts Receivable process involves the creation off a sales invoice within Agresso and the matching of the subsequent payment to that sales order. In the event of a sales order not being paid then there are options for payment plans and debt management processes. The Accounts Receivable module manages repayments through the creation of an accounts receivable Remittance Proposal. Mass Sales Order Sales orders for student halls fees are created through the mass sales order process. Once the sales order is created the processing of the invoice and payment follows the same procedure as manual sales orders. Project Invoicing Intentionally blank for Project Invoicing. Sponsor Invoices Intentionally blank for Sponsor invoicing. Manual Sales Invoices Manual sales invoices are created for all other invoicing. Page 14 of 51 Agresso Accounts Receivable Manually Invoicing Process Manually Invoicing Process Manual sales orders are created for all debts not covered by mass sales, project billing or sponsor invoices. To create a manual sales order the customer must have an entry in the customer master file. Creation of Sales order Approval for over £100,000 Sales Invoice Created Customer Receives Sales Invoice Payment Tendered Payment Matched Creating a Manual Sales Order Navigate to: Agresso Logistics Sales Orders Sales Orders Entry Amendment of Simple Sales Order The simple sales order screen opens as a series of sections within the form. Each section can be hidden or shown by clicking on the section title. Page 15 of 51 Agresso Accounts Receivable Manually Invoicing Process Sales Order Section Enter the customer number or use F9 to open field help Tab The customer name field populates and the remaining fields open for editing Order Type. Drop down list. Leave as the default invoiceable sales order Status. Drop down list. Leave as the default To invoice Responsible. Defaults to current user. Salesman. Defaults to current user. External Reference. invoice. Optional free text field. This field is printed on the sales Sub Project. Enter the appropriate sub-project code or use F9 to open field help. Fee Data Type. For use with student sales invoices only. Enter the appropriate code or use F9 to open filed help. Address Type. For customer records with multiple addresses. Select the type of address to be used for the sales order. Sequence number. For address types with multiple entries. Select the sequence number to identify the address to be used in the sale order. Delivery Section The delivery details are defaulted from the customer record and cannot be amended. Page 16 of 51 Agresso Accounts Receivable Manually Invoicing Process Invoice Text Invoice text cannot be added to a simple sales order Order Lines Each sales invoice consists of one or more order lines. The order line must be completed or the sales invoice cannot be saved. Status. The status updates automatically and cannot be amended. Product. Enter the appropriate product code or use F9 to search. Selection of the product code also allocates the appropriate account code and tax treatment rules. Description. Enter a meaningful description for the purpose of the sales invoice. This will be printed on the final sales invoice for the customer. Unit. Enter the appropriate unit for the sales order. Number. Enter the number of units being charged for. Price. Enter the net price per unit. Amount. Calculated automatically. Do not enter a manual amount. Tax amount. Calculated automatically based on the tax rule attached to the product code. Currency. Defaults to GBP cannot be changed. Page 17 of 51 Agresso Accounts Receivable Manually Invoicing Process Control Buttons Control buttons are used to change the status of order lines. Add. Adds a new blank order line Delete. Deletes the selected order line Reset. Removes the current status from the selected order line. For a parked order line this will change the status from parked to active. For a closed order line this will change the status from closed to active. Park. Parks the selected order line. This will prevent the order line entering workflow. Close. Closes the selected order line. Can be undone to re-open the order line. Terminate. Closes the selected order line. Cannot be undone or reset. Details Section This allows for additional text to be added to the sales order. This text will be printed on the final sales invoice Workflow Log Section Enters information for the approver. This information will not be printed on the final sales invoice. Each order line has a separate workflow log allowing individual information to be entered for each item on the sales order. The copy button will copy the current workflow comment to all lines of the sales order. Page 18 of 51 Agresso Accounts Receivable Manually Invoicing Process GL Analysis Section The GL analysis is automatically populated from the information entered in the order lines. The information is the default information based on the customer record and the product code. White fields can be amended grayed out fields cannot be amended. click on save or press function key F12 The posting cycles dialogue screen is displayed. Select he appropriate transaction type. Click on OK The sales order number will be displayed. Page 19 of 51 Agresso Accounts Receivable Manually Invoicing Process Page 20 of 51 Agresso Accounts Receivable Manually Invoicing Process Sundry Customers Invoices A sundry customer invoice can be raised for payments of a unique nature. This would be where a single invoice is going to be raised with no likelihood of another invoice in the future. Use of the sundry customer invoice allows an invoice to be raised without having to create a customer record for a unique occurrence. Creation of a sundry customer invoice follows the existing invoice process with the one exception that the Sundry Customer Invoice ID is used. This opens a dialogue box where the customer details can be recorded. Agresso will use these details to produce the final sales invoice. All other processes for creating a sales order are identical. The sundry customer ID is: In the simple sales order screen enter the Sundry customer ID Tab The Sundry customer Dialogue box will be displayed. Screen shot of dialogue box required. Complete the following fields in the Sundry Customer Dialogue box Customer name Address Etc Etc Page 21 of 51 Agresso Accounts Receivable Manually Invoicing Process Credit Notes Creating an accounts receivable credit note involves creating a sales order with a negative value. They will usually be used to reduce or cancel a sales order that has been raised against a customer. Follow the details for creating a sales order, Enter the price as a negative value. On saving the posting cycles screen will be displayed Select the appropriate credit note transation type Click on OK Order Confirmation To convert the sales order to a sales invoice two reports must be run. These may be scheduled to run automatically. Navigate to Agresso Logistics Sales Orders Sales Orders Order Confirmation Print Order Confirmation There is no data to enter in this screen click on save of press F12 to run the report The results of the report can be viewed in ordered reports Navigate to Agresso Logistics Sales orders Invoicing Invoicing Sales Invoicing/Credit notes There is no data to enter in this screen click on save of press F12 to run the report The results of the report can be viewed in ordered reports Page 22 of 51 Agresso Accounts Receivable Creating Mass Sales Orders Creating Mass Sales Orders Mass sales orders can be created for student halls fees. In order to be included in a mass sales order the student customer record must have the appropriate relations added. This relationship will normally be added when the SITS interface creates the student customer record. Navigate to Agresso Logistics Sales Orders Sales Orders Mass Sales Orders Entry Amendment of mass sales order The mass sales order entry screen will open with three tabs. Sales Order Tab Enter sub-project code that will receive the income Customer Tab Enter the filter details for the customer Search Type field. Select Relation from the drop down list. Value Field. Ensure the correct value is selected. Click on Find Customers A list of customers included in the mass sales order is populated. To remove customers Click on the check box Click the delete button Page 23 of 51 Agresso Accounts Receivable Creating Mass Sales Orders Order Lines Tab The order lines tab is used to enter the detail for the sales order. The same details are created for each of the students listed in the customer tab. Therefore care must be taken to ensure this list is correct. The screen will initially open empty. Click on Add Product Code. Defaults to Halls Fees product code. Unit defaults to days. Number Enter the number of days being charged. Curr. Amount. Enter the price per day. The remaining fields are calculated automatically. Do not adjust the amount field manually. This will cause errors in calculation. Click on save. Individual sales invoices are produced for all customers listed in the customer tab with the details from the order lines tab. Receipting of payments is recorded individually against each sales invoice. Page 24 of 51 Agresso Accounts Receivable Payments Payments Overview Payments from customers are recorded manually then matched to the original sales invoice or invoices. Payments can be recorded as part payments, full payments or multiple invoice payments. Once the payment receipt line is recorded then the appropriate invoice or invoices are matched to the payment Printing Receipts For all payments recorded through Agresso AR there will be an option to print a receipt at the time of registration. Once the transaction has been saved and the transaction number issued a dialogue box will ask if the receipt is to be printed. Screen print required Click yes to print a copy. If there is a request for a retrospective screen print. Document Archive?? To be confirmed Page 25 of 51 Agresso Accounts Receivable Payments Full Payments To record a full payment Navigate to Agresso Financials Accounts Receivable Payments Manual Payments In the posting cycle screen select the receipt method. A blank receipts screen will be displayed Page 26 of 51 Agresso Accounts Receivable Payments Recording the Payment Account Field. Enter the account code for the receiving bank Costc The cost centre will default to SGUL Ensure the defaulted curr.amount matches the amount of the payment. Enter a description of the payment including the sales invoice number Keep the row The details will populate the first line of the transaction table. Click on the toolbar button Payment The payment screen is used to search for the original sales invoice. This is the invoice that the payment will be registered against. Page 27 of 51 Agresso Accounts Receivable Payments Searching for Invoices Enter a reference for the payment. Enter a description of the transaction. Tab to the InvoiceNo field Enter the sales invoice number or press function key F9 to open the invoice number field help screen. Searching for the sales invoice The invoice number field help screen can be used to search for an individual sales invoice. If the payment covers several invoices filter by customer ID. Double click on the first invoice to be matched. The invoice details will be populated into the Payment screen Page 28 of 51 Agresso Accounts Receivable Payments Multiple Invoices If the payment covers several invoices Tab to the invoice no field on the second row Press function key F9 Search on the customer ID Select the next invoice Once all invoices covered by the payment are identified they will be listed in the payment table. Click on save or press function key F12 This invoice information is transferred to the receipting table as a single line. Page 29 of 51 Agresso Accounts Receivable Payments Partial Payments If the payment involves partial payment of the invoice then the amounts are adjusted in the payment screen. The column Rest.amount Column shows the outstanding amount for the sales invoice. The curr.payment amount shows the amount that the customer has paid. If the payment is a partial payment then the curr.payment field is amended to show the actual amount of the payment. The rest.amount figure will be adjusted to show the outstanding amount on the sales invoice. The receipts screen will be populated with the details of the debtors control account populated. Click the Payment Button on the cash receipts toolbar Once the receipts screen is complete Click on save or press function key F12. Page 30 of 51 Agresso Accounts Receivable Payments Payment Plans Payment plans allows the entering of a pre-agreed schedule of payments. Navigate to Agresso Financial Accounts Receivable Payment Follow up Maintenance of open items Enter the customer ID or search for the customer using field help Tab A list of open sales invoices for the customer is displayed Check the items to be included in the payment plan Click on Tools Payment Plan Payment Plan ID – Created automatically when the payment plan is saved Template – If payment plan templates have been set up, select from the drop down list Rounding – allocates any remainder to either the first or last payment Date from – Start date for the instalments Date to – End date for the instalments Type – Then unit for the interval Interval – The number of units, based on the type specified Payments – Number of payments to be made Amount - The amount to be paid on each instalment Pay Date – The week date of the payment. The second field allows a week within the month to be specified. I.E. Monday of Week 1 Click on the toolbar button Distribution table Check the details of the payment plan and save by pressing F12 or click to populate the payment Page 31 of 51 Agresso Accounts Receivable Payments Continued The customer invoice record has been updated with status N in the payment plan column. In the maintenance screen save by pressing F12 or click Page 32 of 51 Agresso Accounts Receivable Payments Matching Credit Notes Accounts receivable credit notes are matched with sales orders. This reduces the amount owed by the customer to SGUL. If a customer account is in credit then the accounts receivable pay run process will generate a refund payment by SGUL to the customer. Navigate to Agresso Financials Accounts Receivable Transfer to historical Items Manual matching of Open Items CustID. Enter the customer ID or search using function key F9 Period. Enter the last period for which transactions are to be listed. Usually the current period. Amount. This field automatically calculates the sum of selected items. Matches cannot be saved unless the total is 0.00 Click find or Press F7 The search dialogue box will be displayed with the customer ID defaulted in. Click on OK A list of open items against the customer ID is listed. Matching items are selected. All items selected when the screen is saved will be updated to status closed. Select the items to be matched by clicking on the check box Amounts must balance to zero Click save or press F12 Page 33 of 51 Agresso Accounts Receivable Debt Management Process Debt Management Process Space for business input on Debt Management process Reminder Letters Agresso can be set to generate reminder letters for customers with overdue accounts. The frequency and content of the letter is set within Agresso by the system controller. The process is to create a Reminder proposal and confirm it. There is also the option to maintain the proposal to remove individual customers from the proposal. There are three types of reminder letter; Halls Fees Tuition Fees Corporate Customers There are two levels of reminder letter: First Reminder Final Reminder Space for business input on reminder letters Page 34 of 51 Agresso Accounts Receivable Debt Management Process Run reminder proposal The reminder proposal report will generate a proposal for all customers with debts which are past the due date and have not yet received a previous reminder letter. Letters for individual customers can be generated by using the customer number to filter the report. Navigate to Agresso Financials Accounts Receivable Payment Follow up Reminder Reminder proposal Select appropriate reminder type Batch ID is assigned automatically Reminder date defaults automatically Customer group selects all Enter customer ID in from and to field to produce letters for specific customers. This report generates a CU09 report which will contain a copy of all proposed reminder letters. Page 35 of 51 Agresso Accounts Receivable Debt Management Process Removing customers from the reminder proposal Navigate to Agresso Financials Accounts Receivable Payment Follow up Reminder Reminder proposal Maintenance of Reminder Proposal Enter the Batch ID for the proposal Click Load All reminders for the customer are displayed Mark any reminder for removal Click Remove A dialogue box will ask if the transaction is to be parked. Parking a transaction will prevent it being picked up in future reminder proposals. Selecting no parking will ensure the transaction is picked up in the next proposal. Save the amendment Run reminder confirmation Navigate to Agresso Financials Accounts Receivable Payment Follow up Reminder Reminder proposal Reminder Confirmation Reminder Letter Action Overview Select the proposal ID from the drop down list. Save Reminder confirmation creates the final reminder letter and updates the customer reminder level. View reminder letters Reminder letters can be viewed by accessing the CU26 ordered report Page 36 of 51 Agresso Accounts Receivable Debt Management Process Viewing customer reminder level Navigate to Agresso Financials Accounts Receivable Enquiries Open and Historical items for all customers The current reminder level is shown in the RL column. Page 37 of 51 Agresso Accounts Receivable Debt Management Process Aged Debtors report The customer aged debt report provides an analysis of all outstanding debts grouped by the age of the debt. Navigate to Agresso Financials Accounts Receivable Enquiries Customer Aged Debt Report Date. The report date defaults to the current date. The report will provide analysis ‘as at’ the selected date. Profile. Select the required profile from the drop down list. There are two profiles available. Each profile groups debt within different age ranges. Not Due. Sales invoices which have not reached their due by date by the date of the report Age Ranges. Existing debt broken down by age. Rest Amount. The total of all sales invoices contained in the report. Standard Profile SG Profile Page 38 of 51 Agresso Accounts Receivable Debt Management Process Debt Write Off Information on Debt Write Off process required Page 39 of 51 Agresso Accounts Receivable Reversals Reversals Payment transactions can be reversed in AR using the reversal process. Reversing a transaction creates an equal and opposite transaction. Both the original transaction and the reversal remain on the General Ledger and can be viewed and reported on. The process involves first selecting the items to be reversed then creating and confirming the reversal proposal Reversal selection Navigate to Agresso Financials Accounts Receivable Reversal Reversal selection From the drop down list. Select the appropriate reversal type Reverse invoice matching - Allows you to reverse part payments and fully paid invoices. Reverse open item - Allows you to reversal of transactions relating to sales invoices and customer credit notes. Reverse paym. transaction row – Allows the reversal of part payments relating to an invoice and individual invoices in a consolidated payment. Reverse payment transaction - Allows you to reverse payment transactions. Click find or press function key F7 The search screen allows transactions to be filtered and assists searching for specific items. Enter the relevant search criteria Page 40 of 51 Agresso Accounts Receivable Reversals Click on save or press function key F7 The results table will list all transactions matching the search criteria.. Results Table Transactions in the results table are selected for inclusion in the reversal proposal. Mark the items for reversal by clicking in the check box Save by pressing function key F12 or clicking All items that have been marked will be selected when the reversal proposal is run. Page 41 of 51 Agresso Accounts Receivable Reversals Reversal Proposal The reversal proposal will create a report listing all transactions to be reversed Navigate to Agresso Financials Accounts Receivable Reversal Reversal proposal Batch ID - is assigned automatically on save Type of Transaction – Customer Period – The period in which the transaction is recorded User – The user who entered the transaction. Enter an asterix for all users. Voucher Date – leave blank Press F12 to save or click The reversal proposal will create a GL34 report in the ordered reports file. This report can be viewed and checked by the appropriate person. Once the report has been checked, it will then be confirmed. All transactions held in a reversal proposal will be shown as Status H on the General Ledger transactions report and the customer transactions reports. If there are errors in the proposal then the proposal should be deleted in Reversal Maintenance and the process re-started. Page 42 of 51 Agresso Accounts Receivable Reversals Reversal Maintenance Reversal maintenance allows the deletion of a reversal proposal. Navigate to Agresso Financials Accounts Receivable Reversal Maintenance of Reversal proposal Select the batch ID from the drop down list The full details of the reversal proposal are displayed in the transaction table. These details include the relevant tax and control account details. To delete the entire reversal proposal Click on the Delete Reverse ID Select Yes for the confirmation message Toolbar button The reversal maintenance will be deleted and the status of H will be removed from the transaction. Page 43 of 51 Agresso Accounts Receivable Reversals Reversal Confirmation The reversal confirmation report must be run once for each proposal. This report will create the reversing transaction in the General Ledger. Navigate to Agresso Financials Accounts Receivable Reversal Reversal Confirmation Select the batch ID from the drop down list Select transaction type Reversals Press F12 to save or click A GL35 report will be created and can be viewed in ordered reports. will list all the transactions that have been reversed. . The GL35 Page 44 of 51 Agresso Accounts Receivable Reversals Reversal Enquiries Reversal transactions can be viewed and analysed through a number of enquiries. Viewing through the General Ledger Transactions This enquiry will allow both the original and reversal transactions to be viewed. The reversal transaction will contain a reference to the original transaction number if that option was selected on the reversal proposal. Navigate to Agresso Financials Accounts Receivable Remittance Remittance Proposal Viewing through the Reversal Enquiry Navigate to Agresso Financials Accounts Receivable Remittance Remittance Proposal The reversal enquiry will show reversal transactions only Viewing through customer transaction reports Navigate to Agresso Financials Accounts Receivable Remittance Remittance Proposal The customer transaction report shows both the original transaction and the reversal transaction. Page 45 of 51 Agresso Accounts Receivable Repayments Repayments Repayments may be required due to invoicing errors or overpayment by customers. The repayment process involves generating a remittance proposal within the AR module. Once the remittance proposal is confirmed the payment will be picked up by the Accounts Payable pay run process. For BACS payments to be made to customers the customer record must have the customer bank details recorded. Remittance Proposal Navigate to Agresso Financials Accounts Receivable Remittance Remittance Proposal The accounts receivable remittance proposal identifies all customer accounts which are in credit and proposes payment of the balance. The report can be filtered to produce a proposal for a single customer by entering the customer ID in the From and To field. Matching – This allows Agresso to make a payment to a customer against a credit note, even if the total customer balance is not in credit. If part payments are to be allowed the check box must be checked. If part payments are not allowed then the check box should not be checked. Once the report details have been set Click on save or press function key F12 The report number will be issued. The output of the report can be viewed by clicking the Maintenance of Ordered Reports toolbar button. Click on Maintenance of Ordered Reports Click on the report number. Page 46 of 51 Agresso Accounts Receivable Repayments A dialogue box will list up to three reports. CP01A – Will list any transactions where errors were detected. CP01B – Provides a summary of the proposal CP01C – Provides a list of transactions contained in the proposal. Click on each report to view the contents or print. Page 47 of 51 Agresso Accounts Receivable Repayments Remittance Maintenance Remittance Maintenance allows the proposal transactions to be viewed and individual transactions removed from the proposal. Once removed the transaction can be parked, which will prevent the transaction being included in subsequent proposals. If a transaction is not parked then it will be included the next time a proposal is run. Removing all transactions from a proposal will delete the proposal. Navigate to Agresso Financials Accounts Receivable Remittance Maintenance of Remittance Proposal Select the Dispatch ID from the drop down list. The transaction table will list all transactions in the proposal. To remove a transaction Select the line Click on Tools Delete Row. Click on save or press function key F12. The park row dialogue box will be displayed. Selecting yes will park the transaction. Parked transactions are not included in any future remittance proposals until they are un-parked. Selecting no will not park the transaction. This transaction will be included the next time the AR remittance proposal is run. The row will be marked with a hyphen. When the re-run of remittance proposal report is run the transaction will be removed from the proposal. If all transactions are marked for deletion then the proposal will be deleted completely. Page 48 of 51 Agresso Accounts Receivable Repayments Re-Run of updated remittance proposal If a remittance proposal has been updated then it must be re-run before the process can continue. Re-running a proposal will generate updated Navigate to Agresso Financials Accounts Receivable Remittance Rerun of Updated Remittance Proposal Select the Dispatch ID from the drop down list. Click on save or press function key F12. The report number will be issued. The output of the report can be viewed by clicking the Maintenance of Ordered Reports toolbar button. Click on Maintenance of Ordered Reports Click on the report number. A dialogue box will list up to three reports. CP01A – Will list any transactions where errors were detected. CP01B – Provides a summary of the proposal CP01C – Provides a list of transactions contained in the proposal. Click on each report to view the contents or print. Page 49 of 51 Agresso Accounts Receivable Repayments Remittance Confirmation Remittance confirmation confirms that the report output CP01 (remittance proposal has been checked and payment of the items listed is approved. The Remittance Confirmation report must be run before the transactions are available to the Accounts Payable pay run process. Navigate to Agresso Financials Accounts Receivable Remittance Remittance Confirmation. Select the dispatch ID from the drop down box Matching – Sets the part payment rules. If this check boxes is selected then customer debts and credits are not matched. Payments for a customer are made even though the total customer account is not in credit. If the check box is not selected then customer debts and credits are matched and payment will only be if the total customer balance leads to payement. Update Y/N – Sets whether matched items are logged I historic tables. Making Payments Once the Accounts Receivable remittance proposal has been confirmed any transactions which lead to payment will be picked up by the Accounts Payable pay run process. Payment will then be completed using this pay run process. For BACS payment to be completed in this way the customer record must have the customer bank details. Page 50 of 51 Agresso Accounts Receivable Enquiries Enquiries Open and historical items per Customer To search for all transactions relation to a particular customer Navigate to Agresso Financials Accounts Receivable Enquiries Open and Historical Items per Customer Select the customer ID from the drop down list All open items for the customer will be displayed in the results table. Open and historical items for all Customers To search for all transactions relating to all customers Navigate to Agresso Financials Accounts Receivable Enquiries Open and Historical Items for all Customers In the enquiry setup screen enter any search criteria to reduce the number of results. The results screen will display all results matching the search criteria Page 51 of 51 Agresso Accounts Receivable Statements Statements Agresso can be used to produce a statement of customer accounts. The statement will itemise all items on the customers account. Reporting on customer accounts Navigate to Agresso Financials Accounts Receivable Payment Follow Up Statement of Accounts Statement of accounts – Action Overview The Report request will by default produce a statement for all customers with open items. Each customer will have a separate report. If a single report is to be produced for a single customer the customer ID field can be used to restrict the request. Press F12 to save or click The CU04 report will be created and can be viewed through ordered reports. Opening the CU04 allows the individual statements to be viewed and printed All customer IDs included in the report are shown in a column on the right. Select a customer ID to view the statement. Page 52 of 51