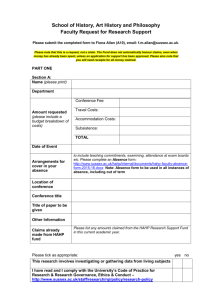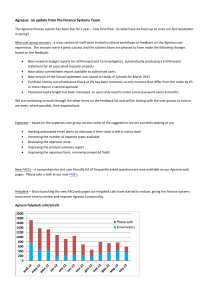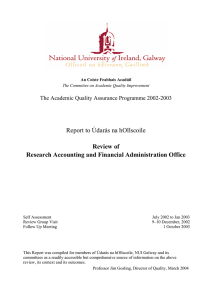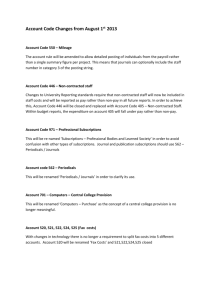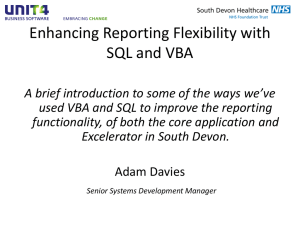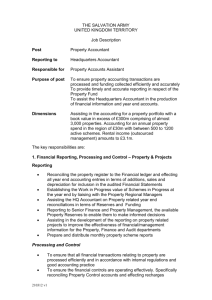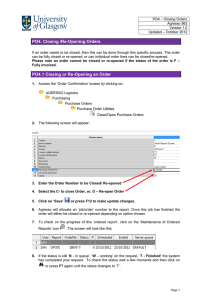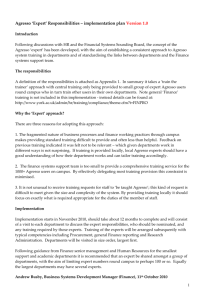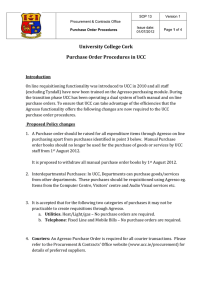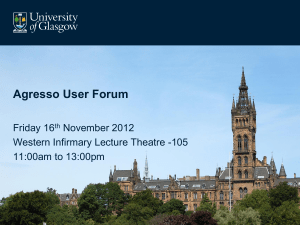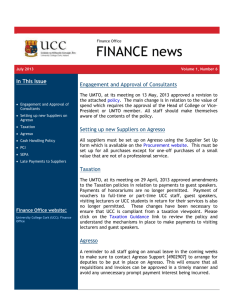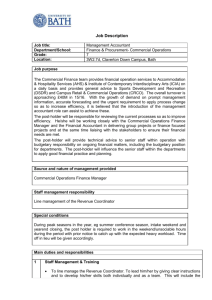Introduction to Agresso Self Service
advertisement
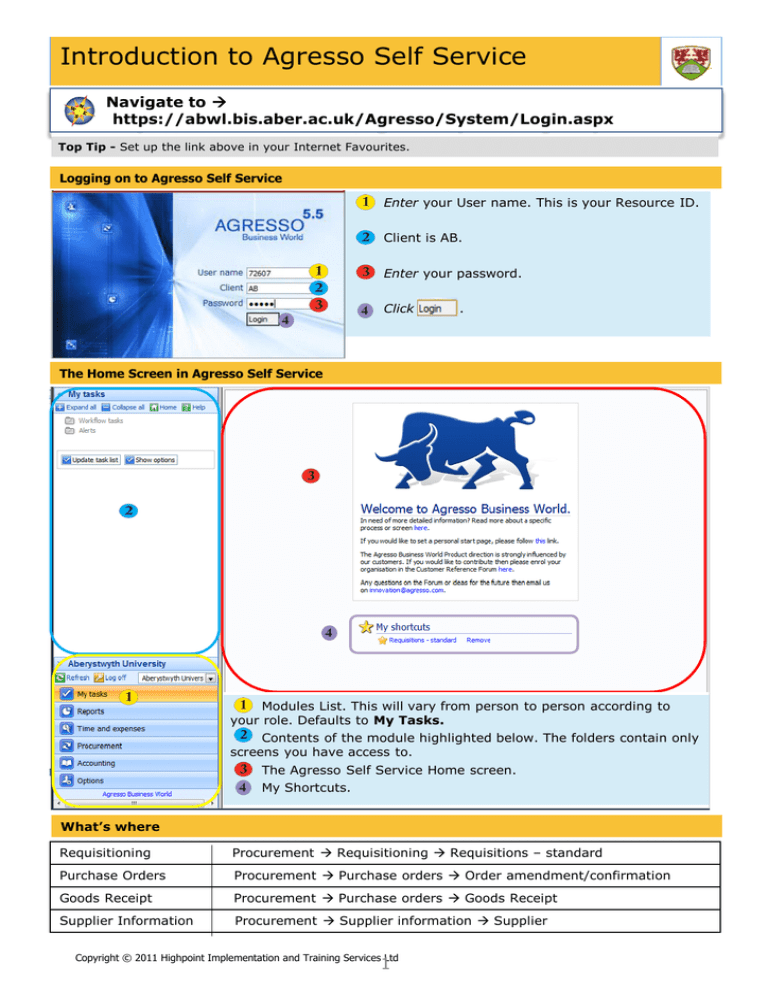
Introduction to Agresso Self Service Navigate to https://abwl.bis.aber.ac.uk/Agresso/System/Login.aspx Top Tip - Set up the link above in your Internet Favourites. Logging on to Agresso Self Service Enter your User name. This is your Resource ID. Client is AB. Enter your password. Click . The Home Screen in Agresso Self Service Modules List. This will vary from person to person according to your role. Defaults to My Tasks. Contents of the module highlighted below. The folders contain only screens you have access to. The Agresso Self Service Home screen. My Shortcuts. What’s where Requisitioning Procurement Requisitioning Requisitions – standard Purchase Orders Procurement Purchase orders Order amendment/confirmation Goods Receipt Procurement Purchase orders Goods Receipt Supplier Information Procurement Supplier information Supplier Copyright © 2011 Highpoint Implementation and Training Services Ltd 1 Introduction to Agresso Self Service Navigating to other Modules Click on the Module name ONCE. Expand the folder by clicking the + symbol. To open a screen, click once on the name or icon. The Agresso Display Pane To leave a screen simply click on another screen name or click . On Entry type screens, work must be saved using the Save button. The Agresso Tool Bar. This will change slightly according to what screen is open. Fields with a red asterisk are mandatory e.g To create a Shortcut on the Homepage, click . . . Searching using Field Help Field Help This mandatory field can be filled in using the button. This will open the field help search screen. Type in key words in Search Criteria, then click Search. See right. To choose a value, click once on that row. Field Help will close and add the correct attribute to that field. Logging out of Self Service The correct way to leave Self Service is to click the Log Off button. Copyright © 2011 Highpoint Implementation and Training Services Ltd