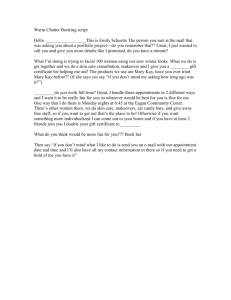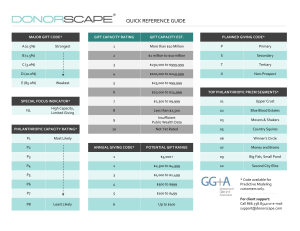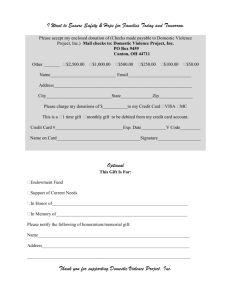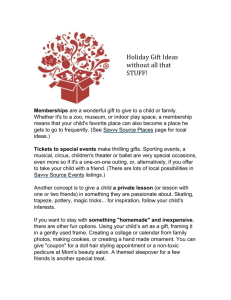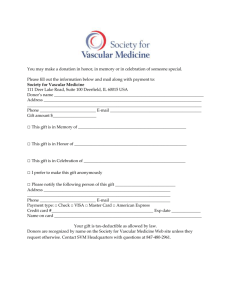Cashier Training Manual
advertisement

How to run the cash register Table of Contents Welcome to the Hudson’s dirt cheap and treasure hunt cash register tutorial. First and foremost, a cashier should smile and be courteous at all times. Second to that, they should know how to operate the cash register. Login (00:15) The first thing to do is login. To login, simply type in your password that has been assigned to you by payroll. The password that you are given to get into the register is not to be given out to anyone else. Home screen and Screen Overview (00:27) This is the home screen from here you can choose to add an item, void line item, tender payment, or manage gift cards. If you go into add item, this is where we ring up items, and by going to “complete sales” we enter into the checkout screen, where we choose our method of payment and checkout. Stocks (01:08) The first thing we will talk about is how to ring up items. To ring up items, we choose, “add item”. One of the most important aspects of using the cash register is to know your stocks. It will make working on the register a lot easier for you if you know the correct key to enter your merchandise under. Stock numbers are a way for Hudson’s to track profit at our stores. Here is a list of items from the Amite Dirt Cheap store. As you can see, there are multiple stocks of Kohl’s winter clothing; however they have different stock numbers. It is important to note that although they have the same merchandize, they have different prices. Different items can have the same stock number. As you can see, these two Wal-Mart items have the same stock number, but different merchandize in them. Also notice, each piece of merchandize has a different way of being priced. You can identify what stock an item is in by the stock number sticker that is on it. However, sometimes these stickers come off or are not placed on the merchandize. Because of this problem, there are multiple ways of ringing up an item Intro to pricing (02:31) There are four different ways we price goods at Hudson’s, with four corresponding ways of ringing up those items. The first is we discount the retail price. The second way we price goods is a fixed Hudson’s price. The third category of merchandize is flushed merchandize the forth way of pricing is by categories. Discounted merchandise (02:56) To ring up discounted merchandize, enter in the stock number, and it will ask you for the quantity, then it will ask you for the price. Enter in the retail price that is on the merchandize, not the discounted price. As you can see, it automatically discounts the merchandize for you. Fixed Price (03:42) To ring up Hudson’s fixed price goods, simply type in the stock number. It will ask you for the quantity. Since the price is already in our database, there is no need to enter in a price. Flushed Merchandise (04:05) When merchandize stays in our dirt cheap stores too long, we flush it, which means, we take the all the merchandize of a stock and put it into buggies and sell the buggies for a certain price. Most buggies start at 10 dollars. To ring up flushed merchandise, simply put them under their stock number, then set the price to whatever the flushed merchandise is going for. Note: Associates cannot buy flushed merchandize. By Category (4:37) To ring up goods by category, you can enter in the stock number and it will bring you to a category selection screen. Select the correct category and then enter in the quantity. If no stock number is available, you can enter the category manually by tapping on the category button. Once you are in the category menu, you can see the various templates and categories. I’ll take you to a few specific menu items so you get a feel for what is in the templates, and how to find the merchandize you’re looking for. Accessories (05:27) Let’s look at the accessories template first. Accessories include various items, such as undergarments, belts, gloves, ties, socks, and baby items. To find baby items, go into the Baby template. Domestics, rugs (05:50) The second template we’re going to look at is the domestic’s template. Domestics are items related to bath, bedding, kitchen, rugs, or miscellaneous items such as curtains, dog beds, or sleeping bags. There are a few special notes about domestics. When selling domestics be sure to sell them for the correct size that they are. For example make sure that you do not sell a king size comforter as a queen size comforter, or a bath sheet as a regular size towel. If you’re ringing up a rug, and it does not match with any of the given choices, select the next biggest size. For example, if you are ringing up a rug that is 4x7, you would ring it up under 5x8. If you’re ringing up sheets, realize that you can sell them individually as sheets, or you can sell them as a sheet set, which are the sheets and two pillow cases of the same pattern. Clothing (07:04) If you are at dirt cheap, you can use the clothing button. Clothing is the possibly easiest merchandize to ring up. Instead of entering a stock number, we use the color of the tag that is on the clothing. Simply go to the bottom of the screen and tap on clothing. It will take you to a screen with colors on it. Now all you have to do is click on the color of the tag then select the quantity. Notice that the color of the tag is listed on the button. Also notice that both the red and orange tags are red. Make sure to read the button before pressing it. If a customer has merchandise that does not have a price on it you do not go by the price that they give you nor do you make up a price. The proper procedure is to call for a price check. Line voids (07:54) If a customer decides they do not want an item that has already been rung up before they check out, we do a line item void. We can never stop line voids, but calling out the prices to customers before they are keyed into the register will help to prevent many of them. To do a line item void, tap on the “cancel” button, then tap on the item that is to be voided and go to “void line item”. It will ask you for a quantity if there is more than one item. If a customer only wants some taken off, select the number of items to be removed. Notice that it voids all the items, and adds the remaining items. Also note that a cashier can only void items up to 50 dollars in value. As you can see when an item that is over 50 dollars is selected, “void” line item changes to manager only”. For items over 50 dollars, call your manager. If you have already gone to the checkout screen, you can go back to the home screen by hitting the “back to sales” button. Discounts (09:15) Before you check out, you can also enter in discounts. There are two types of discounts: senior citizen discounts and associate discounts. Senior citizen discounts (09:28) Tuesday is senior citizen discount day, where senior citizens get a 10% discount. You should never ask someone their age. Wait for them to ask for their discount. To activate the senior citizen discount, go to the home screen and select “senior discount”. Notice that it takes the discount from every item, and does not simply take the percent off of the total. This button will only be available on Tuesdays. Associate discounts (09:56) To do an associate discount, hit the associate discount button and type in the associate ID #. Managers must be present for the whole transaction. Make sure that both the associate and your manager sign the receipt. To see who is eligible for an associate discount, ask your manager Checking out (10:18) Payment method 1- cash (10:29) Now we are ready to pay. To pay with cash, enter the amount of money the customer has given you using the key pad on the top right, or, you can manually type in how much they give you on the bottom keypad. If they give you exact change, you can click on the balance button and it will automatically enter the amount in for you. When you are done tap on “process payment”. It will then tell you how much change to give them back. Tap on “next customer” to continue Payment method 2 – Checks (11:08) To pay with a check, a customer should write the check and give it to you. Select the “check” button, and then place the check into the receipt printer. Make sure the routing number is facing up and to the right. After the check is in place, hit the “process payment” button. The check will then enter the machine and determine if the check can be taken. If a check does not capture the first time, you can put it trough again. Explain to the customer that the money does not automatically come out of their account when it goes through the machine, that it only approves it. If a check should be declined, most of the time a “reason code” will be displayed on the screen. The check should be given back to customer along with a card from Certegy, which has three reason codes on the back, as well as an 800 number on the front, which they can use to call and see why their check was declined. After you have given them the card, you should then ask for another form of payment and apologize for the inconvenience. Payment method 3- Credit Cards (12:13) To pay with a credit card, tap credit and process payment. The customer should then swipe their card in the credit card machine. It will ask them to verify the amount. They can do this with the F2 key, or they can hit the green “accept” button. It will ask them to sign their name. Approve the signature and give the customer their receipt if a receipt is not printed, call IT to see if the customer’s card has been charged. If it has not been charged, ring it up again and swipe the card a second time. If the card was charged, a non cash sale must be done so that the customer gets a receipt Payment method 4 – Non Cash (13:00) If you have any sales using Gift Certificates a member of management is to be present during the sale. The person using the Gift Certificate should sign it. Enter the gift certificate under non cash purchase. Tap the non-cash button. It will automatically set itself to the total. If the total gift certificate is not used you must manually subtract the difference, mark out the original amount and write on the certificate how much is left of the certificate. Whether the Gift Certificate is fully or partially used, a copy of the certificate is to be made and kept at store level. Payment method 5 - Vouchers (13:45) If a customer wants to pay with a voucher, enter the voucher number that is printed on the voucher. If your register has a scanner on it, you can scan the barcode that is on the voucher. Payment Method 6 - Gift cards (14:04) Gift cards are the last form of payment we will talk about. Gift cards can be bought at Hudson’s dirt cheap and Treasure hunt stores. However, dirt cheap cards can only be used at dirt cheap, and treasure hunt cards can only be used at treasure hunt. Gift cards can be purchased from the main menu. Make sure you don’t try to purchase a gift card and merchandize in the same transaction. The gift card must be bought in its own transaction To sell a gift card, go to the home screen and select “manage gift card”. Choose “activate new card” then enter amount that is going to put on the card. After the amount is entered, swipe the card. Once the card is purchased, check the balance on the card. To do this, hit the get balance button, then swipe the card. This is to insure the purchase has successfully gone through. To add money to an existing card, select, “Add money to existing card”. Enter the amount to be added, and then select “tender payment”. If a card from the shelf has been found and there is money on it, simply Deactivate the card by going to the deactivate card button. Then slide the card, or manually type in the number on the back. To exit the gift card menu hit “close” If a customer uses a gift card as a form of payment, and the card won’t register, you can manually type in the number that is on the back of the card. Payment Method 7 – Split Payments (15:54) You can split a payment between two payment types. However, you cannot split a payment between two checks, two gift cards, two vouchers, or two credit cards. I’ll give you two examples. The first example is a combination of cash and non-cash. If a customer wants to pay with a gift certificate and cash, simply tap on the Non-cash button to enter the gift certificate. It will automatically set itself equal to the total. To manually enter the gift certificate amount, hit clear, and use the bottom key pad to enter in the gift certificate amount. Then go to the top and hit cash. Then enter in the amount of cash they give you. The second example is cash and credit. When splitting payment with credit cards and cash, make sure to put the cash in first, then the credit card. If you accidentally enter in credit, you can hit the clear button and then enter in the cash. Logging out (17:15) If you leave you leave your cash register for any reason, make sure to log out. To log out, hit the log out button. Shutting Down (17:31) Shutting down at the end of the night is very important. Have your manager login and shut down the register.