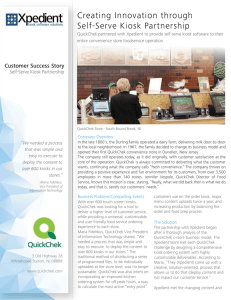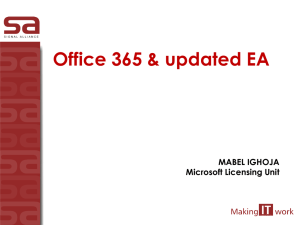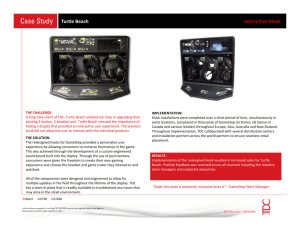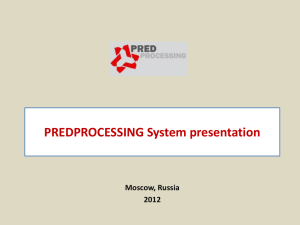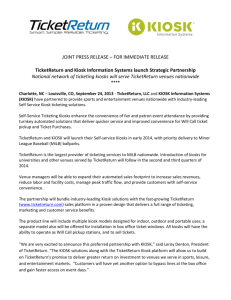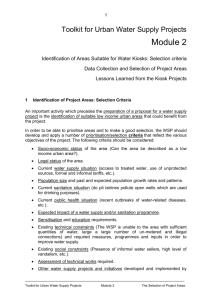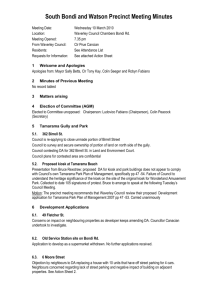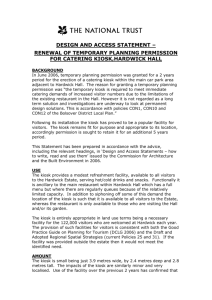Manually Shutting Down the Kiosks
advertisement
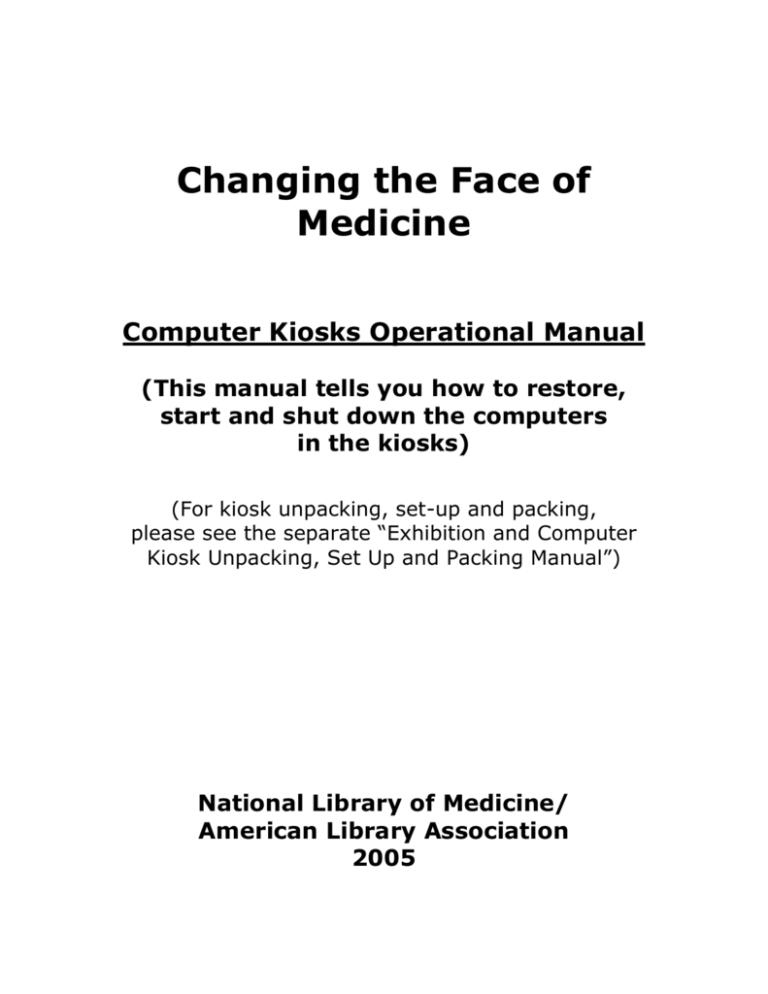
Changing the Face of Medicine Computer Kiosks Operational Manual (This manual tells you how to restore, start and shut down the computers in the kiosks) (For kiosk unpacking, set-up and packing, please see the separate “Exhibition and Computer Kiosk Unpacking, Set Up and Packing Manual”) National Library of Medicine/ American Library Association 2005 Contents Page Important things to check when unpacking & packing kiosks..….……………………………………………3 Kiosk restore discs Keys Selecting a location for the kiosks…………………………4 Initial kiosk set-up/Restoring kiosk software…….…..5 Setting up Internet access……………………………………6 Normal day-to-day operation instructions……………7-8 Manually shutting down the kiosks Manually restarting the kiosks Automatically restarting the kiosks Troubleshooting………………………………………………9-10 2 Changing the Face of Medicine Traveling Exhibit Computer Kiosks Mini-Manual (For kiosk unpacking, set-up and packing, please see separate “Exhibition and Computer Kiosk Unpacking, Set Up and Packing Manual”) PLEASE READ THROUGH ALL KIOSK INSTRUCTIONS BEFORE ATTEMPTING TO OPERATE KIOSKS. IMPORTANT: Please check the following two items when you unpack and repack the kiosks: 1. This manual and the two restore discs (disc A for kiosk A and disc B for kiosk B) should ALWAYS be stored together in the locked manual/hardware box inside kiosk case #7. If they are not in case #7 when the exhibit arrives, immediately notify ALA. Be sure the manual and restore discs are locked inside the hardware box in case #7 when the exhibit leaves your library. 2. Also, check that three sets of kiosk keys are attached to the back of the door of case #7. The keys in the sets are identical and open both Kiosk A and B. If three sets of keys are not there when the exhibit arrives, notify ALA. Be sure three sets of keys are on the back of the door when the exhibit leaves your library. 3. Condition/Damage report forms are in the red tab section of the site support notebook, p. 55. Problems or questions, contact: American Library Association Public Programs Office 50 E. Huron St. Chicago, IL 60611 Phone: 1-800-545-2433, ext. 5045 Fax: 312-9442404 Email: publicprograms@ala.org 3 1. Unpacking the Kiosk Receiving and Unpacking the Kiosk Assessing and Reporting Damage Kiosk Packing List Please see “Exhibition and Computer Kiosk Unpacking, Set Up and Packing Manual, p. 10–11. Selecting a Location for the Kiosk The traveling exhibition manual contains diagrams showing suggested placement of the kiosks within the exhibition (pp. 12–14). We realize that local library conditions will determine where kiosks can be placed. When selecting a location within the library for setting up the kiosk, you may wish to consider the following: Proximity to power source and internet/network connection: You will need access to both of these connections, so this may restrict the available options for where you will house the kiosk. Daylight exposure: Sunlight or bright lights may make it difficult for some users to view the kiosk display. Select a location where there is minimal glare in the kiosk display. Audio considerations: Each kiosk includes headphones which are always on. Each kiosk display unit also includes small speakers which can be turned on or off with a hidden switch. If you wish to locate the kiosk in an area with relatively high foot traffic, or somewhere where surrounding people may be disturbed by hearing audio from the kiosk, you will want to switch the speakers off and only use the headphones. If you have a location where the kiosks can be used without disturbing others, such as in an enclosed room, you may wish to have the audio turned on so that multiple people can enjoy the content at the same time. Volume level: The volume level for the speakers and the headphones is set in the computer operating system and may not be changed locally. 4 2. Initial Setup / Restoring Kiosk Software Restoring the Kiosks from Disc When the kiosk machines arrive at a new library or location, they will first need to be initialized by restoring a new software setup from a restore disc. This process wipes the drives clean of previous settings and reinstalls the factory defaults for the kiosk software. This should also be the process in the event that a kiosk machine malfunctions or will not start up for any reason. This process takes approximately 45 minutes per machine (it can be done simultaneously on the two machines). Each machine has a unique restore disc with a label that matches the label on the computer inside the kiosk case (A or B). NOTE: It is important to only use disc A for kiosk A and disc B for kiosk B, or the operating system will not work. If this happens by accident, find the correct disc and repeat the process. To reinstall the kiosk software from disc, complete the following steps: 1. Find the white label on the machine inside the kiosk case. 2. Identify the matching restore disc. 3. Make sure the computer is powered up, and find the DVD/CD-ROM drive on the front of the computer. There is an eject button, towards the middle of the drive. Eject the disc tray, insert the proper restore disc, and close the tray. 4. Manually Shut down the computer using the instructions found under Number 4. Normal Day to Day Operation Instructions-Manually Shutting Down the Computer further on in this manual. 5. After the computer has shut down, turn off the power strip switch for a few seconds, and then turn it back on. This will force the computer to start back up. 6. Immediately after the computer gets power, a message at the top of the screen will read: “Press any key to boot from DVD or CD.” Press any key on the keyboard when this message is being displayed. If you miss your opportunity, repeat steps 4-6. 7. Presuming you have pressed a key while the message was displayed, several messages will display on the machine, all of which you can ignore. Then a blue and grey screen will appear, displaying the progress of the kiosk software restoration. It is very important NOT to cut power to the kiosk AT ALL during this phase, or else permanent damage may prevent the computer from operating correctly. 8. Once the restoration phase has passed, the computer will automatically reboot itself. Since the restore disc is still in the drive, it will still show the “Press any key to boot from DVD or CD” message, but DO NOT press anything this time. 9. Once the machine has booted up to the kiosk software, eject the disc from the DVD/CD-ROM drive. 10. After the kiosk software has started, you may see a “System Settings Change” dialog appear on the screen, asking you if you would like to reboot the computer. If this appears it is safe to reboot the machine. However, you DO NOT NEED to reboot the machine unless you feel it is necessary for some reason. 5 3. Setting Up Internet Access Internet access is required for the both kiosks. The Local Legends kiosk is entirely web-based and the Changing the Face of Medicine kiosk links to an online website. The kiosks are set up for standard plug-and-play internet access (using DHCP standards). If your location requires a custom network setup, consult with your systems administrator. The system administrator or other qualified computer person should refer to the instructions below to access the kiosk’s operating system. Exiting the Kiosk Software for Maintenance/Network Setup Purposes The factory defaults for each kiosk system set the networking to use standard DHCP settings. If the location where the kiosks are set up does not allow the computers to access the internet via DHCP, or if a proxy server is required for internet access, the network will need to be manually configured by a network or system administrator. The following process allows an administrator to exit the locked kiosk software to access the operating system settings. WARNING: The next steps should be followed very diligently and ONLY by a qualified person. To exit the kiosk software, complete the following steps: 1. Press “Shift” + “Alt” + “Q” keys simultaneously. This should bring up a dialog which asks for a password. 2. Enter the password: “AlA05NiH” (without the quotation marks; case sensitive; “ALA” as in American Library Association, “05” as in 2005, “NiH” as in National Institutes of Health; mixed case for obfuscation) 3. Choose the “Log Off” button. 4. Respond “Yes” to the shell replacement dialog. 5. Respond “No” to the auto-logon dialog. 6. Log in as user “ala” with password “ala_user” (without the quotation marks for either) 7. Configure network as required. 8. Go to Start Menu > Programs > Site Kiosk > Start Site Kiosk 9. Select the “Run Site Kiosk automatically at startup” 10. Make sure all other checkboxes are selected. 11. After clicking the “OK” button, respond “Yes” to the reboot warning dialog. In the event that configuration settings do not work or the computer does not respond, please follow the instructions for restoring the kiosk from disc (See #2 in kiosk manual) and continue through the rest of the instructions in #3. 6 4. Normal Day-to-Day Operation Instructions Manually Shutting Down the Kiosks a. It is MANDATORY that the kiosks be manually shut down on a daily basis. This is especially important for any library which automatically shuts off all power at any time during the day. b. Power to the computer should never be manually turned off while the kiosks are running. If power to the kiosk machines is cut off without manually shutting down the computers, it will cause the computer to crash and will result in permanent damage. c. To manually shut down the kiosk, complete the following steps: 1. Press the “Shift” + “Alt” + “Q” keys simultaneously. This should bring up a dialog which asks for a password. 2. Enter the password: “AlA05NiH” (without the quotation marks; case sensitive; “ALA” as in American Library Association, “05” as in 2005, “NiH” as in National Institutes of Health; mixed case for obfuscation) 3. Press the red “Shutdown” button in the dialog box that appears next (NOTE: DO NOT press or select any of the other buttons or options. Doing so will result in various problems and is strongly discouraged.) 7 Manually Starting the Kiosks To manually start a kiosk which has been shut down, find the power switch on the surge protector. Switch it to the “off” position for a few seconds, then back to the “on” position. This will cause the computer to start up and load the kiosk automatically. No further action is required. 5. Repacking the Kiosk Kiosk Take-down and Packing Assessing and Reporting Damage Kiosk Packing List Please see “Exhibition and Computer Kiosk Unpacking, Set Up and Packing Manual, p. 18. 6. Troubleshooting Please use this troubleshooting guide in the event that something does not work as expected. If a solution can not be found here, and your systems administrator is not able to find a solution, contact the ALA Public Programs Office with the contact information on the cover of this manual. Problem: The kiosk will not turn on. The kiosk machine should automatically turn itself on when it receives power from the power source. It is plugged into a power strip/surge protector at the bottom of the kiosk unit which should in turn be connected to a primary power source such as a wall outlet or extension cord. Make sure the display is turned on. Since this power switch is accessible to anyone using the kiosk, it may be common that people (especially kids) play with the buttons and turn it off. Make sure the power switch on the power strip is turned on. Make sure that the power strip at the bottom of the kiosk is plugged into a power source, and that the power source is working properly. Problem: The kiosk is unresponsive or frozen and will not react when buttons on the keyboard or trackball device are pressed. First, try to access the Shut Down command as outlined in #4 Normal Day to Day Operation Instructions-Manually Shutting Down the Computer. If you are able to shut down the kiosk, do so, and then turn off the power at the power strip, wait for a few seconds, and then turn it back on. The kiosk should restart itself work as it normally does. If the kiosk is still unresponsive to keyboard or trackball input after booting up, open up the kiosk and ensure that the keyboard which connects the keyboard and trackball (a single black USB cable) is connected firmly to the back of 8 the computer in a proper USB slot, then turn off the machine at the power strip, wait a few seconds, then power it back on. Problem: The kiosk is still not responding, crashes, or is not functioning as expected. Contact the library’s systems administrator and have them following the instructions in this manual for restoring the kiosk from disc. This will reset all of the software on the kiosk to its default state. Once this is completed, you may need to repeat any steps taken to connect the kiosk to the internet. If there are still problems with the kiosk, contact the ALA Public Programs Office using the contact information on the cover of this manual. Problem: During the initial setup, the library experienced a power outage. In the initial setup, while the kiosk is being restored from disc, it is critical that the power supply is uninterrupted. If it is for some reason, such as a power failure, it may permanently damage the kiosk computer. Try repeating the steps for restoring the kiosk from disc. If this does not work, or you receive any unexpected error messages on the screen, contact the ALA Public Programs Office using the contact information on the cover of this manual. Problem: The internet connection for the kiosk does not seem to be working. Contact the library’s systems administrator or computer specialist and supply them with this manual for instructions on how to gain access to the computer’s settings so that they can troubleshoot and fix the connectivity. Problem: There is no audio coming out of the speakers on the display. Make sure the display is powered on. Make sure the toggle switch for the monitor speaker is set to the “ON” position. Make sure to adjust the speaker volume dial at the bottom of the monitor NOTE: The volume level for the speakers and the headphones is set in the computer operating system and may not be changed locally. Problem: There is no audio coming from the headphones. There is no switch for toggling the headphone audio on or off, so it should always be on. Inside the kiosk, there should be a cable coming from the headset that is connected into a headphone jack cable near the back of the computer. If this is disconnected, please reconnect it. Problem: Someone spilled liquid on the keyboard/trackball, what should I do? 9 The keyboard is an industrial-strength unit which should be spill-proof. Use a dry, clean cloth to clean the spill. Problem: How do I clean the headphones? You can use rubbing alcohol and cotton balls to clean the headphones. 10