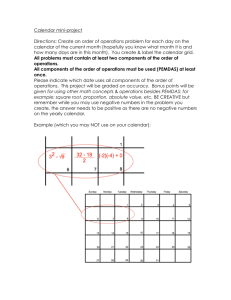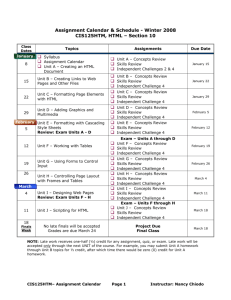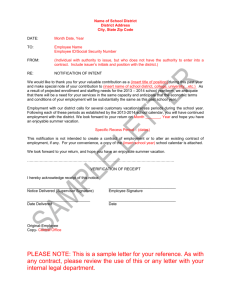Microsoft Word Table Tools
advertisement

This Assignment will give you an understanding of how to use the table tools in Microsoft Word. The directions are for use in Microsoft Word 2010 but can be used with 2007 and other earlier versions with some modifications. Step by step instructions will be given for each of the following requirements which will give you a general idea of how to do each task for use in other assignments. Assignment Requirements: In Microsoft Word, use the Table Tools to create a new calendar for the Month of your birthday in 2013 or 2014: You can’t make one for this month of this year. Use the calendar on your computer to figure out what day of the week your calendar should start on and the number of days. Include a creative title using WordArt Number all the cells; cells that have no numbers must be deleted Include a background picture Insert at least 3 clip art pictures or photos in different dates. Research the Internet to find at least 5 holidays that fall on the month and include them in your calendar- Shade those cells the same color (Google Search; Weird holidays) Change the line color and the style of your cells Make sure your name is on it with Word Art Save it to your file on the server as “8th grade calendar” Microsoft Word Table Tools - Creating a Calendar Overview: This assignment will go over, step by step how to create a calendar using the table tools in Microsoft Word 2010. 1. Open Microsoft Word from the Microsoft Office file folder. 2. Once open, you will need to insert a table that has 7 columns and 6 rows. To do that click on the table button. This is located on the top left hand side of the tool bar. Once opened it should look like this. 3. Click on ok and you will them have a table on your word document. At this Point the row sizes are not set. So you will need to adjust them to the size you want for your calendar boxes. Your cells will start like the ones below. 4. In order to adjust the sizes, you will need to set the size of you outside border. This is done by grabbing the bottom outside border and dragging it to the size you would want for your calendar. 5. The next step is to make all of the cells the same height and width. You can do this by clicking on the distribute rows and columns buttons. This is found by clicking on the Layout Tab under the Table Tools. To get access to the table tool tabs you must first click on the table At this Point your document should look like this: 6. Now you are ready to start adding things to your Calendar. The first things to add are the days of the week. In the first cell, you can type in Sunday and going across add the rest of the days of the week. 7. You also want to have the days centered in their cells. To do this, highlight the cells that the days are typed in. Then on the Home Tab Click the Center Button. 8. You should also adjust the border for the days of the week cell. This is done by grabbing the bottom border and moving it up to an appropriate height. 9. Now you can add the dates for your month. Since I am doing December of 2013, this month starts on a Sunday, so I will start with the box below Sunday and type the number 1 and then proceed to type the rest of the dates in each box going across. 10. At the bottom of the calendar you may have several boxes that will not have numbers. This will vary depending on the month that you are doing. For this assignment, we need to delete the bottom row of blank cells and the four cells to the right of. To do this, first highlight the bottom row of cells, then Right click on the highlighted cells and select Delete Cells, then choose Shift cells left and then click OK. For the cells to the right of the 31st you will again highlight and then repeat the process above to delete them. 11. Now you need to add the Month and Year to the top of your project. To do this we will use WordArt. To start we need to make some space at the top of the calendar. To do this you need to grab all of the cells at the same time. Move the mouse to the top left corner of the calendar. Here you will find a small box with a plus sign. Left click on the box and hold down the mouse button and move your calendar down to allow for enough space above in order to insert the month and year as well as a picture. 12. The next step is to insert WordArt in order to put the Month and Year. For this, click on the Insert Tab, then then the Word Art Button. Select the style of lettering you would like to use, click inside the box that opens and then type in Your Month and Year. 13. Once you have typed in your wording, you can adjust it by clicking on the Format tab under Drawing Tools. If you click on WordArt Styles you can make several types of changes. The drop-down buttons also allow you to make many different types of changes. You can experiment with different styles to find one that works for you. 14. Once you have your month and year inserted with WordArt you can now insert a picture to go with your calendar from Clip Art or a personal picture from your files. To insert Clip Art, click on the Insert Tab, and choose Clip Art. Make sure you check the box Include Clip Art from Office.com to get more selections. Type in the search box something relative to your month and click Go. You will get several selections to choose from. Click on the image that you would like to use. If you would like to use an image from our own file, from the Insert Tab click Picture and then choose find the image you want to insert and click on it. It will then be inserted on you document. You will want to move the image or Clip Art you choose behind you’re the Text. To do that click on your Image on your document, select the Format Tab under Picture Tools, select Text Wrapping, and choose Behind Text. Here is what your Calendar should look like now with a clip art picture on top and a personal photo on the bottom 15. If you would like to insert a picture on a specific date such as Christmas here is what you will need to do. Click on the date that you want to have the clip art or picture inserted. Then follow the steps to insert a picture or clip art above. This will change the size of the cell depending on how big the image you insert is. In order to fix this you will need to resize the image. To resize, grab one of the corner dots around the photo and move it toward the center of the image until you reach a size you feel is appropriate. For this assignment you need to insert at least three pictures on different dates as well as a background picture. You also need to find at least 5 holidays that fall in your month. Some holidays are easy such as Christmas. You may not know 5 holidays so you may need to do some research in order to find holidays that you want to include. You can use a Google search for “Weird Holiday” to find interesting days throughout the year. You also need to include your birthday. You can then find pictures for these days to include on your calendar. For each of these cells you need to change the shading. 16. To change the shading, first highlight the cell you would like to shade, then, right click on it. In the Pop-up menu, choose borders and shading On this menu, choose the Shading Tab, and select a Fill Color. Make sure that the preview area shows the cell the color that you have selected, then click OK. 17. Another requirement is to change the color and style of the lines on your calendar. To do this, first right click on the little box in the top left hand corner of the cells. In the pop-up menu, choose Borders and Shading’ In the Border and Shading menu you need to do the following, Choose All Borders, choose a Style you would like to use, and choose a Color you would like to use. Make sure that when you make the changes, the borders in the preview changes. When done, click OK 18. The final step you need to do is to put a border around the entire document. To do this choose the Page Layout Tab, choose Page Border. In the Pop-up Menu, make sure you choose the Page Border Tab. Pick a Setting, Style and Color of your choice. Now your calendar is complete. Make sure that you have all the requirements before you submit it for a grade. To submit you will save it to the Server under your file on the U drive.