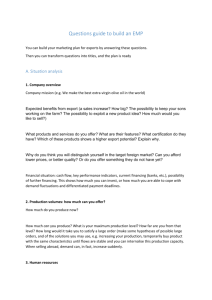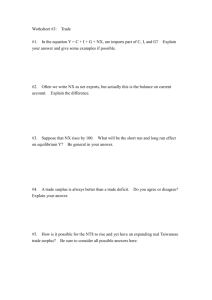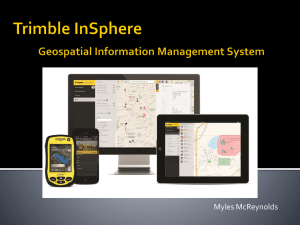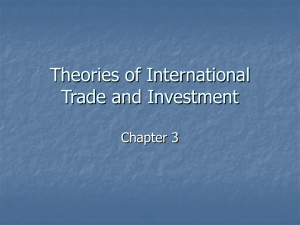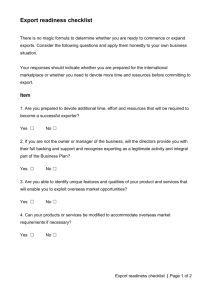Open a new Customer account
advertisement

CONVERT PASTEL TO REVELATION This module (PastelCV.exe) converts data from Pastel (versions 6 to 8 and XPress) to Revelation for Windows. “Pastel” is a registered Trademark of Pastel Software (Pty) Ltd. Unlike earlier Pastel to Revelation Conversion programs, this one also imports the Debtor, Creditor, Nominal and Stock transactions. Also, you do not have to first create the blank Company in Revelation itself – this Conversion program allows you to create a blank Company. This process involves first exporting data out of Pastel into various Text files which are then imported into a blank Revelation for Windows data file. NOTE: ALL OUTSTANDING BATCHES IN PASTEL MUST BE UPDATED BEFORE CONVERTING THE DATA TO REVELATION. PROCEDURE PASTEL EXPORT Procedure Exit out of Pastel. On the Windows Desktop, click the [Start] button in the bottom-left of the screen and select [Programs], then [Pastel…] (depending on the Pastel Version). On the Pastel sub-menu, click [File Export Utility]. This runs Pastel’s data Export program. In the Pastel “Select Company frame”, click the Company that you want to convert to Revelation. If required, click in the 'Password field' and type in the Company Access Password. Click [Open]. You do NOT have to export ALL 4 ledgers and you do not have to export ALL the files in each ledger. However, the more data you export, the more complete the conversion is. DEBTORS (CUSTOMERS) This exports the Customer Master file (names, addresses, etc). In the 'Select Files and Fields' frame, click the down-arrow and select 'CustomerMaster’. Click the [All On] button. In the 'Export File' frame, click in the 'File Name to export to' field. Type: CUSTMAST.CSV Click the 'First Record contains field names' box to put an 'X' in it. Click the [Export] button. Wait for export to finish, then click [Ok]. This exports the Customers’ Delivery Addresses. In the 'Select Files and Fields' frame, click the down-arrow and select 'DeliveryAddresses’. Click the [All On] button. In the 'Export File' frame, click in the 'File Name to export to' field. Type: DELIVERY.CSV Click the 'First Record contains field names' box to put an 'X' in it. Click the [Export] button. Wait for export to finish, then click [Ok]. This exports the Customers’ Transactions for Open Item accounts. NOTE: If you use any Balance Forward Customer accounts, you must do the General Ledger export below. In the 'Select Files and Fields' frame, click the down-arrow and select 'OpenItem’. Click the [All On] button. In the 'Export File' frame, click in the 'File Name to export to' field. Type: OPENITEM.CSV Click the 'First Record contains field names' box to put an 'X' in it. Click the [Export] button. Wait for export to finish, then click [Ok]. This exports the Salesmans’ (Reps) Codes and Names. In the 'Select Files and Fields' frame, click the down-arrow and select 'SalesmanMaster’. Click the [All On] button. In the 'Export File' frame, click in the 'File Name to export to' field. Type: REPMAST.CSV Click the 'First Record contains field names' box to put an 'X' in it. Click the [Export] button. Wait for export to finish, then click [Ok]. 1 Click the [Close] button to exit out of the 'File Export Utility' program. Run Pastel as you would normally do and select the Company we are currently exporting. This exports the Account Type for each Debtor a/c (Open Item or Balance Forward). Click “View” at the top of the Pastel screen. Select 'Customers’ > ‘Listings’ > ‘Accounts’. Click the down-arrow in the 'Print to...' box and select 'ASCII file'. Set BOTH ‘Start’ fields to be EMPTY and BOTH ‘End’ fields to: ZZZZZZZ Make sure ALL the Tick Boxes are EMPTY (ie: NOT ticked) Click [Ok]. When prompted for a Filename, first go to the Pastel Company folder (that you are converting). Then, input the filename: CUSTLINK.CSV and click [Save]. CREDITORS (SUPPLIERS) Exit out of Pastel. Follow the procedure earlier to run the Pastel ‘File Export Utility’ program. This exports the Supplier Master file (names, addresses, etc). In the 'Select Files and Fields' frame, click the down-arrow and select 'SupplierMaster’. Click the [All On] button. In the 'Export File' frame, click in the 'File Name to export to' field. Type: SUPPLIER.CSV Click the 'First Record contains field names' box to put an 'X' in it. Click the [Export] button. Wait for export to finish, then click [Ok]. Click the [Close] button to exit out of the 'File Export Utility' program. Run Pastel as you would normally do and select the Company we are currently exporting. This exports the Account Type for each Creditor a/c (Open Item or Balance Forward). Click “View” at the top of the Pastel screen. Select 'Suppliers’ > ‘List Suppliers’. Click the down-arrow in the 'Print to...' box and select 'ASCII file'. Set the 'Start' field to be EMPTY and the 'End' field to: ZZZZZZZ Make sure ALL the Tick Boxes are EMPTY (ie: NOT ticked) Click [Ok]. When prompted for a Filename, first go to the Pastel Company folder (that you are converting). Then, input the filename: SUPPLINK.CSV and click [Save]. The Supplier Transactions are stored in the OpenItem file exported in the Debtors section above. If you did not export Debtors, then follow the above instructions to export Customer Transactions. NOTE: If you use Balance Forward Supplier accounts, you must do the General Ledger export below as Balance Forward transactions are stored in the General Ledger transaction file. GENERAL (NOMINAL) LEDGER This exports the General Ledger Master file (accounts names, balances, etc). Note that Revelation will allocate its own account numbers to the converted Pastel General ledger accounts (you may renumber them later, if you prefer). In the 'Select Files and Fields' frame, click the down-arrow and select 'LedgerMaster’. Click the [All On] button. In the 'Export File' frame, click in the 'File Name to export to' field. Type: NOMINAL.CSV Click the 'First Record contains field names' box to put an 'X' in it. Click the [Export] button. Wait for export to finish, then click [Ok]. This exports the General Ledger Transactions for the Current and Previous financial years. In the 'Select Files and Fields' frame, click the down-arrow and select 'LedgerTransactions’. Click the [All On] button. In the 'Export File' frame, click in the 'File Name to export to' field. Type: NOMTRANS.CSV Click the 'First Record contains field names' box to put an 'X' in it. Click the [Export] button. Wait for export to finish, then click [Ok]. This exports the Financial Categories (Departments) in your General Ledger. In the 'Select Files and Fields' frame, click the down-arrow and select 'FinancialCategories’. Click the [All On] button. 2 In the 'Export File' frame, click in the 'File Name to export to' field. Type: NOMPARMS.CSV Click the 'First Record contains field names' box to put an 'X' in it. Click the [Export] button. Wait for export to finish, then click [Ok]. STOCK (INVENTORY) LEDGER This exports the Stock Master file (item codes, descriptions, etc). In the 'Select Files and Fields' frame, click the down-arrow and select 'Inventory’. Click the [All On] button. In the 'Export File' frame, click in the 'File Name to export to' field. Type: STOCK.CSV Click the 'First Record contains field names' box to put an 'X' in it. Click the [Export] button. Wait for export to finish, then click [Ok]. This exports the Stock Categories (codes, names, general ledger accounts, etc). In the 'Select Files and Fields' frame, click the down-arrow and select 'InventoryGroups’. Click the [All On] button. In the 'Export File' frame, click in the 'File Name to export to' field. Type: STOCKGRP.CSV Click the 'First Record contains field names' box to put an 'X' in it. Click the [Export] button. Wait for export to finish, then click [Ok]. This exports the Stock Movement Headers. These are the header records for Invoices, Goods Received Notes, etc. In the 'Select Files and Fields' frame, click the down-arrow and select 'HistoryHeader’. Click the [All On] button. In the 'Export File' frame, click in the 'File Name to export to' field. Type: STOCKHDR.CSV Click the 'First Record contains field names' box to put an 'X' in it. Click the [Export] button. Wait for export to finish, then click [Ok]. This exports the Stock Movement Transactions. These are the individual Item lines on Invoices, Goods Received Notes, etc. In the 'Select Files and Fields' frame, click the down-arrow and select 'HistoryLines’. Click the [All On] button. In the 'Export File' frame, click in the 'File Name to export to' field. Type: STOCKTRN.CSV Click the 'First Record contains field names' box to put an 'X' in it. Click the [Export] button. Wait for export to finish, then click [Ok]. Click the [Close] button to exit out of the 'File Export Utility' program. Run Pastel as you would normally do and select the Company we are currently exporting. This exports essential Category information about each Stock item. Click “File” in the top-left of the Pastel window & select 'Export / Import’ on the popup menu. In the 'Choose a function...' box, click the down-arrow and select: ‘Export Inventory Items’ Click in the 'Export Filename' box and type: STOCKLNK.CSV . Click the [Process] button. When the export is finished, click [Close]. Click the 'First Record contains field names' box to put an 'X' in it. Click the [Export] button. Wait for export to finish, then click [Ok]. This exports essential Quantity On Hand information for each Stock item. Click “View” at the top of the Pastel window & select 'Inventory’ then ‘Quantities‘. In the Print window, click the down-arrow in the 'Print to...' box and select 'ASCII file'. Set 'Inventory Sort Order' to 'Code'. Set the 'Start' field to be your FIRST stock item and the 'End' field to be your LAST stock item. There must be NO 'X' in the 'Print Descriptions' field. Set 'Produce for Period' to the CURRENT period. Click [Ok]. When prompted for a Filename, first go to the Pastel Company folder (that you are converting). Then, input the filename: STOCKQTY.CSV and click [Save]. 3 REVELATION IMPORT Procedure Run Revelation for Windows. On the first screen, click [Convert data from DOS…]. Click [Convert a Pastel Company]. Follow the displayed instructions. If you have already created and set up a blank company in Revelation to receive the Pastel data (or you have converted this company before and want to convert it again), select the “Import Pastel data into an Existing blank company…”. IMPORTANT: The Financial Year and other settings in the blank Revelation company file must match the settings in the Pastel company. To create a new Revelation company for the Pastel data, select the “Create New company…” option. When setting up the Financial Periods in Revelation, it is imperative that they conform to the periods in the Pastel company being imported – particularly what the CURRENT period is. If you have NOT yet purchased a Revelation for Windows package, input DEMO when prompted to input the serial number of the Revelation package. You are prompted to locate the Pastel folder and the Pastel company to be converted. Finally, you need to input the names of the various Pastel Export files created earlier. If you used the export filenames specified above, they are already preset in the various fields. Each file has a button to its right that will display the first 9 items in the file to ensure continuity. NOTE: For files that you do NOT wish to import, clear those filenames out of the fields. DEBTORS (Customers) For a Debtor conversion, you must, at least, import the “Customer Master” file. The Delivery Addresses, Transactions and Salesman Master can be left out if not required. However, if accounts have balances due, the transactions should also be imported for obvious reasons. You have the option of retaining your Pastel Customer account numbers by ticking the check box. If not ticked, Revelation will create account numbers using the first 4 characters of the customer’s Name plus 3 digits (eg: ACME001 ). Revelation uses a single Invoice number range (not one per user). You may need to input the LAST invoice/Cr.Note numbers used in Pastel for use in Revelation at the bottom of the window. CREDITORS (Suppliers) For a Creditor conversion, you must, at least, import the “Supplier Master” file. Transactions can be left out if not required. However, if accounts have balances due, the transactions should also be imported for obvious reasons. You have the option of retaining your Pastel Supplier account numbers by ticking the check box. NOMINAL (General) Ledger If you convert the General ledger, you must input the Pastel Debtors Control, Creditors Control, Main Bank and Retained Income account numbers at the bottom of this window. Revelation will allocate its own account numbers which you can change later. On the next screen, you are prompted to input which Nominal section each of your Financial Categories (Departments) falls into (Income, Expenses, Assets or Liabilities). Sub-accounts in Revelation are handled by linking all sub-accounts in Pastel to a “Group” code. If you print a Trial Balance or P & L by Group, only the Group Totals are printed. STOCK (Inventory) Ledger Unfortunately, Pastel stores critical data in separate files (OnHand, Categories, etc), so there are a lot of files to import. If you do NOT want stock movement info, you don’t need to import the Header/Transactions files. However, these files allow you to reprint customer invoices, Grns, etc. If you used multiple Selling Prices in Pastel, tick that box in the Stock frame. Click [Ok] to begin the conversion. 4