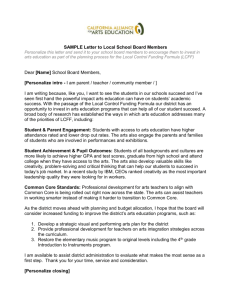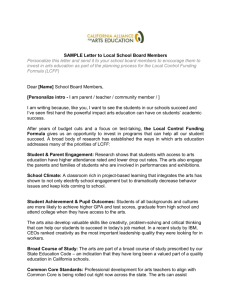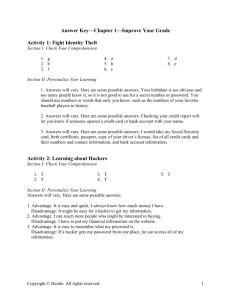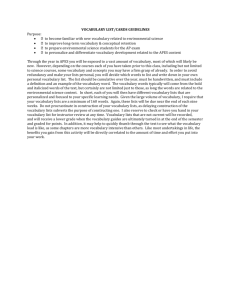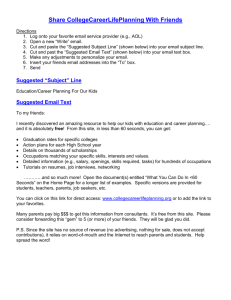Order - GiftCertificates.com
advertisement

A Quick Order Step-by-Step Guide to Ordering SuperCertificates with a Credit Card This guide walks through the steps to order a physical SuperCertificate@ and paying the balance due via a credit card. Step 1: 1. 2. 3. 4. 5. Ordering Go to www.GiftCertificates.com Click on Business Rewards in the top right-hand corner. Under Account Sign-In (right-hand side), type your username and password. Select Sign-In. Click on Order (in top Navigation Bar). There are 2 options for ordering: a. Option 1: Bulk upload—this process should be selected if you are placing a large volume order. (For this process, see the Bulk Upload Step-by-Step Guide) b. Option 2: Quick order manual entry—this process should be selected if you are placing a small order. 1. Select whether the SuperCertificate should be delivered by email or mail under Select a delivery option. 2. If you would like to have Select Merchants as an option for your recipients, check the Click to add Select Merchants box. (Select Merchants provide additional redemption options for a service fee equal to 10% of the denomination of your SuperCertificate.) 3. Enter each of the recipients’ first name, last name and email address (if applicable) and select the SuperCertificate denomination. 4. Select an occasion message from the drop down menu. (Note: personalization options on this page will apply to all SuperCertificates on this order; you are able to personalize each reward individually on the next screen.) 5. Type an Email Subject if you are ordering e-SuperCertificate REWARDS. (Note: personalization options on this page will apply to all SuperCertificates on this order; you are able to personalize each reward individually on the next screen.) 6. If you would like to apply a template message to all SuperCertificates on this order, select Personalize now and type out your Opening, Message and Closing. If you don’t want to personalize or if you want to personalize each SuperCertificate individually then select Do not personalize. 7. Select add to cart. 8. If you would like to add additional products to your order, select Order in the top navigation or Continue Shopping at the bottom. Repeat the ordering steps until your shopping cart is complete. Step 2: Your Shopping Cart 1. If you would like to customize your SuperCertificate Reward(s) with a Logo, you may select it from the drop down menu. If you do not currently have your logo saved in your account, you may add it by selecting Upload a new logo. You will need to upload and select a logo for each physical and digital SuperCertificate REWARDS separately. 2. If you would like to personalize each individual item, you may do so at this time by selecting the Personalize link under each item. 3. Review your order, then select Checkout. Step 3: Shipping 1. You first need to select whether the physical SuperCertificate REWARDS are going to a Single Address or Multiple Addresses. 2. Next, enter the Shipping Address or you can select saved addresses from your address book by clicking on the drop down menu. 3. Select a Shipping Method. Note: U.S. Mail is only available for orders with a certificate value of $300 or less. Page 1 of 2 Step 4: Payment 1. If you have a credit card saved in your account, you can select from the drop down box. 2. Otherwise, enter your Credit Card and Billing Information in the required fields. 3. If you have a Promotional Code, please enter it at the bottom of this screen. 4. Then select Submit. Step 4: Cart Summary 1. Review your Order Summary. 2. Select Submit. 3. Print receipt for your records. *Orders must be placed by 2 p.m. Eastern Standard Time (EST) to be shipped the same business day. Page 2 of 2