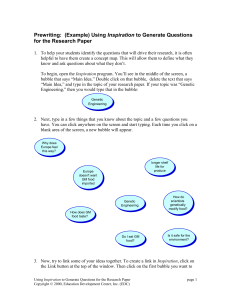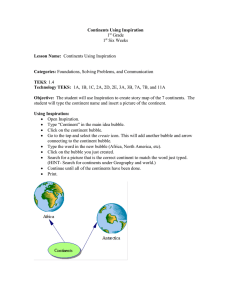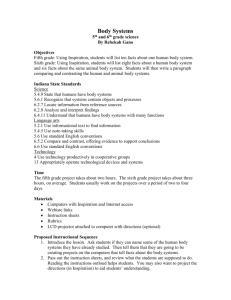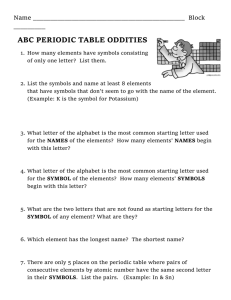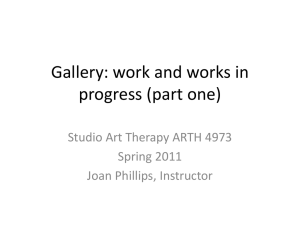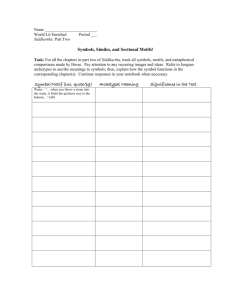Instructions
advertisement

6_7_8_LA_Graphic Organizer Inspiration Grade: 6th Subject Area: Language Arts - Inspiration Class Periods: 2 forty-five minute periods Software: Inspiration Technology TEKS: 1D, 5A, 10D, 7A, 7D Subject area TEKS: 6th: 13A, 18A 7th: 13A, 18A 8th: 13A, 18A Brief Description: LESSON PLAN: 1. Students will sit in assigned seats as directed by the subject area teacher. 2. The instructional technology specialist (ITS) will briefly review computer lab rules and procedures. 3. Go to START 4. The teacher will read a short fable and discuss the setting, characters, and conflict. The teacher will walk the students through the steps of creating an Inspiration document. 5. Then, the students will create a prewriting web based on the prompt given by the teacher. 6. Inspiration instructions are as follows: Getting Started 1. Type in the MAIN IDEA. 3. Highlight the main idea. 6. Click once in the white space on the screen. Adding symbols 1. Click once on the main idea. The main idea bubble should have red boxes in the corners. 2. Go to the SYMBOL PALETTE on the left side of the screen. The teacher will review how to move from library to library. Select an appropriate graphic. Creating links 1. Click on the CREATE button’s south arrow. 2. Type SETTING. 3. Click once on the MAIN IDEA and select the north arrow. Type CHARACTERS. 4. Click once on the MAIN IDEA and select the east arrow. Type CONFLICT. Moving and Resizing Symbols 1. Clicking on the symbol so that it has the red boxes can move any bubble. Then, click, hold, and drag the bubble to the desired location. 2. Clicking on it once and dragging out/in a corner can resize the bubble. Using Rapid Fire 1. Click once on CHARACTERS. 2. Click once on the RAPID FIRE button on the diagram toolbar. 3. Type in the name of one of the characters, and then press RETURN. 4. Type in the name of the next characters, and press RETURN. 5. Continue repeating this step until all characters are entered. 6. To end RAPID FIRE, press the RAPID FIRE button. 7. Add the other information for conflict and and setting. Use RAPID FIRE or the CREATE buttons. Changing the Color of the Symbols 2. EF Changing the Background Changing the Default Symbol 3. Change the symbol, line color, and fill color to what is desired. 4. When new bubbles are created, they will reflect the new changes. Set Print Options 1. From the FILE menu, choose PRINT OPTIONS. 2. At the PRINT OPTIONS dialog box, the default is FIT TO 1 PAGE. This will reduces the size of your diagram, centers it, and make it fit to 1 page. 3. Choose any other options as your teacher directs and then click OK. Set Page Orientation and Print 1. FILE 2. Select LANDSCAPE orientation and click OK.