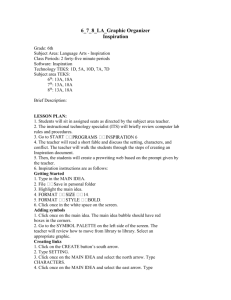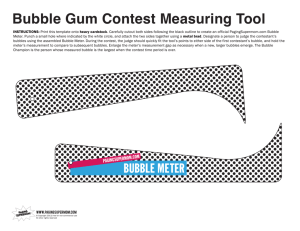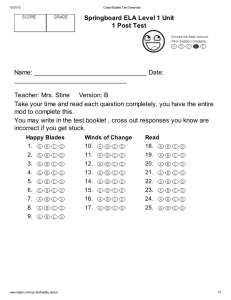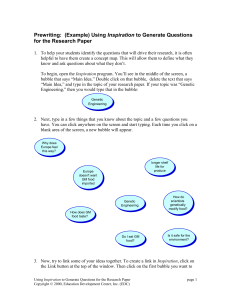Provided that you have the software installed on the computer open
advertisement

GETTING STARTED WITH INSPIRATION V.8 Provided that you have the software installed on the computer, once you launch Inspiration v.8 you will see an “Inspiration Starter” dialog box. This dialog box will let you select how you want to start working with Inspiration. For a .pdf copy of the User’s Guide, click on “Learn to Use”>double-click the Inspiration Documentation folder>Select Inspiration User’s Manual>open or save the .pdf STARTING A DIAGRAM Click on the Diagram button to start creating a diagram. Make sure the main idea bubble is highlighted. To change the text from main idea to something else, double-click on the bubble to activate the text box. You will see your cursor in the text box and can now make changes to your text, including font and styles. Click outside of the bubble to save your changes. Highlight the bubble again and click on a directional arrow on any of the CREATE buttons using the CREATE icon in the toolbar. Type text in the new bubble. Repeat this process until you have several bubbles on the screen. Add text to all of the bubbles on your concept map. Clicking on the connecting line between two bubbles will also reveal a text box where information about relationships between bubbles can be added. Practice adding text in the links between the bubbles. DIAGRAM LAYOUT Click the ARRANGE button and explore the options in the dialog box. Select the “Auto Arrange” box to have bubbles automatically as you add them to your diagram. OUTLINE Click the OUTLINE button (button on far left of icon toolbar) and see how your diagram can be instantly changed in to an outline. Your toolbar will also change. Change the outline into a diagram by clicking on the DIAGRAM button. You can also start an Inspiration document from an outline by selecting the outline button on the “Inspiration Starter” dialog box. Use your scroll bars to move the diagram on your screen. Click the little hand icon at the bottom of your window then click and drag with your mouse to move the diagram. COLORS Change colors of bubbles by selecting them and then clicking on the color ovals at the bottom of the screen. You can change the default colors by first changing the color of a bubble then click on the t/T icon and selecting “set default”. You can change text color by selecting the text then open Text menu>colors. You can also set the color for text as a default. Click on the bubble that has the colors you want as default and follow the directions for setting the default. Instructional Design, Assessment & Technology Spring 2012 To alter colors and fill patterns for bubbles, the background, and lines, use the Effect menu to see all of your options. HYPERLINKS You can add a hyperlink to a bubble or a graphic by selecting the item to be a hyperlink and clicking on the hyperlink icon. You can link to a website, another Inspiration document, another file, or an email. NOTES Attaching notes to bubbles is a great way to add instructions, provide additional information, or pose questions. To attach a note, select the bubble to which you want to add a note, click on the NOTE icon from the toolbar. Type the text in the note box. Then, click on the “x” to close it. When the bubble is selected, you will see a note icon in the upper right hand corner. You can view all of your notes by View menu>notes>show all. You can also hide all of the notes from the same menu. BRAINSTORMING When you want to brainstorm without taking the time to create individual bubble, Inspiration has a built in feature called Rapid Fire that lets users enter text into separate bubbles quickly. Make sure a bubble is highlighted and click on the RAPID FIRE button in the icon toolbar. Notice a lightning bolt icon appears in the bubble. Now type your ideas and hit the ENTER key to separate the ideas into individual bubbles. You can set Rapid Fire to include links or to add unconnected links. Hold the down-arrow next to the Rapid Fire icon to make your selection. LINKS When you use the create tool, links are automatically created between bubbles. You can also add graphics and bubbles (or other shapes) that are not linked. To link unconnected boxes, select a box, click on the link icon from the toolbar, and drag the arrow to another box. You can change the appearance of links through the “Link” menu. You can also modify the appearance of links by clicking on the line and arrow icons at the bottom of the screen. DRAWING TOOLS You can add an assortment of shapes, text boxes, lines or freestyle drawings to documents by clicking on the icon to the right of the default tool at the bottom of the screen. The icon will change depending on which tool you select. ADDING GRAPHICS Your symbol palette should appear on the screen when you open a new diagram. Press F8 or View menu>symbol palette to make the palette appear. The symbol palette has a wide variety of general libraries with submenus of graphics that can be used to enhance your diagram. You can also use the search features to locate specific graphics. Add a graphic to text by selecting a bubble then clicking on a graphic. SOUNDS From the Utility menu, select Preferences. Select Audio and put checks in the boxes for Listen tool and Talking Interface. As you roll the cursor over the options, notice the description of the tool appearing in the box at the bottom of the dialog box. Listen tool – adds an ear icon to the icon toolbar which allows you to have text from the bubbles and notes read out loud. To try this select a bubble with text in it, then click on the ear icon. To change the voices, go to the Tools menu and select voices. You will be given a list to select from. Instructional Design, Assessment & Technology Spring 2012 Talking Interface – Once this box is selected, the program will automatically read all text in the Inspiration interface when the cursor activates it. Adding Audio – To add your own audio to selected bubbles, select the Tools menu>Insert Video or Sound. A recording dialog box appears, and you can record a sound that will be attached to the bubble you have selected. To play the sound, select Tools menu>play, or click on the sound icon attached to the bubble. To remove the sound, select Tools menu>remove sound. PRINTING Printing is easy and Inspiration has several print features that make printing large concept maps a breeze. Under the FILE menu select Print>page setup. You can make decisions about the size of your printed diagram here. This diagram shows the default option of printing to fit one page. Print Preview and Page Setup are available through the FILE menu. EXPANDED TEMPLATE LIBRARY Check out the variety of templates Inspiration offers by selecting Templates from the Inspiration Startup menu. To create your own template, access the Utility menu and select Template Wizard. The wizard will walk you through the creation of your own customized template. Instructional Design, Assessment & Technology Spring 2012 WRITING TOOLS Word Guide Word guide is a dictionary and thesaurus. Words can be pronounced without activation of the Listen tool. Auto Spell Check Auto spell check identifies misspelled words with dashed red lines. Double-clicking on a misspelled word automatically activates the word guide which provides a list of options. Select the correct spelling and click on replace to change misspelled words within the document. TRANSFER The transfer option on the icon toolbar permits the moving of Inspiration text, notes, and diagram to word processing documents. Microsoft Word is the default word processor. DRAG & DROP CAPABILITIES Move text, images, video and sound files from other sources into your Inspiration projects. Instructional Design, Assessment & Technology Spring 2012