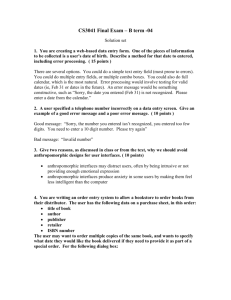User's Manual
advertisement

Image Viewer for Windows CE – Users Manual: Written by: David Klajn Ronny Tuttnauer Supervisor: Lev Rechnik Index IMAGE VIEWER FOR WINDOWS CE – USERS MANUAL: ............................. 4 IMAGE VIEWER MAIN WINDOW: ................................................................................. 4 ToolBar .................................................................................................................. 4 STATUS BAR ............................................................................................................... 4 IMAGE FORMATS SUPPORTED: .................................................................................... 5 IMAGE VIEWER WINDOW TOOLBAR ........................................................................... 6 IMAGE VIEWER WINDOW STATUS BAR ....................................................................... 6 ZOOM .......................................................................................................................... 7 PANNING/SCROLLING ................................................................................................. 8 SELECTION .................................................................................................................. 8 THE EDIT MENU ......................................................................................................... 9 Undo................................................................................................................... 9 Copy to ............................................................................................................... 9 Move To ........................................................................................................... 10 Copy Image ...................................................................................................... 10 Delete ............................................................................................................... 10 Rename ............................................................................................................ 11 THE VIEW MENU ...................................................................................................... 12 Toolbar ............................................................................................................. 12 Status Bar ......................................................................................................... 12 Image................................................................................................................ 12 Reload .............................................................................................................. 12 THE FILTER MENU .................................................................................................... 13 Crop.................................................................................................................. 13 Rotate ............................................................................................................... 13 Convert to gray scale ....................................................................................... 14 Convert to 8bpp................................................................................................ 14 Threshold ......................................................................................................... 15 Invert ................................................................................................................ 16 Bilinear Resize ................................................................................................. 16 Box Resize ....................................................................................................... 16 Hamming.......................................................................................................... 17 Gaussian blur ................................................................................................... 17 Contrast ............................................................................................................ 18 Intensity............................................................................................................ 19 Lightness .......................................................................................................... 20 THE TOOLS MENU .................................................................................................... 21 Slide show ............................................................................................................ 21 Starting a slide show: ....................................................................................... 21 Set wallPaper ....................................................................................................... 21 Change Time Stamp ............................................................................................. 22 Options ................................................................................................................. 22 The About Dialog Box.......................................................................................... 24 Help ...................................................................................................................... 24 Figures: figure figure figure figure figure figure figure figure figure figure figure figure figure figure figure figure figure figure figure figure figure figure figure figure figure figure figure figure 1: The image viewer main window .................................................................... 4 2: Zoom Menu .................................................................................................... 7 3: Edit Menu ....................................................................................................... 9 4: Copy files dialog box ..................................................................................... 9 5: Move to dialog box ...................................................................................... 10 6: Rename file dialog box ................................................................................ 11 7: The View Menu ........................................................................................... 12 8: Rotate Image dialog box .............................................................................. 13 9: Picture after 90 degrees rotation................................................................... 13 10: Dither Options dialog box .......................................................................... 14 11:Original Image............................................................................................. 14 12 :after popularity sort palette and None dither type ...................................... 15 13: Threshold dialog box .................................................................................. 15 14: Original picture after applying invert filter ................................................ 16 15:Bilinear Resize dialog box .......................................................................... 16 16 : Original Image after gaussian blur ............................................................ 17 17:Change Contrast dialog box ........................................................................ 18 18: Original Image after a Contrast of 2 with offset 128 (unchanged) ............ 18 19: Intensity dialog box .................................................................................... 19 20:Image after intensity 10 and defaults .......................................................... 19 21: Lightness dialog box .................................................................................. 20 22:image with lightness 50 ............................................................................... 20 23: The Tools Menu ......................................................................................... 21 24: Change time stamp dialog box ................................................................... 22 25: Options dialog box - Viewer tab ................................................................ 22 26: Options dialog box - Slide show tab .......................................................... 23 27: Options dialog box - Filing tab .................................................................. 23 28: The about dialog box .................................................................................. 24 Image Viewer for Windows CE – Users Manual: The ImageViewer is a Software Program which enables Users of Windows CE – i.e. Palm Pilots, I-packs ,handheld PC’s and others – to view and browse through images of different formats. It also allows the user to save the file in any of the following formats : TIFF, JPEG, BMP and PNG. The user can also save a sequence of images as a sequence (although the only program that can read the sequence and open it is the imageviewer itself. The sequence cannot be exported to another program). The ImageViewer has many features which will be described in the following pages. Image Viewer Main Window: ToolBar Status Bar MenuBar figure 1 :The image viewer main window Image Formats Supported: Image formats that are supported by the image viewer: TIFF Tag Image File Format GIF Graphics interchange format BMP Windows Bit map TGA Targa TGA JPEG Jpeg, JFIF PNG Portable Network Graphics EMF Enhanced Metafile Format WMF Windows Metafile Format PCX Zsoft Publishers Paintbrush PGM Portable GreyMap PICT Macintosh PICT Image Viewer Window Toolbar The toolbar, located at the top of the window below the menu bar, consists of a number of small buttons identified by icons. To Activate a command click on the corresponding button with the primary mouse button. You can show or hide the toolbar with the view| toolbar menu command. Image Viewer Window Status bar The Status bar, located at the bottom of the image viewer window, displays status information and properties for the selected file. Selected file information: The following information is shown when a single item is selected: <name of the file> - second cube (from the left) <size of file in kbytes> - 6th cube (from the left) Image Properties: The dimensions of the image are shown as follows: <width>*<height> - 6th cube (from the left) The zoom ratio will be shown as: <number>:<number> - third cube (the number on the left will grow when we zoom in and the one on the right when we zoom out.) The number of the image in the sequence and the Total number of images: <number of image>/<Total number of images> - first cube The position of the cursor in the image: <X position> - fourth cube <Y position> - fifth cube. You can show or hide the status bar with the View|Status bar menu command. Zoom By default, an image is shown at its normal size. You can change the size using zoom commands. The Zoom menu looks like this: figure 2 :Zoom Menu Changing the zoom level: You can enlarge the image using the Zoom | More command , and reduce using the Zoom | less command. The Zoom | Actual Size command will return the image to normal size. The Zoom | Best fit command will automatically size the image to fit the window or screen. Zoom locking: Normally, the zoom level is returned to the default level each time an image is viewed. However, you can lock the zoom level using the Zoom | Lock command so that the zoom level does not change. Zoom Selection: You can zoom a portion of the image by pressing the zoom selection button. The button will then stay pressed until you press it again to go back to normal mode. By dragging with the primary mouse button down you can define your selection and zoom in on that portion of the image. If you press the zoom in the menu bar you can see that there are shortcut buttons (Accelerator keys) to perform the zoom functions, such as: + - zoom in - zoom out * - Best fit / - Actual Size. Ctrl + / - Lock Zoom. Panning/Scrolling If an image is larger in one or both dimensions than the view area, it can be scrolled to see different areas of the image. Using the mouse: You can pan using the mouse by dragging the image with the primary mouse button held down, or by using the scroll bars on the sides of the window. Using the keyboard : The cursor keys can be used to scroll in the respective directions. Selection You can select a rectangular portion of the image by pressing the select button the button will then be pressed until you press it again to go back to normal mode. By dragging with the primary mouse button down you can define your selection. The current selection is indicated by a dotted outline around the region. Once you have made a selection, you can: Print the selected region. Copy the selected region to the clipboard. You can select Filter|Crop from the menu bar and the current selection will be cut from the image (after pressing O.K., in the filter’s dialog box). The Selection’s data (Xmax, Xmin, Ymax, Ymin) that the dialog box requires will be entered automatically. Unselect the selection by pressing with the primary mouse button outside the selection area, or by selecting Edit | Select None The Edit Menu figure 3 :Edit Menu Undo When the user selects Edit|Undo or presses CTRL-Z on the keyboard the last action that was performed will be undone. You can use this option only once – i.e. The program saves only the last action. Copy to When an Image appears on the screen, The user can Copy the file (i.e. the image, for example, “angel.bmp”), to another folder by selecting Edit|Copy to from the edit menu, or by pressing Alt C. A dialog box will then appear: figure 4 :Copy files dialog box asking you to fill the necessary information: destination, source filename and what to do when there’s a file with the same name in the destination directory. You can do the same by pressing the Copy to button . Move To When an Image appears on the screen, The user can Move the file (i.e. the image, for example, “angel.bmp”), to another folder by selecting Edit|Move to from the edit menu, or by pressing Alt M. A dialog box will then appear: figure 5 :Move to dialog box asking you to fill the necessary information: destination, source, filename and what to do when there’s a file with the same name in the destination directory. You can do the same by pressing the Copy to button Copy Image When the user selects Edit | Copy Image or presses Ctrl-C The image will be Copied and the user can paste the copied image afterwords to any editor that supports images. Delete When the user will press Edit|delete, the current image that was selected and is currently shown on the screen will be deleted. (The file itself will be deleted from the folder. Rename When the user selects Edit|Rename A dialog box will appear asking him to give the new filename: figure 6 :Rename file dialog box You can do so also by using the F2 key or by pressing the Rename button on the Toolbar. The View Menu figure 7 : The View Menu Toolbar You can choose to show the toolbar or not by selecting View|Toolbar from the menu. When the toolbar is chosen to be shown, a check mark will appear beside the word Toolbar on the menu. Status Bar Same as Toolbar. Image When you select View | Image from the MenuBar a popup menu will appear which gives you the options Next, Previous, First, Last and Random. These options refer to the image that will be shown next on the Viewer (selected from the sequence that is currently displayed). - previous - next - Random Reload By selecting View|Reload you can reload the current image. You can do so also by pressing the F5 key or the shortcut on the Toolbar . The Filter Menu When you pull down the filter menu bar you will see the following options: Crop When you select crop a dialog box will appear before you and ask you to enter the borders of the area you want to crop from the image. You can enter the borders either by hand (i.e. entering numbers in the Xmax, Xmin, Ymax, Ymin boxes) or by pressing the left mouse button (the primary mouse button) and dragging the mouse until you select the wanted rectangular region you wanted. Afterwards, you press O.K in the dialog box and the selected region will stay on the screen. Rotate When you select Filter | rotate, a dialog box will appear before you and you will be asked to enter the degree of rotation either by hand (-180 – 180) or by using the slide bar and choosing the wanted degree of rotation. figure 8 :Rotate Image dialog box The program will then rotate the image in the direction and by the same degree as requested by the user. figure 9 :Picture after 90 degrees rotation Convert to gray scale When you select Convert to gray scale from the menu bar the program will convert the image into a grayscale image picture using a simple filter, which multiplies the components of each pixel (RGB) by a certain coefficient and transforms them into one number which identifies the gray scale color that is the destination color for that pixel. Convert to 8bpp When you select Convert to 8bpp from the menu bar, a Dialog box will appear asking you to choose the Palette type and the Dither type you want for the conversion. For the Palette type you can enter three values: Median Cut – builds a median cut palette Popularity Sort – builds a Palette according to Popularity Sort algorithm Default Palette – builds the Default Palette. For the Dither type you can enter one of the three following values: None – No dither will be performed on the image Ordered – Ordered dither algorithm will be applied Floyd-Steinberg – The Floyd-Steinberg algorithm will be applied. figure 10 :Dither Options dialog box the program will apply a filter to the image which will transform the image from X bpp to 8 bpp, (where X is usually 16 or 32 bpp) mainly this will transform the picture into grayscale as in the above filter. As an example I’ll show a regular Image: figure 11:Original Image The picture after applying the convert to 8bpp filter: figure 12: after popularity sort palette and None dither type Threshold When you select Threshold from the filter menu on the menu bar, a dialog box will appear asking you to choose threshold values for the different channels (red, green, blue). figure 13 :Threshold dialog box Each threshold value (min or max) should be between 0 and 255. The program will then Return an 8 bpp grayscale bitmap that contains only the channel selected and is black wherever this channel has values <= threshold_min or >= threshold_max. Invert When you select Invert from the filter menu on the menu bar, the program will apply the invert filter which basically, inverts each pixel in the image according to some inversion algorithm. figure 14: Original picture after applying invert filter Bilinear Resize When you select Bilinear Resize from the filter menu on the menu bar, A dialog box will appear asking you to enter the width and height (the radius box is of no importance for this filter) that you want the image to resize to. figure 15:Bilinear Resize dialog box The program will then resize the image using the bilinear interpolation. The constrain proportions check box allows you to enter only one property while the other property, will be entered automatically. Box Resize When you select Box Resize from the filter menu on the menu bar, A dialog box will appear (Same as Bilinear dialog) asking you to enter the width, height and radius that you want the image to resize to. The program will then resize the image and apply a box filter to it. The constrain proportions check box allows you to enter only one property while the other property, will be entered automatically Hamming When you select Hamming from the filter menu on the menu bar, A dialog box will appear(Same as Bilinear dialog) asking you to enter the width, height and radius that you want the image to resize to. The program will then resize the image and apply a Hamming filter to it. (Some kind of Low pass filter). The constrain proportions check box allows you to enter only one property while the other property, will be entered automatically Gaussian blur When you select Gaussian blur from the filter menu on the menu bar, A dialog box will appear asking you to enter the width, height and radius that you want the image to resize to. The program will then resize the image and apply a gaussian blur to it, which will effectively give you a blurred image. figure 16 : Original Image after gaussian blur Contrast Enhances or reduces the image contrast using a linear mapping between input and output. The zero point (i.e. the intensity that is neither enhanced nor reduced) has to be provided. The default values are given in the side of the edit boxes. figure 17:Change Contrast dialog box (A Contrast filter is defined in the following way: It lowers all intensity values below a given threshold, and it raises them beyond. Most applications position the threshold at 50%. This does not always yield the best results, especially if you have an unbalanced dark/light ratio of pixels. The best you can do here is play around with the threshold. For example: figure 18: Original Image after a Contrast of 2 with offset 128 (unchanged) Intensity When you select intensity from the filter menu on the menu bar, the program will change the intensity of the current bitmap image. A dialog box will appear, asking you to enter the intensity, offset and exponent values. figure 19 :Intensity dialog box The algorithem Applies the factor intensityFactor = 1.0 + csupp * pow((v-m_offset), m_exponent) with csupp = intensity/pow(255.0, m_exponent); on the v-Value of the image after a HSV transform. The bitmap stays unchanged for intensity = 20, offset = 128, exponent = 1. figure 20:Image after intensity 10 and defaults Lightness When you select Lightness from the filter menu on the menu bar, A dialog box will appear asking you to enter the lightness value for the image. figure 21 :Lightness dialog box After pressing O.K the program will apply a Filter that changes the lightness of a bitmap image. Lightness values must be in the range -100..100. A value of 0 leaves the image unchanged. figure 22:image with lightness 50 The Tools Menu figure 23 :The Tools Menu Slide show The ImageViewer can show a sequence of images as a slide show, each image being shown for some predetermined time before going on to the next. When you open a directory with several images in it, The imageviewer will enter these images into a linked list in it’s internal memory. You can then use the slideshow buttons to scroll through the images in the directory: Starting a slide show: You can start a slide show whenever more than one image is in the current image sequence using the Tools | Slide show | Run command or by pressing the appropriate menu button. Invoking the command again will stop the slide show. - next image in the sequence. - previous image in the sequence. - Random image in the sequence. - Start a slide show. Set wallPaper When you select Tools | Set Wallpaper from the Menubar, a popup menu will appear in which you can choose Centered or Restored. If you choose Centered, the current image will appear as a centered wallpaper on your desktop. If you choose Restored, The last wallpaper will be restored. You can choose centered wallpaper also, by pressing the Toolbar button - Change Time Stamp When you select Tools | Change Time Stamp a dialog box will appear, where you can choose to change the Date & time of creation of the current file or the Current date & time. figure 24 :Change time stamp dialog box After you check one of the check boxes the selected time stamp will be updated to the current date and time. Options When you select Tools | Options a Tabbed dialog box will appear, you can select one of three tabs: Viewer – in which you can select which items to show on the main window. figure 25 :Options dialog box - Viewer tab Slide show – in which you can select different options regarding the slide show such as the delay time between each image or the direction of the slide show (Forward, Reverse or Random). The wrap around check box indicates whether the slideshow should begin the sequence from the start when it ends or not. figure 26 :Options dialog box - Slide show tab Filing – Gives the user options regarding file delete and Move/Copy. File Delete – ask for confirmation or not, move deleted file to recycle bin or not. Move/Copy – Ask or replace without asking (if there exists a file with the same name at the target directory). figure 27 :Options dialog box - Filing tab You can also activate the Options dialog box by pressing the appropriate button on the toolbar or by pressing Ctrl-O on the keyboard. The About Dialog Box You can activate the about dialog box by selecting Help | About Or by pressing the appropriate toolbar button. figure 28 :The about dialog box Help When you press the help button or select Help | Help. The help window will appear before you where you can see this user manual and page through it.