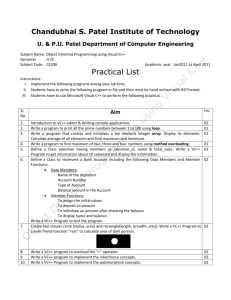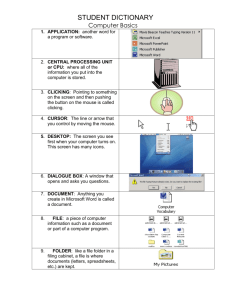Paint
advertisement

Getting familiar with the screen You can save the picture in different formats like Bitmap, JPEG, GIF, TIFF, and PNG. Save your document as JPG or GIF instead of BMP files if you want to post them in the web. Drawing Lines and Shapes To draw a straight line 1. Click in the tool box. 2. To choose the width the line will be, click a line width from the bottom of the tool box. 3. To choose the color the line will be, click a color. 4. To draw the line, drag the mouse pointer. Tips Use the left mouse button to draw with the foreground color or the right mouse button to draw with the background color. To draw a perfectly horizontal, vertical, or 45-degree diagonal line, press and hold down SHIFT while dragging the mouse pointer. To draw a free-form line 1. 2. Click in the tool box, and then click a color from the color box. To draw the line, drag the mouse pointer. Tip To undo a change, click Edit and then click Undo. You can undo up to three changes. To draw a curve 1. 2. Click in the tool box. To choose the width the curve will be, click a line width at the bottom of the tool box. 3. 4. 5. 6. To choose the color the curve will be, click a color. Draw a straight line by dragging the mouse pointer. Click where you want one arc of the curve to be, and then drag the mouse pointer to adjust the curve. Each curve must have at least one arc but no more than two. Repeat this step for a second arc. Tip Use the left mouse button to draw with the foreground color or the right mouse button to draw with the background color. To draw an ellipse or circle 1. 2. 3. 4. 5. Click in the tool box. Click a color from the color box for the shape's outline. To fill the shape, click a color by using the right mouse button, and then click a fill style from the bottom of the tool box. To draw an ellipse, drag the mouse pointer diagonally. To draw a perfect circle, press and hold down SHIFT while dragging the mouse pointer. To draw a rectangle or square 1. 2. 3. 4. 5. Click in the tool box to create a square-cornered shape, or click to create a roundcornered shape. Click a color from the color box for the shape's outline. To fill the shape with color, click a color by using the right mouse button, and then click a fill style from the bottom of the tool box. To draw a rectangle, drag the mouse pointer diagonally in the direction you want. To draw a square, press and hold down SHIFT while dragging the mouse pointer. To draw a polygon 1. 2. 3. 4. Click in the tool box, and then click a color for the polygon outline. To create a colored fill, click a color by using the right mouse button, and then click a fill style from the bottom of the tool box. To draw the polygon, drag the mouse pointer and click at each corner. Double-click when you're done. To use only 45- and 90-degree angles, press and hold down SHIFT while dragging the mouse pointer. Putting Text in Pictures 1. 2. 3. 4. 5. 6. 7. Click in the tool box. Create a text frame by dragging the mouse pointer diagonally, and then click the font, size, and style you want. Click inside the text frame, and then type the text. Move or enlarge the text frame as needed. To change the color of the text, click a color in the color box. To insert the text on a colored background, click on the tool box, and then click a color with the right mouse button to change the background color. To insert the text into the picture, click outside the text frame. Tips You can only paste text when the text tool is selected. You cannot paste graphics when the text tool is selected. You can enter text into a picture only in normal view. If the text toolbar obscures part of the Paint menu, you can drag it anywhere on the window. Working with Color To fill an area or object with color 1. 2. 3. 4. Click in the tool box, and then click a color from the color box. Click the area or object you want to fill. To fill with the foreground color, click the area with the left mouse button. To fill with the background color, click the area with the right mouse button. Tip If the shape being filled has any breaks in its border, the filling color leaks through to the rest of the drawing area. To find and close the opening, click View, point to Zoom, and then click Large Size or Custom. To paint with a brush 1. 2. 3. Click in the tool box, and then choose a brush shape from the bottom of the tool box. Click a color from the color box. To paint, drag the mouse pointer. To create an airbrush effect 1. 2. 3. 4. Click in the tool box. To change the size of the spray area, click a size from the bottom of the tool box. To choose the spray color, click a color. To spray, drag the mouse pointer. Use the left mouse button to spray with the foreground color, or use the right mouse button to spray with the background color. To create custom colors 1. 2. 3. 4. In the color box, click the color you want to change. On the Options menu, click Edit Colors. Click Define Custom Colors, and then enter new values in either the RGB (red, green, blue) or HLS (hue, saturation, and luminescence) color models. Click Add to Custom Colors. Tips To save your custom colors, click the Options menu, and then click Save Colors. To use your saved colors, click Get Colors. For Help on an item, click at the top of the dialog box, and then click the item. To use black and white instead of color 1. 2. On the Image menu, click Attributes. Click Black and White. Caution: Once you have changed a color picture to black and white, you cannot change it back to color. If you change back to color, only new work will be in color. To invert all the colors in a picture On the Image menu, click Invert Colors. Note: Each color is replaced by its color complement. For example, white becomes black, and red becomes blue. To change the color of an existing line 1. 2. 3. Click in the tool box. Click a different color in the color box. Position the paint cursor so that it is touching the line, and then click. Tips To make sure you only change the line color and not the surrounding area, zoom the picture to a larger size. If the line is part of a shape, any connecting vertical and horizontal lines will also change to the new color. To copy color from one area or object to another 1. 2. 3. Click in the tool box. Click the object whose color you want to copy. Click the object or area where you want the color. Tip To use a color as a background color or to erase with a color that isn't in the color box, click the color in your picture with the right mouse button. Erasing To erase a small area 1. 2. 3. 4. Click in the tool box. To use a smaller or larger eraser, click a shape at the bottom of the tool box. The selected background color shows what color the eraser will leave behind. To change the background color, click a color by using the right mouse button. Drag the mouse pointer over the area you want to erase. Tip To change a specific color (and nothing else), change the foreground color to the color you want to erase and the background color to the color you want to replace it with. Click the eraser, and then use the right mouse button to change the color. To erase a large area 1. 2. 3. Click or in the tool box, and then drag the mouse pointer to select the area you want to erase. The current background color will be used to fill the cleared area. To choose a different background color, click a color in the color box with the right mouse button. On the Edit menu, click Clear Selection. To undo changes 1. 2. On the Edit menu, click Undo. To undo previous changes, click Undo again. Working with Part of the Picture To select part of a picture 1. To select a rectangular area, click the area. in the tool box, and then drag the cursor diagonally across 2. To select an irregularly shaped area, click area. in the tool box, and then drag the cursor around the Tip To remove the selection box, click outside the box. To copy part of a picture 1. Select the area you want to copy by clicking cursor to define the area. 2. Click 3. 4. 5. 6. 7. Click to apply a transparent background. On the Edit menu, click Copy. On the Edit menu, click Paste. Drag the selection where you want it. To remove the selection box, click outside it. or in the tool box and then dragging the to apply an opaque background. Tips To paste multiple copies of an object, press and hold down CTRL while you drag the pasted object to a new location. Repeat as needed. You cannot paste graphics when the text tool is selected. To undo a change, click Edit and then click Undo. You can undo up to three changes. To save part of a picture into another bitmap file 1. 2. 3. Select an area you want to save by clicking cursor to define the area. On the Edit menu, click Copy To. Specify a file name and location. or in the tool box and then dragging the Changing How Your Picture Looks on the Screen To change the size of your picture 1. 2. 3. On the Image menu, click Attributes. Click the unit of measurement you want to use for the width and height. Type the width and height. Notes: Your current picture will be resized. If your current picture is bigger than the new size, it is cut from the right side and bottom to fit within the smaller area. To zoom in or out of a picture On the View menu, point to Zoom, and then click Normal Size, Large Size, or Custom. Note: You can enter text into a picture only in normal view. To enlarge the size of the viewing area 1. 2. To display only the picture, click the View menu, and then click View Bitmap. You cannot make changes to a picture in this view. To return to your former view, click anywhere in the picture. Tip You can hide the Tool Box, Color Box, or Status Bar by clicking the View menu and then removing the check mark for each item you don't want displayed. To display grid lines 1. 2. 3. On the View menu, point to Zoom, and then click Custom. Click a Zoom To size of 400%, 600%, or 800%, and then click OK. On the View menu, point to Zoom, and then click Show Grid. Tip To get rid of the grid lines, return to normal view, or repeat step 3 to remove the check mark. To flip or rotate a picture or object 1. Click rotate. or in the tool box, and then drag a box around the object or area you want to flip or 2. Click 3. 4. 5. Click below the tool box to flip or rotate transparently. On the Image menu, click Flip/Rotate. Click the option you want. below the tool box to flip or rotate opaquely. To stretch or skew an item 1. 2. 3. Click or in the tool box, and then drag a box around the item you want to change. On the Image menu, click Stretch/Skew. Click the stretching or skewing option you want, and then enter the amount. 4. Click below the tool box to stretch or skew opaquely. 5. Click below the tool box to stretch or skew transparently. Printing To print a picture On the File menu, click Print. Tips • To see how the printed picture will look before you print, click the File menu, and then click Print Preview. • To set margins or change orientation, click the File menu, and then click Page Setup. Using Paint with Other Programs To copy information into another document 1. 2. 3. 4. In the document that contains the information you want to copy, select the information by highlighting it. On the Edit menu, click Copy. In the document where you want the information to appear, click the place where you want to put the information. On the Edit menu, click Paste. Tips • You can also link or embed information. • You can paste the information multiple times. To copy information into another document 1. 2. 3. 4. In the document that contains the information you want to copy, select the information by highlighting it. On the Edit menu, click Copy. In the document where you want the information to appear, click the place where you want to put the information. On the Edit menu, click Paste. Tips • You can also link or embed information. • You can paste the information multiple times. To insert a bitmap into the current picture 1. 2. 3. 4. Select an area to put the picture in by clicking in the tool box and then dragging the cursor to define the area. On the Edit menu, click Paste From. Specify the name of the bitmap file you want to insert. Drag the selection where you want it, and then click outside the selection. Tips and Tricks To use a picture as the desktop background 1. 2. To cover the screen with repetitions of your bitmap, click the File menu, and then click Set As Wallpaper (Tiled). To put your bitmap in the center of your screen, click the File menu, and then click Set As Wallpaper (Centered). Note: You must save a picture before you can use it as wallpaper.