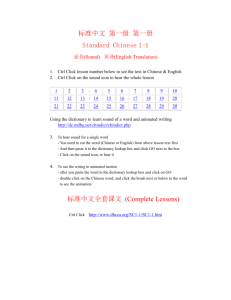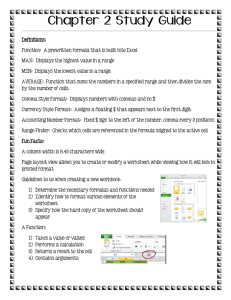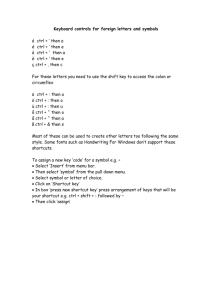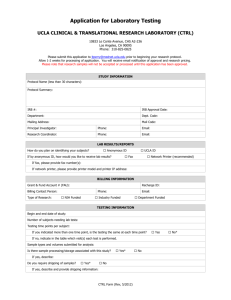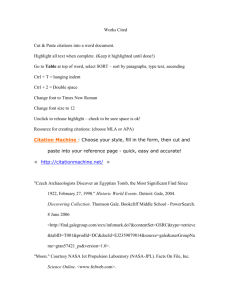MS Paint Tips
advertisement

MS Paint Tips Microsoft® Paint Menu Buttons 1. Star - Selects a free form part of the picture to move, copy or edit. 2. Dotted Rectangle – Selects a rectangular part of the picture to move, copy or edit. 3. Eraser – Erases a portion of the picture, using the selected eraser shape. 4. Bucket – Fills an area with the current drawing color. 5. Pen – Picks up a color from the picture for drawing. 6. Magnifier – Changes the magnification. 7. Pencil – Draws a free form line from one pixel wide. 8. Paint brush – Draws using a brush with the selected shape and size. 9. Airbrush – Draws using an airbrush of the selected size. 10. A – Inserts text into the picture. 11. Line – Draws a straight line with the selected line width. 12. Curved – Draws a curved line with the selected line width. 13. Rectangle – Draws a rectangle with the selected fill style. 14. Polygon – Draws a polygon with the selected fill style. 15. Ellipse – Draws an ellipse with the selected fill style. 16. Rounded Rectangle – Draws a rounded rectangle with the selected fill style. 17. Color Palette - Selects a color for fill or outline. Tips If you want to cover the screen with repetitions of your bitmap, click the File menu, and then click Set As Wallpaper (Tiled). You can also place your bitmap in the center of your screen by clicking the File menu, and then click Set As Wallpaper (Centered). If you want to show or hide the tool box, make sure a check mark appears next to Tool Box in the View menu. You can drag the tool box to any location in the window. To see how the printed picture will look before you print, click the File menu, and then click Print Preview. You can only paste text when the text tool is selected. You cannot paste graphics when the text tool is selected. Shortcut Keys Save = Ctrl + S Print = Ctrl + P Exit = Alt + F4 Undo = Ctrl + Z Repeat = F4 Cut = Ctrl + X Copy = Ctrl + C Paste = Ctrl + V Clear Selection = DEL Select All = Ctrl + L Tool Box = Ctrl + T Color Box = Ctrl + A Zoom Normal Size = Ctrl + PgUp Zoom Large Size = Ctrl + PgDn Show Grid = Ctrl + G View Bitmap = Ctrl + F Flip/Rotate = Ctrl + R Stretch/Skew = Ctrl + W Invert Colors = Ctrl + I Attributes = Ctrl + E Clear Image = Ctrl + Shift + N Tips To paste multiple copies of an object, press and hold down CTRL while you drag the pasted object to a new location. Repeat as needed. The selected background color shows what color the eraser will leave behind. To change the background color, use the right mouse button to click a color. Tips You can view the text toolbar by clicking the view menu and then clicking on Text Toolbar. You can drag the Text Toolbar to any location in the window. If you want to select a rectangular area, click the Rounded Rectangle in the tool box, and then drag the cursor diagonally across the area. To select an irregularly shaped area, click the star in the tool box, and then drag the cursor around the area. If you want to change a specific color, change the foreground color to the color you want to erase and the background color to the color you want to replace it with. Click the eraser, and then use the right mouse button to change the color. The default background and foreground colors are displayed on the lower-left corner of the Paint screen. Use the left mouse button to fill with the foreground color or the right mouse button to fill with the background color. http://www.cob.niu.edu/Cobtech/softwaretips_mspaint.asp