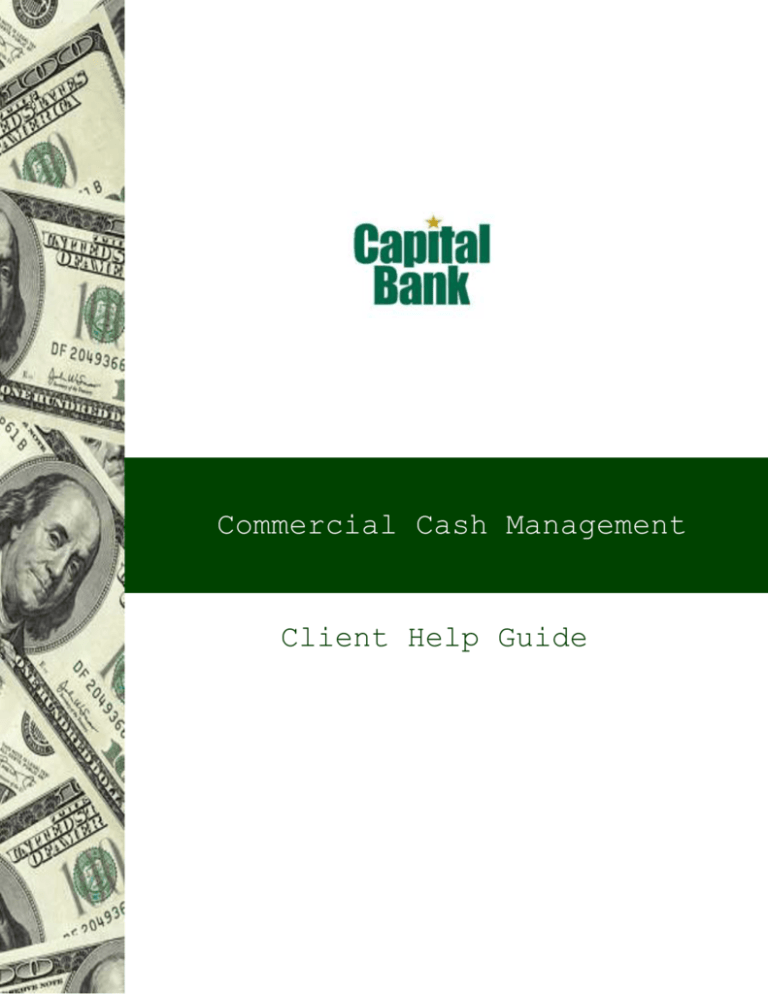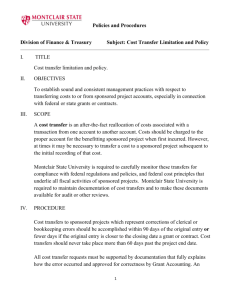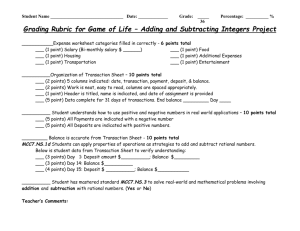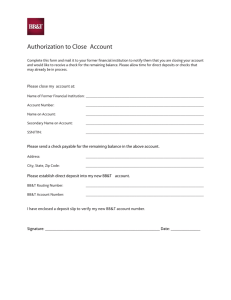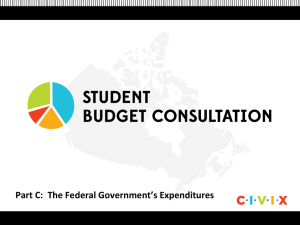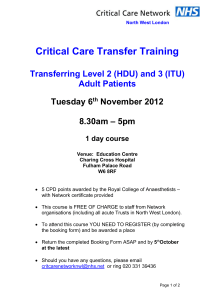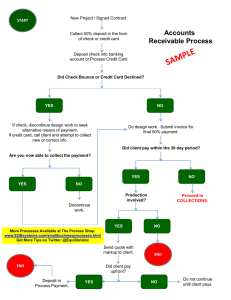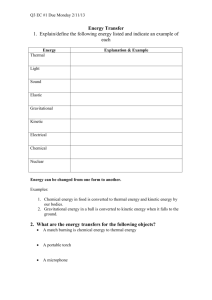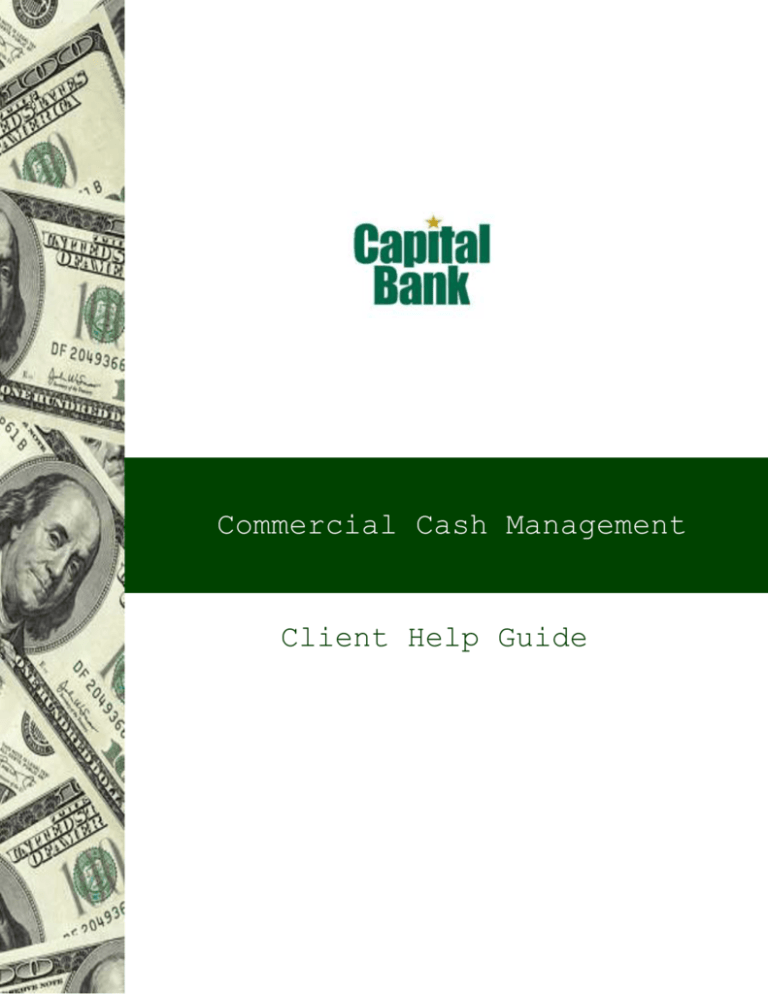
Commercial Cash Management
Client Help Guide
Contents
Welcome to Cash Management
Page
3
Types of Activity
Page
4
Getting Started
Page
5
If You Need Help
Page
6
Accessing Your Business Accounts
Page
7
Transaction Activity, Image Retrieval, Stop Payments
Page 13
Funds Management
Page 17
File Management
Page 19
Client Administration
Page 20
Client Review
Page 21
© 2004 Information Technology, Inc. All rights reserved. Premier® is a registered trademark of Information Technology, Inc. (ITI). This material is
proprietary to and published by ITI for the sole benefit of its clients. Reproduction, distribution, disclosure and use are expressly prohibited, except as
authorized by license, or with the explicit written approval of ITI. The information contained herein is subject to change without notice. In no event will
ITI be responsible for any direct, indirect, special, or consequential damages resulting from the use of this information. No warranties, either express
or implied, are granted or extended by this document. Great care should be taken to ensure that any use of this information complies at all times with
all applicable laws, rules and regulations.
Windows, Windows 2000, Windows XP, Excel and Money are registered trademarks of Microsoft Corporation.
Quicken and Quickbooks are registered trademarks of Intuit Corporation.
Capital Bank Commercial Cash Management Services
You are about to transform your business computer into a branch office of our financial institution. With
some help from the Internet, you will have full service access to your accounts in a completely secure
environment. Within your office, you will be able to do everything from reviewing your balances to
transferring funds, from requesting stop payments to reviewing your corporate cash handling.
If you are comfortable using your Internet browser, you will be comfortable with this business banking
product. Capital Bank Cash Management is as a dynamic tool for financial management.
Sophisticated and flexible funds management capabilities allow named client employees to make
controlled disbursements, transfers including, ACH and internal transfers, domestic and foreign wire
transfers, and payments such as tax and loan payments.
Corporate clients enjoy greater functionality without jeopardizing security and can establish controls at
either the client level or at the financial institution. A review function allows you to access and approve
stop payments, fund transfers and file transfers, based on permission controls in the specifications.
Security is extremely important when it comes to your financial matters. Complete privacy, controlled
through encryption and passwords, ensures only authorized access to your accounts.
A personal computer with Internet access is all that is required to get started. For the best view, set
your screen resolution to 800 x 600 pixels.
Commercial Cash Management Client Help Guide
CCMSCHG 0108 Page 3
Types of Activity
This browser-based product is designed for five general activities: Summarizing Account Information,
Performing Fund Management Activities, Performing File Management Activities, Setting up New
Employees and Reviewing Fund and File Transfers.
For Summarizing Account Information, you can view a list of all your accounts at Capital Bank by
clicking on the "Accounts" drop-down menu. From the account list, a specific account can be
selected to view account detail and to perform research functions.
For Fund Management Activities, you can review assigned fund transfer templates, issue fund
transfers and inquire into fund transfers that have already been issued. You can also select
transactions, sort transactions and export transactions to personal financial management
applications (such as Microsoft Money or Intuit's Quicken).
For File Management Activities, you can review assigned file transfer templates, issue file transfers
and inquire into file transfers that have already been issued.
For Administration Activities, you can, but are not limited to, add new employees, designate
employee account access and establish fund transfer templates.
For Reviewing Fund and File Transfers, an assigned corporate administrator can review issued fund
and file transfers before they even reach the bank.
Commercial Cash Management Client Help Guide
CCMSCHG 0108 Page 4
Getting Started . . .
Online Cash Management is as easy as using your preferred browser and Internet Service Provider
(ISP) to access our Web site at www.capitalbanktx.com.
On the home page, you will see “Business Services” which represents the Corporate Internet banking
section of our Web site. Click “Business Services” to enter this area. On the left-hand column you will
see a box to enter your access ID.
Your corporate administrator assigns your Access ID and Password. Enter your Access ID first, then click
the Login button and enter your Password. Click the Log In button to validate security and open the
secure area of the Web site.
The functionality within Online Cash Management is dependent upon your employee status. All of the
features described within this guide may or may not apply.
If you forget your Access ID and Password, contact your corporate administrator.
Commercial Cash Management Client Help Guide
CCMSCHG 0108 Page 5
If You Need Help
Commercial Cash Management is designed to be functional and easy to operate. You will find that
the windows and buttons are very easy to navigate. Soon you will be browsing through your
corporate account information.
If you would like an explanation of any of the functions available through this Internet banking product,
just click the "Help" button and the help topic displayed will represent the page you are currently on.
Click the "Search" tab to search for more information about that page or other desired topics.
Commercial Cash Management Client Help Guide
CCMSCHG 0108 Page 6
Accessing Your Corporate Accounts
The diversity of online Cash Management allows for multiple views of your corporate account
information. Corporate accounts can be displayed in Summary view, an Account List or a single account.
It is your choice on how you want to display your account information.
Summary
Summary displays a list of all accounts associated with your corporate Access ID. The Summary is
organized by employee groups and allows for information to be categorized accordingly. For
example, if you have four Demand Deposit accounts, they would be grouped together under the
associated "Display Group" heading.
The Summary may include Product Descriptions and Account Nicknames along with Account Numbers,
which are established by the administrator.
The Summary includes:
Current Balances
Current Principal
Available Balances
Anticipated Available Balances
Total Funds Available
Available Credit
(Note the order in which these are displayed is dependent upon the first account listed. If a Loan
account is listed first, then the Current Principal column will be displayed first.)
Accounts
The Accounts drop-down menu contains all accounts associated with your employee permissions. From
the Account menu corporate accounts can be displayed within the Account List (a list of all your
corporate accounts contained on one page) or each separate account is listed.
Account List
All your corporate accounts are conveniently listed in your account list. From the Accounts dropdown menu, select List. The Access Nickname organizes the account list accordingly, meaning only
those corporate accounts that you have been assigned are displayed. From the account list, clicking
on the Account Nickname allows for additional balance information to be displayed pertaining to the
account. The account list includes:
Account Nickname
Account Numbers (Optional)
Commercial Cash Management Client Help Guide
CCMSCHG 0108 Page 7
Demand Deposit Account Inquiry
For Demand Deposit Account Inquiries, select your Demand Deposit account from the Account List or
select the Demand Deposit account from the Accounts drop-down menu. Your Demand Deposit
Account Inquiry is separated into six sections: Account Status, Outlook, Account Information, Account
Activity, Available Funds and Interest Information.
Account Status includes any overdraft information about the account. Account Status includes:
Dates of Last Overdraft
Days Overdrawn
Outlook provides a reminder of the upcoming scheduled float activity on the account.
includes:
Available Balance
Float
Balance
Total Float
Outlook
Account Information provides valuable account averages. Account Information includes:
Average Available Balance Current Month
Average Available Balance Previous Month
Average Available Balance Current Year
Average Available Balance Previous Year
Average Ledger Balance Current Month
Average Ledger Balance Previous Month
Average Ledger Balance Current Year
Average Ledger Balance Previous Year
Last Deposit
Last Withdrawal
Account Activity provides an up-to-the minute anticipated status of the account. Account Activity
includes:
Current Balance
Pending Transfers
Presentments
Anticipated Balance
Available
includes:
Funds provides a detailed look at the total funds available to the account. Available Funds
Current Balance
Total Float
Holds
Available Balance
Pending Transfers
Presentments
Today's Float
Anticipated Available Balance
Credit Line
Related Automatic Transfer Account and Automatic Transfer Account Balances
Total Funds Available
Interest Information details all interest associated to the account. Interest Information includes:
Current Accrued Interest
Last Interest
Interest Paid Current and Previous Year
Commercial Cash Management Client Help Guide
CCMSCHG 0108 Page 8
Demand Deposit Loan Account Inquiry
For Demand Deposit Loan Account Inquiries, select your Demand Deposit Loan account from the
Account List or select from the list of accounts within the Accounts drop-down menu. Your Demand
Deposit Loan Account Inquiry is separated into five sections: Balances, Interest Information, Loan
Details, Payment Information and Available Credit.
Balances includes:
Principal
Interest
Estimated Net Payoff
Interest Information includes:
Current Rate Over Split Amount
Current Split Rate Amount
Current Rate Under Split Amount
Current Interest Rate
One Day's Interest
Interest Paid Current Year
Interest Paid Previous Year
Loan Details includes:
Date Opened
Maturity Date
Payment Information includes:
Current Payment Due
Total Amount Past Due
Total Amount Due
Last Payment
Available
Credit includes:
Available Credit
Maximum Credit
Last Advance
Commercial Cash Management Client Help Guide
CCMSCHG 0108 Page 9
Savings Account Inquiry
For Savings Account Inquiries, select your Savings account from the Account List or select from the
list of accounts displayed in the Accounts drop-down menu. Your Savings Account Inquiry is separated
into seven sections: Account Status, Outlook, Account Information, Account Activity, Available
Funds, Interest Information and Terms.
Account Status includes any overdraft information about the account. Account Status includes:
Date of Last Overdraft
Days Overdrawn
Outlook provides a reminder of the upcoming scheduled float activity on the account.
includes:
Available Balance
Float
Balance
Total Float
Outlook
Account Information provides valuable account averages. Account Information includes:
Average Available Balance Current Month
Average Available Balance Previous Month
Average Available Balance Current Year
Average Available Balance Previous Year
Average Ledger Balance Current Month
Average Ledger Balance Previous Month
Average Ledger Balance Current Year
Average Ledger Balance Previous Year
Last Deposit
Last Withdrawal
Account Activity provides an up-to-the minute anticipated status of the account. Account Activity
includes:
Current Balance
Pending Transfers
Presentments
Anticipated Balance
Available
includes:
Funds provides a detailed look at the total funds available to the account. Available Funds
Current Balance
Total Float
Holds
Available Balance
Pending Transfers
Presentments
Today's Float
Anticipated Available Balance
Interest Information details all interest associated to the account. Interest Information includes:
Current Accrued Interest
Next Interest
Last Interest
Interest Paid Current Year
Interest Paid Previous Year
Commercial Cash Management Client Help Guide
CCMSCHG 0108 Page 10
Terms section may include the following information:
Maturity Date
Term
Last Renewal
Initial Deposit
Forfeiture Amount
Certificate of Deposit Account Inquiry
For Certificate of Deposit Account Inquiries, select your Certificate of Deposit account from the
Account List or select from the list of accounts displayed in the Accounts drop-down menu. Your
Certificate of Deposit account is separated into three sections: Account Information, Interest
Information and Terms
Account Information includes:
Current Balance
Accrued Interest
Forfeiture
Redemption
Interest Information details all interest associated to the account. Interest Information includes:
Current Accrued Interest
One Day's Interest
Next Interest
Last Interest
Interest Paid Current Year
Interest Paid Previous Year
Interest Paid to Account
Terms section includes:
Maturity Date
Term
Months To Maturity
Last Renewal
Original Issue
Renewal Terms
Loan Account Inquiry
For Loan Account Inquiries, select your Loan account from the Account List or select from the list of
accounts displayed in the Accounts drop-down menu. Your Loan Account Inquiry is separated into
seven sections: Account Status, Balances, Interest Information, Loan Details, Payment Information,
Credit Information and Escrow.
Account Status includes:
Days Past Due
Balances includes:
Principal
Interest
Late Charge
Fees
Insurance
Escrow
Estimated Net Payoff
Commercial Cash Management Client Help Guide
CCMSCHG 0108 Page 11
Interest information includes:
Current Rate Over Split Amount
Current Split Rate Amount
Current Rate Under Split Amount
Current Interest Rate
One Day's Interest
Interest Paid (Current Year)
Interest Paid (Previous Year)
Rate Change Frequency
Next Rate Change Date
Rate At Next Change
Loan Details includes:
Original Note Amount
Note Date
Months To Maturity
Maturity Date
Collateral
Payment Information includes:
Current Amount Due
Current Principal Due
Current Interest Due
Total Amount Due
Last Payment
Credit Information includes:
Available Credit
Maximum Credit
Last Advanced
Loan To Date Advances
Date Last Zero Balance
Escrow Information includes:
Escrow Balance
Current Escrow Payment
Last Disbursement
Escrow Interest Paid Current Year
Escrow Interest Paid Previous Year
Escrow Change Frequency
Next Escrow Analysis Date
Taxes Paid Current Year
Taxes Paid Previous Year
Insurance Paid Current Year
Insurance Paid Previous Year
Commercial Cash Management Client Help Guide
CCMSCHG 0108 Page 12
Reviewing Transaction Activity
Once you have selected an account from the Account List or from the Accounts drop-down menu, you
are ready to view pertinent transaction activity. From the Transactions drop-down menu, multiple
views of your transactions can be displayed including: Current Business Day, Previous Business Day,
Current Statement, Previous Statement, Current Year, Previous Year, Current Month, Previous Month
or Account to Date.
Transaction Menu
The Transaction Menu provides a list of all transactions associated with your selected corporate
Demand Deposit and Saving accounts. Your Transaction Menu is separated into five sections:
Presentments, Activity from Last Update, Current Statement Cycle, Previous Statement Cycle and
Transaction Search.
Presentments details all activity that is pending against your account and includes:
Current Balance
Credits
Debits
Projected Balance
Activity From Last Update details all activity since your account was last processed and includes:
Previous Balance
Credits
Debits
Current Balance
Current Statement Cycle details all activity during your current statement cycle and includes:
Beginning Balance
Credits
Debits
Current Balance
Previous Statement Cycle details all activity that occurred during your previous statement cycle and
includes:
Beginning Balance
Credits
Debits
Ending Balance
Commercial Cash Management Client Help Guide
CCMSCHG 0108 Page 13
Transaction Search allows you to perform specific transaction research. The Transaction information
can be categorized by type, date, amount or number. Any or all four of these search criteria can be
used to narrow the generated list of transactions. The Transaction Search includes:
Cycle
Transaction Type
Sort By
Date
Amount
Transaction Number
Export Formats
Transaction List
The Transaction List provides a detailed view of your transaction activity pertaining to the specified
account. From the Transactions drop-down menu, select Transaction List. The Transaction List can
be sorted in ascending or descending order depending on the account number by clicking on the
column headings. The Transaction List includes:
Date (Demand Deposit, Savings and Certificate of Deposit accounts)
Transaction Number (Demand Deposit, Savings and Certificate of Deposit accounts)
Description (Demand Deposit, Savings and Certificate of Deposit accounts)
Amount (Loan and Demand Deposit Loan accounts)
Debit (Demand Deposit, Savings and Certificate of Deposit accounts)
Credit (Demand Deposit, Savings and Certificate of Deposit accounts)
Principal (Loan and Demand Deposit Loan accounts)
Interest (Loan and Demand Deposit Loan accounts)
Balance (All)
Transaction Search
Transaction Search provides you specific transaction research. The Transaction information can be
categorized by type, date, amount or number. Any or all four of these search criteria can be used to
narrow the generated list of transactions. The Transaction Search includes:
Cycle
Transaction Type
Sort By
Date
Amount
Transaction Number
Export Formats
Exporting Transaction Information
Export transaction information for use with your personal finance application, such as Intuit's
Quicken or Quickbooks, Microsoft Money or Windows Clipboard. To Export transactions into your
personal finance application, complete the Transaction Export options within the Transaction Menu,
then click the "Export" button. Your files will be saved to disk. Once you have log on to your
personal financial application, you can then import these files from their saved location. Select the
appropriate file type from the following list.
Comma Separated File (.CSV)
Quicken Interchange Format (.QIF) -- Intuit Quicken
Commercial Cash Management Client Help Guide
CCMSCHG 0108 Page 14
Open Financial Exchange (.OFX) -- Microsoft Money
Intuit Interchange Format (.IIF) --Intuit QuickBooks
Quicken Web Connect Format (.QFX) – Intuit Quicken 2004
QuickBooks Web Connect Format (.QBO) – Intuit QuickBooks 2004
Then click the "Export" button to complete the process.
The following transactions can be exported:
Current Business Day
Previous Business Day
Current Statement
Previous Statement
Current Month
Previous Month
Current Year
Previous Year
Stop Payments
Stop Payments allow you to request a stop payment on any one of your assigned corporate accounts.
From the Stop Payment menu, you can select the Stop Payment Menu, perform a Stop Payment Search
and issue a stop payment.
Stop Payment Menu
The Stop Payment Menu provides a complete list of all stop payment features including a list of all stop
payment items associated to your account, stop payment research and the ability to issue a stop
payment. The Stop Payment Menu is separated into 3 sections: Approved Stop Payments, Stop Payment
Search and Issue Stop Payment.
Approved Stop Payment
The Approved Stop Payment List displays all stop payments that have been approved and includes:
Type
Expiration Date
Number
Amount
Payee
Stop Payment Search
Stop Payment Search allows you to search for specific stop payments that have you have already
issued. Stop Payment Search can be categorized by date, item number, or amount. Any one or all
three of these search criteria can be used to narrow the list of items. Stop Payment Search includes:
Item Date
From/Thru Item Number
From/Thru Amount
Sort By
Once the desired search criterion has been entered, click the "Submit" button to view the stop
payment list.
Commercial Cash Management Client Help Guide
CCMSCHG 0108 Page 15
Issuing a Stop Payment
To issue a stop payment, verify that you have obtained the correct payment with the use of the Stop
Payment Search.
To issue a stop payment, the following information will be required:
Item Date
Item Type
From/Thru Amount
From/Thru Number
Payee
Reason
Comments
Once of the information has been entered, click the "Submit" button to issue the stop payment. A Stop
Payment Confirmation page will be returned detailing the information you entered above with a
confirmation number. Your Stop Payment Confirmation is separated into two sections: Stop Payments
and Confirmation Summary. The Stop Payment Confirmation includes:
Stop Payments details the information you entered in the Issue a Stop Payment section and
includes:
Type
Number
Amount
Payee
Confirmation Summary provides you with a number that indicates the stop payment was issued and
is being processed at our financial institution. Confirmation Summary includes:
Confirmation Number
Commercial Cash Management Client Help Guide
CCMSCHG 0108 Page 16
Funds Management
Funds can be transferred between your corporate accounts within our financial institution or to
accounts at other financial institutions. The Funds Management area allows you to manage funds
within your authorized accounts. Your Funds Management area and all the information contained
within are tied to your employee status.
Within the Funds Management area, fund transfer templates are assigned to you by your corporate
administrator. You will only be able to manage those fund transfers that are listed within your Funds
Management area.
The Funds Management area also allows for additional inquires into specific fund transfers, inquires
into the accounts the transfers are occurring from, a recap of all fund transfers and a list of all the
predefined fund transfers you have issued.
Funds Management consists of:
Internal Transfers
Single External (ACH) Transfers (not full files)
Domestic Wires
Foreign Wires
Federal Tax Payments
State Tax Payments
Incoming Wire Search
Incoming ACH Search
Premier ACH
Fund Transfer List
The Fund Transfer List conveniently provides a list of all your fund transfers associated to your
corporate accounts. From the Funds Management drop-down menu select Transfer List. Each
transfer is listed detailing the account used as the source of fund for the fund transfer, the next
transfer date and the next transfer amount.
From the Transfer List, you can issue multiple fund transfers with only a few clicks of the mouse. To
issue multiple predefined fund transfers, simply place a check in the "Select" box for each transfer.
Once you have selected all the fund transfer(s), click the "Submit" button within each group.
The Fund
Transfer List includes:
Select
Transfer Description
From Account
Date
Amount
Total
You can click the Transfer Description link to view detailed information pertaining to the fund
transfer.
Commercial Cash Management Client Help Guide
CCMSCHG 0108 Page 17
Incoming ACH and Wire Search
The Incoming Transfers conveniently provides a list of all your incoming daily wires (shown below)
and future dated ACH transactions associated to your corporate accounts. From the Funds
Management drop-down menu select Incoming ACH Search or Incoming Wire Search. Each incoming
transfer is listed detailing the original information on the transaction.
Issue a Fund Transfer
You can issue a fund transfer only through Funds Management. Within the Fund Management area,
there are two ways you can issue a transfer.
To issue a predefined fund transfer, select Fund Transfer List from the Funds Management menu. You
can issue a single or multiple predefined transfers by selecting the check box under the Select column.
Once you have entered the transfer dates and amounts, click the "Submit" button within the group to
initiate the fund transfer.
A second method of issuing fund transfers is to select the Transfer ID from the Fund Transfer List. All
predefined transfer information will be listed on the left hand side within the Transfer Information
section. All other information necessary for you to issue the fund transfer will be listed within the Issue
Transfer section. Once you have entered the information, click the "Submit" button to initiate the fund
transfer.
Once you have submitted the transfer, you will receive a fund transfer confirmation. The fund
transfer confirmation details the number of fund transfers completed and the total amount of funds
transferred. A statement may also be displayed indicating the fund transfer is pending approval.
Changing the status of the fund transfer within the Client Review can approve these fund transfers.
Only designated employees can review these pending items.
Transfers Issued
The Fund Transfer Issued provides a review of all the fund transfers that you have issued prior to the
end of your processing day. To display the list of Fund Transfers that have been issued, select
Transfers Issued from the Funds Management menu. You can select the Transfer Description to view
detailed information about the transfer.
ACH
Cash Management ACH, a new ACH origination solution, enables corporate clients to generate and
modify ACH files from any Cash Management session. These clients have immediate access to ACH file
generation from the convenience of the same Cash Management browser window.
Information is entered into Cash Management ACH in columns, rows and cells. The toolbar provides
functions such as copying and pasting information from one cell to another. ACH files generated from
Cash Management ACH can be saved as NACHA formatted files and transferred to the financial
institution for processing.
Commercial Cash Management Client Help Guide
CCMSCHG 0108 Page 18
File Transfer Management and Transfers
The File Management area allows for file uploads such as payroll, direct deposit, or check issued files
to your institution and file downloads such as reports or exception information from your institution.
Within the File Management area of the employee specifications, your corporate administrator
assigns file transfer templates to that employee. The employee will be able to manage only those
file transfers that are listed within your File Management area.
The File Management area also allows for additional inquires into specific file transfers and file
transfers that were issued that day.
File Transfer List
The File Transfer List conveniently provides a list of all of the employee's designated file transfers.
From the File Management drop-down menu select File Transfer List. Each transfer is listed detailing
the file name and file type.
From the File Transfer List, you can inquire into a file transfer by selecting Transfer Description.
The File Transfer List includes:
Transfer Description
File Name
Type
Direction
Issue a File Transfer
You can issue a file transfer only through File Management. To issue a file transfer, select the Transfer
Description from the File Transfer List. All predefined transfer information will be listed on the left
hand side within the Transfer Information section. All other information necessary to issue the file
transfer will be listed within the Issue Transfer section. Once you have entered all the information,
click the "Submit" button to initiate the file transfer.
File Transfers Issued
The File Transfers Issued provides a review of all the file transfers that you have issued prior to the
end of your processing day. To display the list of File Transfers, select File Transfers Issued from the
File Management menu.
Commercial Cash Management Client Help Guide
CCMSCHG 0108 Page 19
Client Administration
Capital Bank Cash Management has been enhanced with a new Client Administrator placing all business
account employee maintenance into the hands of designated employees. Client Administration gives your
business the access and rights to set up new employees, establish fund transfer templates, assign account
access, assign fund transfer access, assign file transfer access, change account groups, change employee
groups, change fund transfer groups, and change client accounts.
New Employee
The New Employee setup includes:
General Employee Information
Contact Data
Access Times
Security
Stop Payments
Funds Transfers
Administration
Document Options
Funds Transfer Templates
The Funds Transfer Template setup includes:
Funds Transfer Template
From Account
To Account
Defaults
Automatic Transfer
Tax Payments (Federal and State Payments Only)
Beneficiary and Receiving Information (Foreign and Domestic Wires Only)
Default Message
Client Account Nickname Changes
Businesses can establish their own account nicknames (i.e. Operating Deposit Account) to help better
recognize which account they use for cash position and cash management decision making.
Change Access
Designated supervisory employees can grant additional access or remove access for fund transfers, file
transfers, or accounts from other employees.
Change Groups
If pre-defined groups exist, Account, Fund Transfer and Employee Groups can be re-classified by
designated employees (i.e. Assets/Liabilities group to Deposits/Loans group or Wires to Foreign and
Domestic Wires). This assists in the recognition of accounts, transfers and employees.
Commercial Cash Management Client Help Guide
CCMSCHG 0108 Page 20
Client Review
The Client Side Review allows for you to review authorized fund transfers and file transfers for verification
purposes. The Client-Side Review is used to approve or disapprove transfers and is separated into two
groups, Fund Transfer Review and File Transfer Review.
The Review display is an overall view of the entire fund and file transfers that you have rights to view.
Within these three lists, you can select the Payment or Transfer Description to view additional information
and change the current status of the transfer or from the Transfer List you can change the status of the
transfer by selecting a status from the New Status option.
Fund Transfer Review
The Fund Transfer Review includes:
Transfer Description
Current Status
New Status
Employee
Transfer Date
Transfer Amount
File Transfer Review
The File Transfer Review includes:
Transfer Description
Current Status
New Status
Employee
Placement Date
Total Debit Amount
Total Credit Amount
Commercial Cash Management Client Help Guide
CCMSCHG 0108 Page 21