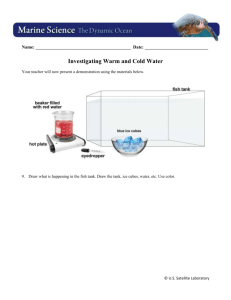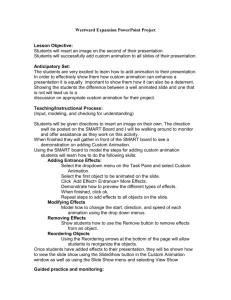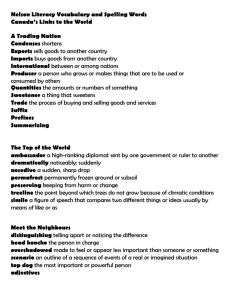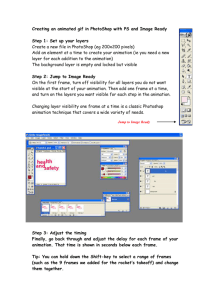part 2
advertisement

1 Modified by S. Johnson-Taylor This is a continuation of PowerPoint Tutorial Part I. PowerPoint Tutorial Part II (versions 2002 and 2003) ---Slide Transitions--Now you have a number of original slides created. Let's create transitions and custom animation for your slides and then take a look at your presentation. Make sure you are on the 4th slide by clicking on it. Using the text layout indicated by the arrow below, add a new slide and type in the text seen below, which is the following: Part II of Lesson, Adding Transitions, Adding Custom Animation, Timing, Inserting Video, Inserting Sound, Saving as a Web Presentation. To add slide transitions, click on the Slide Transition icon, or from the pull-down menu, select Slide Show and Slide Transition. When you do, the Slide Transition window appears. 2 At this point, you will see a Slide Transition pop-up window. This window will enable you to select the kind of visual effect you want when your slides appear. Select a slide transition style and watch a preview of your choice in the main window. Remember, when you select a slide transition, try to think about the content of your presentation and also your audience expectations. It is possible to overwhelm your presentation with visual effects that actually detract from the content of your work, so use these transitions sparingly and when appropriate. The selected transition is highlighted. Note - a star will appear next to your slide(s), indicating that a transition has been selected. After you select a slide transition, you can also select the speed/timing of this transition. Our choices here are fairly easy: slow, medium or fast. By default, fast is chosen. Use the Modify transition area 3 to change the speed of a transition and to add background sound effect as you advance to the next slide. Only Apply to All Slides if you want to apply the same transition to each slide. To determine how you want the slides to advance during your presentation, click the box to the left of your two choices either: On mouse click or Automatically after (If you select this one, you will also have to select a time for the slide.) For most presentations you will want to have control over the timing of each slide as you are presenting. Therefore, you will want to advance each slide on the mouse click (or by hitting the space bar) during your presentation. Trying to select a separate timing for each slide will limit your ability to be spontaneous or conversational during your presentation. This could be very distracting as you try to present your information and would force you to work within a particular time constraint during each slide. This feature could be useful, however, if you were creating a "stand-alone" information presentation that is generated from a computer kiosk (perhaps for a designated computer at a conference or at a location in your department), or for a multimedia art presentation. You can also decide if you want your slide to be accompanied with a sound (a transitional sound effect). Think about this feature for a minute before you select it. Do you really want your slides to appear with the sound of lasers, breaking glass, whoosh, or screeching brakes? (Not all sound is transitional.) Once you make these selections, you can determine whether or not you want this slide transition to appear on this one slide or all of your slides in your presentation. Please note that each slide can have its own transition and its own sound (by clicking on the slide and clicking the transition and sound you would like, but again, this can be overwhelming. For now choose a transition and a sound and click Apply to All Slides, so that the entire presentation has the same transition and transitional sound effect. Once you select Apply to All, your selections will be saved. View your work as you go. From the menu, click Slide Show>View Show or click F5. Remember to save as you go. *************** Note (No need to do this. Just be aware of it.): To remove a transition and or a sound from a single slide, click the slide and then click No Transition from the Slide Transition Window and click [No Sound] from the Modify transition area. You will get the screen below. 4 The star is removed, indicating that there is no transition on this particular slide. "No Transition" will be highlighted when a slide does not have a transition. The Sound field in the Modify transition area indicates that the slide does not have a transitional sound effect attached to it. To remove transitions and the transitional sound effects from all slides, click Apply to All Slides. Also, unless your computer has speakers, you won't be able to hear the sound(s) that you have added. *************** For now, we will use the same transition and sound on each slide by selecting a transition and a sound and hitting the Apply to All Slides Button. Your screen should resemble the one below. At this point, you should have a total of 5 slides. 5 ---Custom Animation--In addition to selecting slide transitions, you can also select the text and visual elements of each individual slide by selecting Custom Animation from the Slide Show pull down menu, making sure slide #5 is highlighted. A slide is highlighted when there is a border around it. Once you select Custom Animation you will see a new window that will allow you to select each text or image element in your slide individually. This is the Custom Animation window, as seen above. Select an area of a slide to animate, click the area to highlight it as seen below. 6 A yellow color appears when you have selected an area to animate, indicating that you can click the down arrow to see and select a custom animation - see next screen shot below. Click the down arrow. You have a few choices: Entrance, Emphasis, Exit, or Motion Paths. I clicked Emphasis>More Effects>Wave. See the series of screen shots below. Above, Wave is selected. Click the OK button. Your screen should resemble the one below. 7 In the Custom Animation window, use the pull down menu next to the word Start and select On Click. Now, the list of numbers changes to a range, 1-6. The list of numbers here indicates that you have added a custom animation. Now view your animation by clicking the current slide view icon. While viewing, remember to click the spacebar to see your animations. For the "Wave" animation, your viewing screen should resemble the one below. Above is what the "Wave" animation looks like. It should be emphasized here that too much animation can distract your audience, detracting from the purpose of your presentation. 8 Note - To remove effects, click the remove button, making sure that it is first selected as seen in the screen shot here. You know it's selected when the border is there, see below. When you come out of the viewing mode, your screen may also resemble the one here. By moving around the triangles that you see, you can change the direction of your waves. But remember, too much animation is distracting to your audience. When you come out of the viewing mode, your screen may also resemble the one below. By moving around the triangles that you see, you can change the direction of your waves. But remember, too much animation is distracting to your audience. 9 You can manipulate your presentation by changing anything in the animation window. Whatever you do, remember to view your changes. Go to slide #2 (by clicking it) and experiment with an Entrance Effect -see the series of screen shots below. Slide #2 should resemble what is seen below. Click the down arrow and select Entrance> Fly In. Once you have added an effect to slide #2, view and save your presentation. Go to slide number three and click on the image of the dog (or whatever image you are using) to select it. The image is selected when it is encased by circles, as seen below. Click the down arrow and select Emphasis>More Effects> (and whatever entrance effect you like. Here, Teeter is selected). Then click the OK button. 10 The number in the box indicates that the image has a custom animation attached to it, as seen below. If you do not like the animation, click the remove button, making sure that the images is selected first by clicking on it. Again, view your animation and save. Now view your entire presentation. You may stop here. The next sections are optional ---Video and Sound (This can be your own created sound or music from a CD, for example.)--Note-Taking your presentation on the road: when adding video and/or sound to a presentation, remember to save the video and/or audio in the same folder as the presentation; large presentations 11 should be burned to CD, along with the video and/or sound file in the folder of the presentation. PowerPoint will save the first frame of your video, but it won't save the actual video. Once you have added an effect to slide #2, click slide #5. Now add a new slide. Your screen should resemble the one below. Note - when you add a transition and transitional sound effect to the presentation and you click "Apply to All Slides," each new slide will have the transition and sound attached to it. Before we add media, we have to think about the layout of the slide. 12 Selecting the layout pointed to above indicates that the slide will have text on the top, which is a title area, and on the left, with a movie clip on the right. Click to select it. Your screen should resemble the one above. Click in the top title area and type in the following text: Adding Video. Click in the left text area and type in the following text: Formats for video in Windows PowerPoint are avi. and .wmv. Click the box on the right, where you see the movie icon. Now to insert your movie/video, click Insert>Movies and Sounds>Movie from File. Navigate to the movie file and click "OK." When the Insert Movie dialog box appears, click the movie file and then click the "OK" button. 13 You will get the following popup. In this case, click the word "NO." Note—2003 users, your popup will appear slightly different, but the overall question is the same. Select When Clicked. Resize the image to fit the space provided, if necessary. When your movie has been added, the first frame of it will appear in the slide as seen below. View and save your presentation. 14 (Above image is from Animation Factory – http://www.animationfactory.com/) You can also add a different kind of sound to your slides--your voice or music. This is different from the sound effects used with your transitions. Start by adding a new slide, slide #7. Choose the same layout as slide #6--see below. In the title area, type in: Adding Voice or Music--Sound II. In the left text area, type in: The format for audio in Windows is .wav. Click in the box on the right. Then go to the pull down menu and click Insert>Movies and Sounds>Sound from File. 15 Click the audio file and then click the "OK" button. You will get the following popup. In this case, click the word "NO." Note—2003 users, select When Clicked. 16 When you have added audio, you will see this icon as seen below. Note - it can be moved off the screen if you don't want it to show. View and Save your presentation. **************** Note: To save your presentation as a web page, go to the pull down menu and click File>Save as Web Page. You will need to use a web server that can support PowerPoint presentations. Use the help menu for publishing information. 17 Note: To record your own audio sound, you will need a microphone. With your mike connected to the computer, go to your desktop screen. Click Start>All Programs>Accessories>Entertainment>Sound Recorder. Note that you are limited to 60 seconds when using the Microsoft Sound Recorder. Other programs, such as Adobe Audition, will allow you to record longer clips. Hit the record button and begin speaking. 18 Hit the stop button when done. Hit the play button to hear your recording. To save your recording, click File>Save As. Then navigate to the video and audio folder. Save the file using your name. 19 Type in your name and click the save button. Note the .wav extension. Note-You can also add sound while in PowerPoint. Go to Insert>Movies and Sound>Record Sound. Have your microphone ready to record and click the record button from the popup that will appear on your screen. When you stop recording, your sound will automatically be placed in your presentation. Remember to save as you go. 20 -End of Part II-