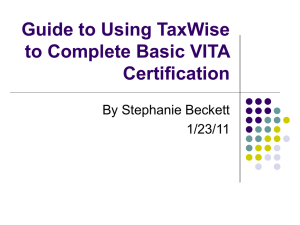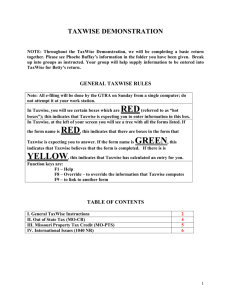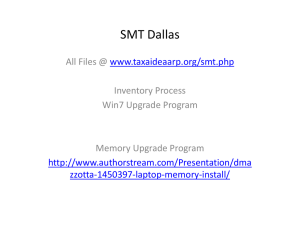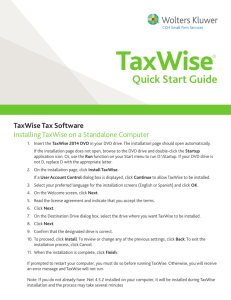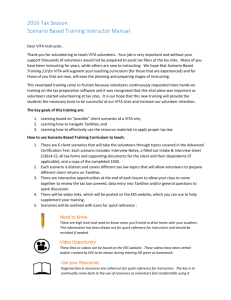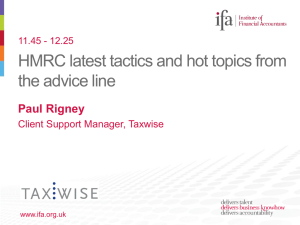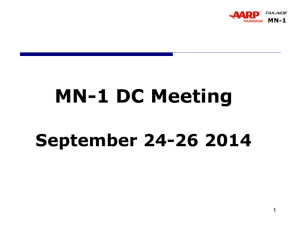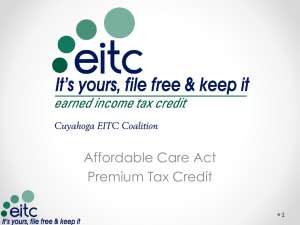Chapter 1: Working with Tax Returns

TaxWise® 2006
IRS Train-the-Trainer Course Book
TaxWise Desktop
User Features
[TYPE OF DOCUMENT]
Version 1.0
© 2006 Universal Tax Systems, Inc.
ALL RIGHTS RESERVED
Acknowledgements
Author .................................................................................................... Erin Stone
Editor ................................................................................... Peggy Fowler Casillas
Vice President, TaxWise Training ..................................... Susan Wimberly Honea
Universal Tax Systems, Inc. grants permission to the IRS “Tax Assistance Programs” [e.g. IRS
Employees (Employee e-file), Taxpayer Assistance Centers (TAC), Tax Counseling for the
Elderly (TCE), and Volunteer Income Tax Assistance (VITA), including IRS partners, volunteers and employees] to copy, photocopy, modify, create derivative works from and reproduce this course book solely for IRS Tax Assistance Program purposes. All other rights – including, but not limited to, distribution or use outside of the scope of the IRS Tax Assistance Programs – are strictly prohibited and reserved by UTS. UTS reserves the right to modify or withdraw this permission at any time.
This course book includes commercial computer software documentation, which was developed exclusively at private expense by Universal Tax Systems, Inc., 6 Mathis Drive, Rome, GA 30165.
The TaxWise ® software and this course book are provided with RESTRICTED RIGHTS. TaxWise is "Restricted Computer Software." Use, duplication, or disclosure by the U.S. Government is subject to restrictions as set forth herein and in the TaxWise User Agreement and as provided in
DFARS 227.7202-1(a) and 227.7202-3(a) (1995), DFARS 252.227-7013 (OCT 1988), FAR
12.212(a)(1995), FAR 52.227-19, or FAR 52.227-14, as applicable.
TaxWise
®
, the owl logo, InterviewPLUS
®
(U.S. Patent Pending), and Audit Shield
®
are trademarks of Universal Tax Systems, Inc. All other products mentioned are trademarks of their respective manufacturers.
Information in this manuscript is subject to change without notice. Any software described in this manuscript is furnished under a license agreement and may be used or copied only in accordance with the terms of the agreement.
Universal Tax Systems, Inc. is not engaged in rendering legal, technical, or other professional services. Use of this manuscript or the information in this publication does not relieve the user of responsibility for the operation and functionality of its computers and/or network, for the maintenance and backup of all user data, or for the preparation, content, accuracy, and review of all forms.
THERE ARE NO WARRANTIES, EXPRESSED OR IMPLIED, INCLUDING WARRANTIES OF
MERCHANTABILITY OR FITNESS FOR A PARTICULAR PURPOSE, MADE WITH RESPECT
TO THESE MATERIALS OR ANY OTHER INFORMATION PROVIDED TO THE STUDENT.
Using this Manual
Using this Manual
Universal Tax Systems, Inc., has designed this manual to provide you with the most up-to-date, job-relevant information. To help you learn better, this manual contains:
Key references presented in bold type (for example, Ctrl+Q ).
Menu names, dialog boxes names, lists, entry boxes, commands, and other key terms presented in bold type (for example, the Help menu).
Symbols that have special meanings:
This symbol points out a note of additional information.
This symbol calls your attention to a very important note or warning.
This symbol tells you about a tip for using your software more effectively.
This symbol indicates a shortcut for a procedure you just learned.
This symbol signifies a troubleshooting tip.
This symbol identifies a security tip.
This symbol references a Publication 3189 guideline.
© 2006 Universal Tax Systems, Inc. iii
Using this Manual
Use this page for notes… iv © 2006 Universal Tax Systems, Inc.
Table of Contents
Class Objectives ................................................................ 5
Chapter 1: Working with Tax Returns ............................ 7
Getting Started .................................................................................. 8
Carrying Forward Prior Year Data ..................................................... 9
Loading Prior Year Data into a Current Tax Return ...................... 12
Starting a New Return ..................................................................... 13
Working with the Main Information Sheet ..................................... 15
Working with Forms ...................................................................... 15
Adding a Form from the Find a Form List ..................................... 15
Adding a New, Blank Copy of an Open Form ............................... 16
Linking to a Form .......................................................................... 17
Working with Child and Parent Forms .......................................... 18
Opening and Linking a Form from the Find a form List ................ 19
Opening a Form by Linking .......................................................... 19
Removing a Form ......................................................................... 20
Moving Around in a Form ............................................................. 21
Scrolling Through the Forms in a Return ...................................... 21
Saving Returns ............................................................................. 22
Viewing Two Forms at One Time ................................................. 22
Working with Entries ........................................................................ 26
Completing Entries on a Form ...................................................... 26
Understanding Color Coded Entries ............................................. 26
Working with Calculated Entries ................................................... 27
Working with Estimated Entries .................................................... 29
Entering Correct Data in Estimated Entries .................................. 29
Using the Calculator ..................................................................... 30
Using the ZIP Code Locator ......................................................... 31
Working with Statements and Scratch Pads .................................... 32
Using Statements ......................................................................... 32
Inserting, Deleting, and Sorting Lines on Statements ................... 33
Using Scratch Pads ...................................................................... 34
Printing a Scratch Pad .................................................................. 35
© 2006 Universal Tax Systems, Inc. 1
Using this Manual
Using Search and Query Features .................................................. 36
Understanding the Query Results Information ............................. 36
Working with the Client Diary ....................................................... 38
Performing a Quick Search for Return Status .............................. 39
Practice Exercise ............................................................................. 42
Chapter 2: Understanding the PIN Programs ............. 44
Self-Select PIN Method ................................................................... 45
Entering PIN Information .............................................................. 46
Practitioner PIN Method .................................................................. 47
Entering Practitioner PIN Information ........................................... 48
Practice Exercise ............................................................................. 49
Chapter 3: Understanding Electronic Filing................ 50
Running Diagnostics ........................................................................ 51
Running Diagnostics .................................................................... 51
Correcting Electronic Filing Errors ................................................ 52
Forms Lists ................................................................................... 52
Form 8453 Information ................................................................. 52
Verifying Social Security Numbers ............................................... 52
Warnings ...................................................................................... 53
Overridden Entries ....................................................................... 53
Estimated Entries ......................................................................... 53
Re-running Diagnostics ................................................................ 53
Creating Electronic Files .............................................................. 54
Managing Declaration Control Numbers .......................................... 56
Introducing State Electronic Filing ................................................... 59
Working with IRS Federal/State e-file States ............................... 59
Working with IRS State Only e-file States .................................... 59
Working with Stand-Alone e-file States ........................................ 60
Creating and Sending e-files for Returns ......................................... 61
Creating e-files for Federal/State Returns .................................... 61
Creating e-files for State Only Returns ......................................... 61
Creating e-files for Stand-alone States ......................................... 61
2 © 2006 Universal Tax Systems, Inc.
Table of Contents
Sending State e-files .................................................................... 61
Creating e-files and Transmitting Returns ....................................... 63
Creating e-files ............................................................................. 63
Creating an e-file From an Open Return ...................................... 63
Creating a New e-file for a Stand-Alone State .............................. 64
Creating a New e-file for a State Only State ................................. 64
Creating the e-file From a Closed Return ..................................... 65
Transmitting e-files ....................................................................... 67
Transmission Tips ........................................................................ 71
Getting and Processing Acknowledgments ..................................... 73
Understanding Types of Acknowledgments ................................. 73
Getting Acknowledgements .......................................................... 73
Reprocessing/Reprinting Acknowledgements .............................. 76
Filtering the List of Acknowledgement Files ................................. 78
Correcting and Resending Rejected Returns .................................. 79
Correcting the Rejected Return .................................................... 79
Rejected State Returns for States Participating in Federal/State efile ................................................................................................. 79
Rejected State Returns for Stand-Alone States ........................... 80
Practice Exercise ............................................................................. 81
Chapter 4: Working with Client Letters ........................ 82
Introducing the Client Letter ............................................................. 83
Using the Edit Menu ..................................................................... 84
Working with Letter Toolbars ........................................................ 84
Client Letter Formatting Toolbar ................................................... 85
Working with Client Letter Templates .............................................. 87
Working with Standard Letter Templates ..................................... 87
Adding a Client Letter Template ................................................... 88
Previewing the Letter Template .................................................... 91
Printing Only the Letter ................................................................. 91
Removing a Letter Template ........................................................ 92
Mailing Addresses ........................................................................ 92
Practice Exercise ............................................................................. 93
© 2006 Universal Tax Systems, Inc. 3
Using this Manual
Chapter 5: Printing Tax Returns .................................. 94
Printing a Single Return ................................................................... 95
Printing an Open Return ............................................................... 95
Printing a Return That is Not Open .............................................. 98
Printing to a PDF file .................................................................. 100
Printing Forms ............................................................................... 103
Printing an Open Form ............................................................... 103
Chapter 6: Creating Estimates and Conducting
Interviews 104
What is the Tax Estimator? ........................................................... 105
Opening and Configuring the Tax Estimator .............................. 105
Conducting an Interview ................................................................ 110
Deleting Forms Flagged by the Interview Sheet ......................... 110
Practice Exercise ........................................................................... 111
4 © 2006 Universal Tax Systems, Inc.
Class Objectives
Class Objectives
After completing this course, you should be able to:
Prepare, print, and transmit individual income tax returns in
TaxWise Desktop.
Use time-saving program features.
© 2006 Universal Tax Systems, Inc. 5
Class Objectives
6 © 2006 Universal Tax Systems, Inc.
Chapter 1: Working with Tax Returns
Chapter 1: Working with Tax Returns
In this chapter, you should learn how to:
Get started with electronic filing.
Carry forward prior year data.
Start a new return.
Work with entries.
Work with statements and scratch pads.
Use search and query features.
Review objectives and call for questions.
© 2006 Universal Tax Systems, Inc. 7
Explain tasks the user should perform before preparing live returns.
Remind class about Help options in TW.
Chapter 1: Working with Tax Returns
Getting Started
TaxWise integrates federal and state tax preparation in all packages.
Information flows automatically from the federal return to the state return.
When you finish entering all information into a tax return that is to be filed electronically, you can immediately run Diagnostics and create the electronic file (e-file). To transmit one or more e-files, use the Send
Federal/State Returns command on either the home page or the
Communications menu.
Remember, anytime you need help in TaxWise, you can:
Press the F1 key for TaxWise Help.
Press the Shift+F1 keys for IRS instructions.
Press the Shift+F1 keys while you are in a state form for state instructions.
Access the TaxWise Knowledge Base on the Customer Support site, for which you need an active Internet connection.
We will cover using the Knowledge Base later in this course.
8 © 2006 Universal Tax Systems, Inc.
Chapter 1: Working with Tax Returns
Carrying Forward Prior Year Data
See Publication 3189 for policies and requirements concerning the use of this feature.
The Carry Forward Prior Year Data command allows you to bring forward information from last year’s return into the current year’s return. You do not have to retype information that remains the same year after year.
The Carry Forward Prior Year Data command pulls data from last year’s return into a file that is readable by the current version of
TaxWise. When you start a new return for a client, TaxWise displays a message that indicates prior year data exists. You can load the prior year data into the tax return at that time.
Your 2005 TaxWise returns must be on your system, and you must know on which drive you saved the returns if it is different from the drive on which you installed TaxWise 2006.
To carry forward prior year data, use the following steps:
1. Click the Tools menu, point to Carry Forward , and click Prior
Year Data .
TaxWise displays the Carry Forward Prior Year Data dialog box:
Stress that TW
2005 and returns must be on the computer in order to carry forward.
If the previous year TaxWise files are located on a directory different that the current year or TaxWise, enter the drive letter and a colon in the Directory containing files box (i.e.
D:\UTS05\USERS).
2. Click OK .
© 2006 Universal Tax Systems, Inc. 9
Chapter 1: Working with Tax Returns
TaxWise displays the Select User Name dialog box:
Error 199: This error is common if you are logged in as Admin user when doing carry forward.
If TaxWise displays a message box indicating that you did not select a user and it is exiting the process, check to make sure that the Directory containing files box contains the correct information.
3. Press and hold the Ctrl key while you select the user names whose return information you want to carry forward.
4. Click OK .
If there are no returns in one of the user names you selected,
TaxWise displays the following message:
This is always the case for the Admin user.
10 © 2006 Universal Tax Systems, Inc.
Chapter 1: Working with Tax Returns
Click OK.
TaxWise displays a list of returns from the first user name you selected:
Notice the Title bar shows the path with the User Name and in the example above, 0/9 represents no returns have been selected out of nine returns.
5. Do one of the following:
Click All Clients to carry forward the prior year data for all of the clients for whom your site prepared tax returns under this user name, click OK .
Press and hold the Ctrl key while you select the specific returns you want to carry forward, and click OK . TaxWise displays the list of returns for the next user name you selected. Repeat this process for all the users you selected.
When you finish selecting returns, TaxWise processes your request and displays a message box similar to the following:
© 2006 Universal Tax Systems, Inc. 11
Chapter 1: Working with Tax Returns
6. Click OK .
You can now load the prior year data when you start a new return.
TaxWise does not encrypt prior year data. Do not copy prior year data files to non-secure hardware.
Loading Prior Year Data into a Current Tax Return
Each time you start a new return TaxWise searches for prior year data.
If the prior year data exists for the SSN you entered, TaxWise displays a message box similar to the following:
Walk through the process of starting a new return for SSN
105228241 that has carry forward data.
Close return.
Do one of the following:
Click Yes to load the data into the new return.
Click No to start the return without loading the data.
12 © 2006 Universal Tax Systems, Inc.
Chapter 1: Working with Tax Returns
Starting a New Return
Before starting a new return, make sure you are in the correct year and tax package and logged in properly by looking at the
Title bar, as illustrated below:
Version of
TaxWise
Package
User
Name
This lesson includes steps and illustrations for the 1040
Individual package. Some steps and illustrations may vary slightly, depending on the package you use.
To start a new return, use the following steps:
1. Click the Start a New Return link on the Home page.
You can also click the File menu and click Start a New Return .
You can also press the Ctrl+N keys to start a new return.
TaxWise displays the Enter Social Security Number dialog box:
While explaining ways to start a return, point out different options for keyboard and mouse users. Key in
SSN 415288241 twice to open return.
2. Enter the primary Social Security Number for the tax return in the
SSN box and press the Tab key.
It is critical that the SSN be correct. Incorrect SSNs delay taxpayer refunds.
3. Enter the SSN again in the Re-key SSN box and click OK .
If you carried forward prior year data for the SSN, TaxWise displays a message box similar to the following:
© 2006 Universal Tax Systems, Inc. 13
Chapter 1: Working with Tax Returns
4. Click Yes to load carry forward data.
If there is carry forward data and you select Yes to load it, the return loads at this point and you do not have to re-key the SSN.
TaxWise automatically inserts the SSN in the File name box.
You must enter a different file name in the File name box.
Refer to Publication 3189 for detailed instructions on formatting the file name.
TaxWise displays the Main Information Sheet in the workspace:
14 © 2006 Universal Tax Systems, Inc.
Chapter 1: Working with Tax Returns
Working with the Main Information Sheet
You must complete the Main Information Sheet first – before proceeding to any other form in the return. The information you enter on the Main Information Sheet carries to other areas in the return.
Immediately after you complete the Main Information Sheet, complete all the income statements for your return, such as W-2, K-1, 1099-R, or
1099-G. Then complete other supporting forms and schedules.
Working with Forms
If you need to add a form to your return, you can do so by using one of several methods:
Click the Add Form/Display Form List tab in the Workspace to open the Find a form list.
Press the Ctrl+F10 keys to open the Find a form list.
Press the Shift+F10 keys to create a new, blank copy of the form that is already open in the Workspace.
Click the Copy This Form tab in the Workspace to create a new, blank copy of the form that is already open in the Workspace.
While your cursor is in a tax form entry, click the QuickLink icon or press the F9 key to link to the form from which the entry’s data carries.
This can only be done for forms that allow more than one copy.
Adding a Form from the Find a Form List
To add a form from the Find a form list, use the following steps:
1. Do one of the following:
Press the Ctrl+F10 keys.
Click the Add Form/Display Form List tab in the Workspace.
Open return for
SSN 110288241.
Point out paragraph for adding income statements after completing Main
Info.
Working with
Forms:
Go to 1040 pg 1, line 7. Click
QuickLink, add
W2, enter gross wages ( 10000 ), and go back to
1040, pg 1, line 7.
Click QuickLink to show how it now takes you to the
W2.
Adding a Form from the Find a
Form list:
Press F10 twice to get to the Find a
Form list. Point out Notes listed on page 181. For step 3, type W2 and press Enter.
© 2006 Universal Tax Systems, Inc. 15
Chapter 1: Working with Tax Returns
TaxWise displays the Find a form list:
Go to W2 (Honda of Rome) and point out tab and short cut
Shift+F10.
2. Type the shortcut for the form in the Look for box and press the
Enter key.
For a numbered form, such as Form 2441, type the form number and press the Enter key. For a lettered form, such as
Schedule A, type the form letter (A, in this case) and press the
Enter key. In most cases, you only need to type one or two digits to find and select the form.
You can view complete list of shortcuts in the Shortcu t column of the Find a Form list. The shortcut keys are highlighted in blue text.
If you cannot find the form you need, click Can’t find it? Try
Form Filter List and search for the form. For more information on using the Form Filter , refer to TaxWise Help.
3. Double-click the form to add the form to the current return.
Adding a New, Blank Copy of an Open Form
When you complete a form, such as a W-2, in the Workspace and you need to add a new, blank copy of that form, simply press the Shift+F10 keys or click the Copy This Form tab. TaxWise opens the form in the
Workspace.
16 © 2006 Universal Tax Systems, Inc.
Chapter 1: Working with Tax Returns
Some forms, such as the Main Information Sheet and the 1040, cannot be duplicated.
Linking to a Form
You can add forms to a return by linking from the entry to which the form’s data will carry. For example, to open Form W-2, click the
QuickLink icon or press the F9 key while your cursor is on line 7 of
Form 1040. TaxWise displays the Entry Links dialog box:
Go to 1040, pg
1, line 7. Press
F9 to link to a new W2. Point out note at bottom of page.
Select NEW W2 from the list and click OK .
Most of the time, regardless of how you open most forms, the data you enter carries to the correct line of the tax return.
However, the recommended method is to link to the form since there are some instances that require linking. An example would be when entering depreciation and depreciation worksheets.
You can also right-click inside a form entry and click Link in the shortcut menu.
© 2006 Universal Tax Systems, Inc. 17
Point out table.
Chapter 1: Working with Tax Returns
Working with Child and Parent Forms
You can open most tax forms either by linking or by selecting the form directly from the Find a Form list.
There are a few forms for which you must establish the link from the parent form to the child form in order for TaxWise to use the data correctly. These include, but are not limited to, the forms described in the following table:
Child Form Parent Form(s) to which it must link
1099-Misc
(Miscellaneous
Income)
Form 4562
(Depreciation)
Depreciation
Worksheets
Schedule C
Schedule C-EZ
Form 1040, line 21 (other income)
Schedule E
Schedule F
Form 4137
Individual Forms:
Schedule C
Schedule E
Schedule F
Form 4835
Form 2106
Form 2106EZ
Form K-1
Business Forms:
Form 1120
Form 1120S
Form 1065
Form 8825
Form 4562
Form 4797
Form 6252
Schedule A
New, blank Form W-2
Form 1099-R
Form 4852
Substitute W-2
1099-R
Form 6198
(At Risk Losses)
Schedule C
Schedule E
Schedule F
Form 4835
Form 8829
(Business Use of
Home)
Schedule C
Each preparer has a preferred method of opening forms. Some prefer to open forms from the Find a form list, while others prefer to open a primary tax form and work their way down each line of the form, linking to supporting forms as they go. TaxWise recommends linking to supporting forms to ensure everything carries to the proper forms.
Instructions for both methods are included on the following pages.
18 © 2006 Universal Tax Systems, Inc.
Chapter 1: Working with Tax Returns
Opening and Linking a Form from the Find a form List
When you double-click one of these forms from the Find a form list,
TaxWise displays a list of possible parent forms to which you can link.
In the example below, TaxWise displays the possible parent forms for
Form 4562: Go to Find a
Form list and type 4562.
Select Sch C as parent form and click OK .
Explain childparent relationship between forms.
Click the parent form you want to use and then click OK . TaxWise adds both the parent form and the child form to the return and opens the child form in the Workspace. TaxWise carries the totals from the child form to the parent form you selected.
Opening a Form by Linking
At times, you may want to open forms by linking from the parent form to the child form, rather than by selecting a child form from the Find a
Form list.
There are four ways you can open a child form by linking:
Clicking the QuickLink icon next to the entry on the parent form.
Pressing the F9 key
Right-clicking an entry and selecting Link from the shortcut menu
Open Sch E and click the Link to
Depr Wkst button on toolbar .
© 2006 Universal Tax Systems, Inc. 19
Go to Sch C. Click
Remove Form tab and click OK to remove the supporting forms.
Point out notes at the bottom of the page. Use example of 6251 as a form that you cannot delete.
Chapter 1: Working with Tax Returns
Removing a Form
To remove an unnecessary form from a return, use the following steps:
1. Open the form you want to remove.
2. Do one of the following:
Press the Shift+F9 keys.
Click the Remove Form tab in the Workspace.
Right-click on the form and select Remove Form from the menu that displays.
TaxWise removes the form and returns you to the Find a form screen.
If you have attached scratch pads or supporting forms, TaxWise displays a message window that lists the forms that will be removed and gives you the option to cancel the removal:
20
Sometimes you cannot remove a form.
If you used the Interview form and the answer to a question on the Interview form caused TaxWise to load a particular form in the return, you cannot delete the form until you change the answer on the Interview form.
Similarly, if you marked an entry on one form that caused
TaxWise to load a different form in the return, you cannot remove the second form until you change the entry in the first form. For example, if you mark the Dependent Care box for a dependent on the Main Information Sheet, TaxWise loads Form
2441. You cannot remove Form 2441 as long as the
Dependent Care box remains marked.
© 2006 Universal Tax Systems, Inc.
Chapter 1: Working with Tax Returns
Moving Around in a Form
The following table describes the keyboard shortcuts you can use to navigate a form in TaxWise:
Key(s)
Ctrl+E
Enter
Tab
Right arrow
Shift+Enter
Shift+Tab
Left arrow
Ctrl+Home
Ctrl+End
Home
End
Ctrl+Page Down
Ctrl+Page Up
Page Down
Page Up
Moves you to the
…
Next required entry
Next entry
Previous entry
First entry on the current page
Last entry on the current page
First character in the current entry
Last character in the current entry
Next form in the Tree
Previous form in the Tree
Next section of the page, or
At the bottom of a page, opens the next page
Previous section of the page, or
At the top of the pace, opens the previous page
You can also use the mouse to click the field to which you want to go.
Scrolling Through the Forms in a Return
There are four ways you can use the keyboard to scroll through the forms in a return:
Click a form in the Workspace, and press the Ctrl+Page Down keys to open the next form or press the Ctrl+Page Up keys to open the previous form.
Click in the Tree, and press the Down arrow key to move down the Tree and open forms as you go, or press the Up arrow key to move up the Tree and open forms as you go.
Click in the Tree and type the first character of the form you want to open. Press the same character again to move to the next form that starts with the same character.
Press the Shift+Page Up keys or the Shift+Page Down keys to open each page of a single form.
Point out table.
© 2006 Universal Tax Systems, Inc. 21
Example: You’re in the middle of a return that you have been working on for
30 minutes, when the power goes out. You lose all the data because you have not saved your return.
Viewing Two
Forms at Once:
Open Form
1040, page 1 and press F6.
Type W2 in the
Look For box and click Open .
Select W2 for
Honda of Rome.
Point out that they can compare box 1 of W2 to line 7 of 1040.
Chapter 1: Working with Tax Returns
You can also use the mouse to scroll through the forms:
Click a form in the Tree to open it.
If a form has a plus sign ( + ) beside it, click the plus sign to show additional pages or supporting forms.
If a form has minus sign ( ) beside it, click the minus sign to hide the additional pages or supporting forms.
Click the Prev Form and Next Form buttons on the toolbar to scroll through the forms listed in the Tree.
Saving Returns
You should save your returns frequently by pressing the F2 key. This command saves data entered up to that point. When you close a return, TaxWise automatically saves your data. You do not have the option to close a return without saving it.
Saving frequently protects the data in the event your computer should lose power while you are preparing a return.
Viewing Two Forms at One Time
There are times when you may want to look at two forms at the same time to see how a change to an amount on one form affects the other, when you want to look at a state and federal form, or when two states are attached.
To view two forms at once, use the following steps:
1. Open the first form you want to view.
2. Do one of the following:
Press the F6 key.
Right-click the first form and click Show Second Form on the shortcut menu.
22 © 2006 Universal Tax Systems, Inc.
Chapter 1: Working with Tax Returns
TaxWise displays the first form in the bottom half of the Workspace and the Find a form list in the top half of the Workspace, as illustrated below:
3. Do one of the following:
Select the second form you want to open from the Find a form list.
Click the second form you want to open in the Tree.
© 2006 Universal Tax Systems, Inc. 23
Chapter 1: Working with Tax Returns
TaxWise displays the second form in the top half of the Workspace, as illustrated below:
Follow steps to open the 3189 while in the return. Make sure you have added 3189 as a tab to TW before class.
Show the class how to close the local document.
4. When you finish viewing the second form, do one of the following:
Press the F6 key.
Right-click the form you want to remain open and click Show
Second Form on the shortcut menu.
TaxWise closes the second form you opened.
Opening a local document in the workspace
You can open a local document (for example, Pub. 3189) while you are working on a form. To do this, use the following steps:
1. Click the View menu, and then click TaxWise Web .
You can also press the Ctrl+Alt+W keys to open TaxWise Web.
TaxWise displays the TaxWise Web browser tab.
2. Click the tab you created for your local document (Pub. 3189).
24 © 2006 Universal Tax Systems, Inc.
Chapter 1: Working with Tax Returns
TaxWise displays the document in the workspace above the form:
3. To close the document, click the View menu, and the click
TaxWise Web .
This is a good place to pause and ask for questions.
© 2006 Universal Tax Systems, Inc. 25
Chapter 1: Working with Tax Returns
Enter 17159.53 on W2. Point out that amounts round to nearest whole dollar.
Go to 1040, pg
1, line 11, and press F5. Type
250+200 and press Enter. The total amount
(450) is entered on line 11.
Show link to scratch pad from line 11. Press
F10 from scratch pad to go back to 1040, line 11.
To show History lists, go to preparer’s use fields on Main
Info.
Go to 1040, pg
1, line 7. Rightclick and show options for link, override, unoverride, and estimate.
Working with Entries
Completing Entries on a Form
The following list describes several tips and shortcuts that help you complete entries on TaxWise forms:
TaxWise rounds dollar amounts on IRS forms to the nearest whole dollar. The IRS requires whole dollar amounts for e-filing.
To select a checkbox, you can either type the letter X or you can click it with the mouse.
To undo the last action you performed, press the Ctrl+Z keys.
For example, you can press the Ctrl+Z keys to restore a previous value if you accidentally delete or change it.
You can use standard Windows shortcuts to cut ( Ctrl+X ), copy
( Ctrl+C ), and paste ( Ctrl+V ) data in entries.
Press the Backspace key or the Delete key to correct typing errors.
Press the F5 key from an entry to open the TaxWise calculator.
TaxWise copies results of your calculation to the entry when you press the Enter key, and you can close the calculator without copying the results by pressing the Esc key.
Press the F9 key, right click an entry and click Link on the shortcut menu, or click the QuickLink button to link to a supporting form.
Press the F10 key to take you back to the previous form from which you linked.
A down arrow to the right of an entry indicates that there is a drop-down list available. You can click the arrow or press the
Spacebar to display and select from the drop-down list.
Right-click an entry to select commands from a shortcut menu that offers options relevant to that entry, such as Link ,
Override , Un-override , or Estimate .
Understanding Color Coded Entries
TaxWise uses color coding to identify types of entries on forms. In
TaxWise Classic view, entries on the Main Information Sheet and other forms are yellow, green, or red with varying background colors. In the new Default view, entries on the Main Information Sheet and other forms are underlined in yellow, green, or red, but the background colors do not vary.
26 © 2006 Universal Tax Systems, Inc.
Chapter 1: Working with Tax Returns
The following table describes the default color coding included with
TaxWise:
Color Code
Yellow
Green
Red
Description
TaxWise calculates these entries with information from supporting forms. You cannot type data directly into a calculated entry or delete the calculated value unless you override the calculation.
These entries are non-calculated, and you can type data directly into them.
These entries are required for e-filing. TaxWise marks certain entries as required to assist you with preparing a complete and accurate tax return. These entries must be complete for TaxWise to check off the form as “complete” on the list of forms in the Tree. When you type data in a required entry, TaxWise displays the text in green and converts the entry to a non-calculated entry.
These entries are calculated entries that have been overridden by the preparer.
Gray underline or red text on a gray background
White text on a red background
(TaxWise Classic only)
Black text in a yellow block
(TaxWise Classic only)
These entries are entries that have been marked as estimated by the preparer. TaxWise does not check off a for m that contains an estimated entry as “complete” on the list of forms in the Tree.
These entries have scratch pads linked to them. To open the scratch pad, press the F9 key while you are in the entry.
Working with Calculated Entries
TaxWise calculates many entries on a tax form from supporting forms and schedules in the return or from other entries on the same form. If you try to type an amount in a calculated entry, TaxWise displays a message box indicating that the entry is calculated.
Point out table.
Point out that calculated entries are yellow.
Example:
1040, pg 1, line
7.
Tell them that overriding a calculated entry will stop entry from calculating.
You cannot delete a calculated entry, but you can override it.
© 2006 Universal Tax Systems, Inc. 27
Need example to reference to the warning.
Chapter 1: Working with Tax Returns
Whenever possible, you should correct a calculated entry by correcting the supporting form or schedule.
Be very careful when you choose to override entries. When you override an entry, TaxWise assumes that your entry is correct and that the change is permanent. Any other changes you make in the return that would normally affect that entry will not change it.
To override a calculated entry, use the following steps:
1. Place the cursor in the entry and press the F8 key.
You can also right-click in the entry and click Override on the shortcut menu.
TaxWise changes the entry from yellow to red text on a gray background.
2. Type the new amount into the entry and press the Enter key.
TaxWise overrides the entry.
TaxWise leaves the entry red on a gray background so that you can easily identify it.
Remember, the data in an overridden entry does not change, even if you later enter data in the return that would ordinarily affect the entry.
To reverse an override and return it to its calculated value, place your cursor in the entry and press the Shift+F8 keys or rightclick the entry and click Un-override on the shortcut menu.
28 © 2006 Universal Tax Systems, Inc.
Chapter 1: Working with Tax Returns
Working with Estimated Entries
TaxWise allows you to flag entries as estimated, so that you can easily find them later to correct the data.
To flag an entry as estimated, use the following steps:
1. Type the estimated data in the entry and press the Enter key.
2. Move your cursor back to the entry, press the F3 key, and press the
Enter key.
TaxWise displays the estimated entry with a red background.
Remember, TaxWise does not consider forms with estimated entries “complete.”
Diagnostics displays a list of all estimated entries in a tax return.
Entering Correct Data in Estimated Entries
To enter correct information in an estimated entry, do one of the following:
Type the correct data in the entry and press the Enter key.
Move the cursor to the entry, and press the F3 key.
Move the cursor to the entry, and press the Shift+F3 keys.
Pressing the F3 key turns the estimated status on and off.
Pressing the Shift+F3 keys changes an entry back to its original status and color(s).
Go to 1040, pg
1, line 14 and press F3. Note red background.
Need to give example of when this would be appropriate.
Change entry on
1040 line 11 to
500. Press F3 to remove the red background.
Reference class to
3189 guideline.
© 2006 Universal Tax Systems, Inc. 29
Go to 1040, pg 1, line 14. Press F5 and enter
300+400. Press
Enter. The total
(700) is shown on line 14.
If you press Esc, the calculator will close and nothing will display in the entry.
Chapter 1: Working with Tax Returns
Using the Calculator
The built-in calculator works like any standard calculator. Press the F5 key to open the calculator:
You can also open the calculator by clicking the Tools menu and clicking Calculator .
You can also open the calculator by clicking the Calculator button on the toolbar.
If you activate your Num Lock key, you can use the numeric keypad for entering numbers, or you can use the mouse to click the number on the screen. Perform your calculations and press the Enter key to carry the calculation to the entry from which you started if that field was a non-calculated numeric entry field.
If you do not want to carry the calculation to the entry, press the
Esc key to close the calculator without saving the data.
30 © 2006 Universal Tax Systems, Inc.
Chapter 1: Working with Tax Returns
Using the ZIP Code Locator
On almost any form with address fields, you can go to a ZIP Code entry, type the ZIP Code, and press the Enter key. TaxWise populates the City and State entries automatically.
Several forms do not have a ZIP Code field. In such a case, simply type the ZIP Code and press the Enter key. TaxWise populates the city, state and ZIP Code. The illustration below demonstrates how to enter the ZIP Code on Form 2441:
Example:
Go to Form 2441.
Type 30145 in the second line of the address field. TW will fill in the city and state even though there is no designated ZIP
Code field.
© 2006 Universal Tax Systems, Inc. 31
Chapter 1: Working with Tax Returns
Working with Statements and Scratch Pads
The IRS CD is configured to automatically load the
Interest Statement and Dividend Statement with each return.
Using Statements
Some sections of a tax form require more lines than are available on the IRS form. In this case, you must link to a statement and place all entries on it.
For example, Schedule B provides six lines for interest income information. If a taxpayer has more than six payers, you must link to the statement and enter information on all payers on the Interest
Received statement. The IRS determines how many items can be listed before a statement must be used, and statements are filed electronically with the tax return.
Some forms in TaxWise indicate that there is a statement available on entries where you may need one, as illustrated below on Form 1040:
This indicator may be abbreviated as Stmt Avail or F9 for
Stmt .
TaxWise automatically totals all items on a statement and carries the total to the entry from which you linked to the statement.
If you need more lines than the statement provides, you can press the Shift+F10 keys to duplicate the current statement.
Some commonly used forms that often require the use of statements include:
Schedule B
– more than six interest payers or more than 10 dividend payers
Form 1040, line 21 – more than one source of other income
1040, Dependents Section – more than four dependents
Form 2441 – more than two care providers
Schedule A, lines 8, 11, 20, 22, and 27 – multiple deductions
32 © 2006 Universal Tax Systems, Inc.
Chapter 1: Working with Tax Returns
In some cases, using a statement when it is not required may cause e-file errors. Specifically, you should not use the
Additional Dependents statement unless you have more than four dependents to list. In addition, do not use a statement to list
Other Expenses on Schedules C, E, and F unless you have more items than will fit on the form. You can, however, use the
Schedule B Interest and Dividend statements regardless of the number of items you must list. Schedule B Interest and Dividend statements have additional fields for state adjustments, penalties, federal withholding, etc., when needed.
Inserting, Deleting, and Sorting Lines on Statements
To insert a line between two existing lines, move your cursor to the line below which you want to insert a line and press the Alt+Insert keys.
TaxWise inserts a line in the space above your cursor.
You can also right-click the line and click Insert row on the shortcut menu.
TaxWise inserts a blank line, as illustrated below:
Right-click and demonstrate how to insert, delete and sort rows.
Do not leave a blank line between two items. Blank lines cause calculation errors.
To delete a line, move your cursor to the line you want to delete and press the Alt+Delete keys.
You can also right-click the line and click Delete row on the shortcut menu.
TaxWise deletes the line and moves up any lines below it.
Why sort?
Some states require entries in ascending or descending order.
© 2006 Universal Tax Systems, Inc. 33
Go to 1040, pg
1, line 21. Link to scratch pad.
Stress fact that scratch pads do
NOT e-file.
Chapter 1: Working with Tax Returns
You can also sort the list of items in either ascending (A-Z, 0-9) or descending (Z-A, 9-0) order. TaxWise bases the sort on the column in which the cursor is located. For example, if you place the cursor in the
Description column, TaxWise sorts the items alphabetically by the first letter of the description. If you place the cursor in the Amount column,
TaxWise sorts the items numerically by their values.
This method also applies to scratch pads and to any section of a form that TaxWise displays in table format, such as the Payer section of Schedule B and Schedule E, Part II, page 2.
To sort the items in ascending order, press the Alt+F9 keys or rightclick in an entry and click Sort Ascending on the shortcut menu. To sort the items in descending order, press the Alt+F10 keys or rightclick in an entry and click Sort Descending on the shortcut menu.
Using Scratch Pads
You can use a scratch pad when you want to include supporting data for an entry, but there is no statement or supporting form available.
The scratch pad provides description and amount entries for 50 items and totals the amounts at the bottom of the form. TaxWise carries the total from the scratch pad to the entry to which it links.
Once you create a scratch pad, TaxWise adds it to the Tree along with the other forms in the return. It will be listed as attached to the parent form it was added to. You can open it by clicking the form in the Tree.
Scratch pads are sometimes referred to as detail sheets, and
TaxWise prints the heading “Detail Sheet” at the top of each scratch pad.
TaxWise does not include scratch pads in the electronic file that is sent to the IRS.
To create a scratch pad, click any numeric form entry and click the
QuickLink icon or press the F9 key.
You can also right-click any numeric entry, click Link , and then click NEW Scratch Pad .
34 © 2006 Universal Tax Systems, Inc.
Chapter 1: Working with Tax Returns
TaxWise displays a scratch pad similar to the following:
Example:
If preparer wants documentation of what makes up an entry:
Office supplies
(200), computer supplies (500), stationery (250).
The total (950) will carry to the entry on the parent form when you close the scratch pad.
You can enter negative numbers in a scratch pad simply by typing a minus sign (-) in front of the number.
To add more lines to a scratch pad, press the F10 key to close the scratch pad and then click the QuickLink icon or press the
F9 key to create another scratch pad from the same form entry.
Do not press the Shift+F10 keys to duplicate a scratch pad.
TaxWise does not carry the total from a duplicate scratch pad to the parent form.
Printing a Scratch Pad
You can print a scratch pad and attach it to a paper return. By default,
TaxWise prints the scratch pad when you print the parent form to which it links.
To print only the scratch pad, open the scratch pad and do one of the following:
Click the Print Form button on the toolbar.
Right-click the form, not a field on the form, and click Print This
Form .
Good place to pause and ask for questions.
© 2006 Universal Tax Systems, Inc. 35
Which return should the instructor query?
Chapter 1: Working with Tax Returns
Using Search and Query Features
Understanding the Query Results Information
The Search/Query for Taxpayer feature allows you to search for a return in any package in order to:
View the Query Results dialog box (the database record) to check on the return’s status.
Find the return file and open it.
Display the location (path) of other types of files that relate to the return.
You can interrupt a long search by clicking the Stop button, and then shorten the search by selecting specific file types to search.
Search/Query for Taxpayer is not active from the TaxWise
Utility.
If you want to view specific information (such as demographics and income) or determine the status of a return, you can use the Query
Results dialog box.
To open the Query Results dialog box, press the F7 key while you are in a return.
You can also click the Tools menu and click Return Status .
TaxWise displays the Query Results dialog box:
36 © 2006 Universal Tax Systems, Inc.
Chapter 1: Working with Tax Returns
The Query Results dialog box displays information from the tax return database. To print the information screen, click the Print button.
The Query Results dialog box includes taxpayer information, income and tax information, and tracking information such as date created, date printed, etc. The 1040 Individual package includes additional information related to electronic filing.
While you prepare one return, you can view the query results for another return by pressing the Ctrl+Q keys or by selecting File then Search/Query for Taxpayer . Enter the SSN for which you want to search, and click Search .
Opening the queried return closes the current return.
The following table describes the tabs of the Query Results dialog box:
Tab
General
Checks
States
Extension
Reject
Payments
Diary
Description
TaxWise displays the information on the General tab when you first open the Query Results dialog box.
General information includes return information and e-file information.
Not applicable.
The States tab lists e-filed state returns with the dates that you created the e-file, sent the e-file to UTS, the state accepted the e-file, and the state rejected the e-file
(if applicable).
If you e-filed an extension for the return, TaxWise displays the information pertaining to the extension status on the Extension tab.
If you e-filed the return and the IRS rejected it, the Reject tab displays the IRS reject code and an explanatory message for the first reject. To see the codes for all rejects in that return, print the corresponding IRS acknowledgment.
Not applicable.
You can view notes and add notes about the client and the return on the Diary tab. This is a convenient method for recording pertinent information that would not otherwise be included in the client’s return. TaxWise assigns each return a page in the client diary, and you can add as many notes as you want for each return.
If you want to add notes to the diary, but the Query
Results dialog box is not open, you can click the Tools menu and click Client Diary . Then click the Diary tab, click the Add Note button, type your note, and click the
Save Note button. TaxWise automatically inserts the date, day, time, and your user name in the note entry.
Point out tables .
Stress that only one reject shows up here.
© 2006 Universal Tax Systems, Inc. 37
Add note
“Need copy of taxpayer’s SS card.”
Chapter 1: Working with Tax Returns
At any time, you can print the Query Results dialog box by clicking the Print button.
Working with the Client Diary
The client diary feature is a convenient method for recording pertinent information that would not otherwise appear in the taxpayer
’s return.
Each return is assigned a page in the Client Diary. You can add as many notes as you like to each return.
You can add a note to a Client Diary in two ways:
Click the Diary tab on the Query Results dialog box.
While the return is open, click the Tools menu and click Client
Diary .
Entering a Note from the Query Results Dialog Box
To enter a note from the Query Results dialog box, use the following steps:
1. Click the Diary tab.
2. Click Add Note .
TaxWise automatically inserts the date, day, time, and user name, as illustrated below:
3. Type your note.
4. Click Save Note .
38 © 2006 Universal Tax Systems, Inc.
Chapter 1: Working with Tax Returns
In order to save the note, you must click the Save Note button before closing the Query Results dialog box.
Entering a Note from within a Tax Return
To enter a note from within a tax return, use the following steps:
1. Click the Tools menu, and then click Client Diary .
TaxWise displays the Client Diary window:
2. Click the New entry button to add a note.
TaxWise automatically enters the date, time, and user name in the text box.
3. Type your note following the user name.
4. Click the Save notes button to save the note.
5. To close the Client Diary , click the Exit button.
TaxWise always places new notes at the top of the text box.
Performing a Quick Search for Return Status
To perform a quick search, use the following steps:
1. Open TaxWise and log in.
2. With or without a return open, click the File menu and click
Search/Query for Taxpayer .
Use example of
SSN
102288241.
Point out note at top of page 206.
© 2006 Universal Tax Systems, Inc. 39
Chapter 1: Working with Tax Returns
TaxWise displays the Search dialog box:
You can also press the Ctrl+Q keys to display the Search dialog box.
3. Do one of the following:
Enter all or part of the Social Security Number in the Taxpayer
SSN box.
Enter the last name or a portion of the last name in the
Taxpayer’s Last Name box.
Enter the Declaration Control Number in the Declaration
Control Number box.
Enter the t axpayer’s daytime telephone number in the Taxpayer
Daytime Telephone Number box.
Enter the database field in the Database Field box by selecting from the drop-down list and entering the desired information in the
Database Field box.
You can change the Database Text field to Contains , Starts
With , Exact Match , or Ends With by using the drop-down list.
4. Click Search to start the search.
40 © 2006 Universal Tax Systems, Inc.
Chapter 1: Working with Tax Returns
If TaxWise finds more than one match, the bottom of the
Search dialog box displays the files that match your search criteria. Select the one you want to view and press Enter .
If TaxWise finds an exact match, TaxWise displays the Query
Results dialog box immediately.
The following illustration depicts the Query Results dialog box:
Notice that the focus box (dotted line) is on the OK button when the dialog box opens. To perform another search immediately, press the Enter key or click OK to re-display the Search dialog box. Then enter another name or SSN and click Search .
If TaxWise displays an enabled Edit Return button in the Query
Results dialog box, you can click it to open the return if you have user rights to the user name under which the return originated. If it is disabled, it is because you have another return open.
© 2006 Universal Tax Systems, Inc. 41
Recap topics covered in this chapter.
Est. completion time = 30 mins.
Chapter 1: Working with Tax Returns
Practice Exercise
Complete the following workshop return.
1. Log in to the Training user name.
2. Start a new return using 128-XX-XXXX. Use the EFIN printed on your tent card for “XX-XXXX” .
3. Robert Wills and his wife, Rita, have four children
– Robert Jr.,
Emily, Sarah, and Brian.
4. Robert Jr. was born on August 5, 1992.
5. Emily and Sarah are twins. Emily was born on December 24, 1995, and Sarah was born the next day.
6. Brian’s birth date is September 26, 1997.
7. They had a child that was stillborn on June 2 of last year. They did not get a Social Security number for her, but would like to see if they can claim her on their tax return.
8. Robert is an orthodontist.
9. Rita stays at home with the children.
10. Robert’s birth date is April 20, 1958.
11. Rita’s is May 5, 1961.
12. Robert and Rita would like to electronically file the return. They do not have a bank account.
42 © 2006 Universal Tax Systems, Inc.
Chapter 1: Working with Tax Returns
© 2006 Universal Tax Systems, Inc. 43
Review objectives and call for questions.
Chapter 2: Understanding the PIN Programs
Chapter 2: Understanding the PIN Programs
In this chapter, you should learn how to:
Use the Self-Select PIN method.
Use the Practitioner PIN method.
44 © 2006 Universal Tax Systems, Inc.
Chapter 2: Understanding the PIN Programs
Self-Select PIN Method
The Self-Select PIN method allows taxpayers to electronically sign their e-file tax returns by entering a five-digit PIN. The five-digit PIN can be any five numbers except all zeros. Receipt of the taxpayer’s
PIN eliminates the need for Form 8453. The Self-Select PIN method requires the entry of each taxpayer’s date of birth and prior year original adjusted gross income, which are used to authenticate the taxpayer.
The following taxpayers are NOT eligible to use the Self-Select PIN:
Primary taxpayers under age 16 who have never filed
Secondary taxpayers under age 16 who did not file in the immediate prior year
Taxpayers who filed Forms 1040-NR or 1040-SS for Tax Year
2005
Taxpayers required to file the following forms which must be attached to Form 8453
Form 3115, Application for Change in Accounting Method
Form 3468, Computation of Investment Credit
Form 5713, International Boycott Report
Form 8283, Non-Cash Charitable Contributions (if using Part B)
Form 8332, Release of Claim to Exemption for Children of
Divorced or Separated Parents
Form 8858, Information Return of U.S. Persons with Respect to
Foreign Disregarded Entities
Form 8885, Heath Care Insurance Credit for Eligible Receipts
Open return and walk through entering Self-
Select and
Practitioner
PINs.
Note reasons why taxpayer would not be eligible for Self-
Select PIN. This information can also be found in
Help.
The big advantage to
Self-Select PIN is that it creates a paperless signature option.
Point out 3189 guideline regarding default PIN.
© 2006 Universal Tax Systems, Inc. 45
Chapter 2: Understanding the PIN Programs
Entering PIN Information
To enter Self-Select PIN information, use the following steps:
1. On the Main Information Sheet, enter the ERO PIN in the Self-
Select and Practitioner PIN(s) section.
The IRS CD is delivered with 98765 as the default ERO
PIN, as illustrated below:
By selecting “I do not authorize”, the
8879 signature form is not required.
If “I agree” is marked, Form
8879 must be signed before the return is transmitted.
Form 8879 must be kept on file for 3 years.
2. Select the form you are e-filing using the PIN.
3. Enter the taxpayer’s original 2005 AGI and press the Tab key.
4.
If necessary, enter the spouse’s original 2005 AGI and press the
Tab key.
TaxWise answers the question Does this tax return qualify to use a
PIN?
5. The taxpayer and spouse MUST enter their PINs.
There is no need for the IRS site to maintain paperwork if the taxpayer and spouse enter their PIN as a signature on the tax return.
The practitioner may NOT enter a PIN for a taxpayer using the
Self-Select method.
The taxpayer must complete and sign Form 8879, IRS e-file
Signature Authorization, BEFORE the return is transmitted.
Form 8879 must be kept on file for three years.
6. Enter the current date.
Do NOT use @t/od/ay.
46 © 2006 Universal Tax Systems, Inc.
Chapter 2: Understanding the PIN Programs
Practitioner PIN Method
The Practitioner PIN method offers another signature option for use in preparing and transmitting Forms 1040, 1040A, and 1040-EZ. This method also allows taxpayers to sign their return using a five-digit PIN they select; however, it does not require entry of the taxpayer’s date of birth and prior year original adjusted gross income.
Receipt of the taxpayer’s PIN by the IRS eliminates the need for individuals to sign Form 8453. You must complete Form 8879, IRS efile Signature Authorization, including Part III, for each return that is prepared using this method.
The following taxpayers are not eligible to use the Practitioner PIN method:
Taxpayers required to file the following forms which must be attached to Form 8453
Form 3115, Application for Change in Accounting Method
Form 3468, Computation of Investment Credit
Form 5713, International Boycott Report
Form 8283, Non-Cash Charitable Contributions (if using Part B)
Form 8332, Release of Claim to Exemption for Children of
Divorced or Separated Parents
Form 8858, Information Return of U.S. Persons with Respect to
Foreign Disregarded Entities
Form 8885, Heath Care Insurance Credit for Eligible Receipts
The sites were able to use this method for the
2005 tax season.
The advantage of this method is that the prior year AGI is not required.
The disadvantage of this method is that Form 88779
MUST be signed and kept on file for 3 years.
3189 guidelines designated ERO
PIN for volunteer site as
98765.
© 2006 Universal Tax Systems, Inc. 47
Walk through entering the designated PIN on
MAIN INFO.
Chapter 2: Understanding the PIN Programs
Entering Practitioner PIN Information
To enter Practitioner PIN information, use the following steps:
1. On the Main Information Sheet, enter the ERO PIN in the Self-
Select and Practitioner PIN(s) section.
The IRS CD is delivered with 98765 as the default ERO
PIN, as illustrated below:
2. Select the check box for the Practitioner PIN method.
3. Select the form you are e-filing using the PIN.
TaxWise answers the question Does this tax return qualify to use a
PIN?
4. Allow the taxpayer and spouse to enter their PINs or enter the PINs yourself.
There is no need for the IRS site to maintain paperwork if the taxpayer and spouse enter their PIN as a signature on the tax return.
If the taxpayer agrees, it is acceptable for the tax preparer to assign and enter the taxpayer PIN. The taxpayer must complete and sign Form 8879, IRS e-file Signature Authorization,
BEFORE the return is transmitted. Form 8879 must be kept on file for three years.
5. Enter the current date.
Do NOT use @t/od/ay.
48 © 2006 Universal Tax Systems, Inc.
Chapter 2: Understanding the PIN Programs
Practice Exercise
1. Start a new return under the Training user name.
2. Use 201-XX-XXXX for the SSN, but do not complete the return.
3. Setup the return to use the Practitioner Pin using 12345 as the PIN.
Recap topics covered in this chapter.
Est. completion time = 5 mins.
© 2006 Universal Tax Systems, Inc. 49
Chapter 3: Understanding Electronic Filing
Review objective and call for questions.
Before teaching this section, make sure to have prep returns with following SSNs:
104-XX-XXXX
107-XX-XXXX
108-XX-XXXX
109-XX-XXXX
Also, make sure to have:
Acknowledment s (Accepted and
Rejected).
E-files already made.
Chapter 3: Understanding Electronic Filing
In this chapter, you should learn how to:
Run diagnostics.
Manage Declaration Control Numbers.
Track the life cycle of an e-file.
File state returns electronically.
Create and send e-files for returns.
Transmit returns.
Get and process acknowledgments.
Work with rejects.
Keep records.
50 © 2006 Universal Tax Systems, Inc.
Chapter 3: Understanding Electronic Filing
Running Diagnostics
After you enter all the data in a tax return, review all the forms, and ensure that each form is complete, you are ready to run Diagnostics.
For returns that you do not e-file, Diagnostics reviews the federal and state returns for tax inconsistencies, omissions, overridden, and estimated entries. For returns that you e-file, Diagnostics also looks for electronic filing errors in both federal and state returns, if applicable.
Running Diagnostics
To run Diagnostics, open the return and do one of the following:
Click the Run Diagnostics on the TaxWise toolbar.
Press the Ctrl+D keys.
Click the Tools menu and click Run Return Diagnostics .
If you are on a form in a return, press the F10 key until you are in the Find a form list then press the F10 key one more time.
If you are in the Find a form list, press the F10 key once.
TaxWise reviews the return and displays the Diagnostics Report in a separate window at the top of the Workspace. You can scroll through the report and review the information.
The Diagnostics screen is divided into eight sections:
Electronic Filing Errors
Federal Forms List
Form 8453 Information
State Forms List
SSN Database
Warnings
Overridden Entries
Estimated Entries
TaxWise may not display all eight sections on every Diagnostics
Report.
Show a return with electronic filing errors, warnings, and overridden entries. Use workshop return
107-XX-XXXX.
Show various ways to run
Diagnostics.
© 2006 Universal Tax Systems, Inc. 51
Chapter 3: Understanding Electronic Filing
Use return 109-
XX-XXXX. Have return created with electronic filing errors, overridden entries, and estimated entries so you can demonstrate the links.
Point out that the e-file button will be unavailable until all e-filing errors are corrected.
Discuss the fact that SSN issued years ago were not issued at birth but when they started working.
Stress the importance of verifying the social security info to help cut down on rejects due to transposition errors or taxpayers giving the wrong SSN.
Correcting Electronic Filing Errors
Electronic filing errors are always your first priority. TaxWise displays them in red text on the Diagnostics Report.
The red text is actually a link to the affected form and entry. When you click the link, TaxWise opens the form with the error below the
Diagnostics Report so that you can correct the entry. TaxWise allows you to move through multiple errors one after another without rerunning Diagnostics.
After you correct any errors, run Diagnostics again. TaxWise clears the error(s) and the E-file button becomes active.
You must correct all electronic filing errors prior to e-filing a return.
Forms Lists
The forms lists indicate the forms that are to be transmitted with the electronic file. Review the list for completeness and be sure to check for missing forms and schedules.
Remember that all forms (such as scratch pads) do not transmit with the electronic file.
Form 8453 Information
TaxWise lists entries 1 – 6 of Form 8453 so that you can review the information. This includes the:
SSN
AGI
Total Tax
Refund
RTN
Account
Verifying Social Security Numbers
TaxWise 1040 Individual verifies SSNs against information supplied by the Social Security Administration indicating when and where an SSN was issued.
TaxWise provides this verification to help you identify suspicious
SSNs. You should take special care to verify any SSNs with the client’s
Social Security Card.
SSN inconsistencies will not prevent you from creating an electronic file and transmitting the return. Even if there are no
52 © 2006 Universal Tax Systems, Inc.
Chapter 3: Understanding Electronic Filing inconsistencies in the SSN information, you should doublecheck SSNs on the Diagnostics report against the original source(s) before creating the electronic file.
A recently issued SSN, such as for a child born during the tax year, may not be in the SSN database, and will show up as unassigned.
Warnings
Warnings identify possible problems, inconsistencies, or suspicious information in the tax data in the return. Warnings can include:
Missing data that may not be required.
Data that does not appear consistent with other data in the return.
Suspicious ratios.
Suspicious ratios only works with W2 information ONLY if the tax payer is requesting a bank product.
If TaxWise displays a warning, you should verify that the information in the return is correct. Warnings do not, however, disqualify a return from electronic filing.
Overridden Entries
TaxWise identifies overridden entries in the Diagnostics Report. To go to the form to verify the overridden entry, click the listing for that entry.
This works just like the links to electronic filing errors.
As you verify the overridden entries, make sure that they are absolutely necessary. Even though overridden entries do not disqualify a return from electronic filing, they may result in calculation errors by the tax preparer.
Estimated Entries
TaxWise identifies estimated entries in the Diagnostics Report. To go to the form to verify any missing estimated amount information, click the listing for that entry. This works just like the links to electronic filing errors.
Although estimated entries do not disqualify a return from electronic filing, they may result in missed reporting information.
Re-running Diagnostics
When you are finished making corrections, click Run to run
Diagnostics again.
To print the Diagnostics Report, click the Print button.
An example of a suspicious ratio is an exorbitant amount of home mortgage interest in
Schedule A.
Reemphasize clicking each link to verify overridden entries.
Reemphasize clicking each link.
© 2006 Universal Tax Systems, Inc. 53
Chapter 3: Understanding Electronic Filing
Creating Electronic Files
If you plan to file the return electronically, and TaxWise does not find any electronic filing errors, Diagnostics displays a message similar to the following, indicating that the return is ready to e-file:
Explain it is stored on the hard drive, not removable media.
To create the electronic file, use the following steps:
1. Click the E-File button:
If creation of the e-file was successful, TaxWise displays the following message box:
2. Click OK .
TaxWise closes Diagnostics.
If you need to correct a return after you create the e-file, but before you transmit it, just make the correction, run Diagnostics,
54 © 2006 Universal Tax Systems, Inc.
Chapter 3: Understanding Electronic Filing and create the e-file again. TaxWise replaces the old e-file with the new one.
If you need to correct a return after you transmit it, do not make any changes to the return until you receive the acknowledgment either accepting or rejecting the return. If the IRS or the state rejects the return, correct all errors and re-transmit it. If the IRS or the state accepts the return, you must file an amended return to correct the error. You must mail all amended returns to the
IRS and the appropriate state(s).
© 2006 Universal Tax Systems, Inc. 55
Show how the process works for resetting a DCN.
Use 109-XX-
XXXX while in the
Guest user name so you will have access to TW
Utility.
Chapter 3: Understanding Electronic Filing
Managing Declaration Control Numbers
TaxWise assigns each electronically filed 1040 return a Declaration
Control Number (DCN) that uniquely identifies the return, as required by the IRS. TaxWise assigns the DCN when you create the e-file and it remains unchanged unless the IRS rejects the return for Duplicate
DCN. Duplicate DCNs can occur when you use multiple nonnetworked computers to create returns. If you discover before a return is transmitted that it has a duplicate DCN, use Reset DCN for Return to clear the assigned DCN.
To reset a DCN, use the following steps:
1. Click the Tools menu, and then click Utilities/Setup Options .
TaxWise displays the TaxWise Utility.
Click the File menu, and then click Reset DCN for Return .
TaxWise displays the Enter SSN dialog box:
2. Enter the Social Security Number of the return to reset the DCN and press the Tab key.
When you press the Tab key, TaxWise displays the SSN in the
Enter Name of Return box.
3. Do one of the following:
If you used the SSN as the file name, click OK .
If you used a different file name than the SSN, type in the correct file name and click OK .
Remember, the IRS recommends that all preparers use the first five letters of the taxpayer’s last name and the last four digits of the taxpayer’s SSN when naming returns.
56 © 2006 Universal Tax Systems, Inc.
Chapter 3: Understanding Electronic Filing
TaxWise displays the Returns to Reset DCN dialog box:
4. Select the check box next to the return(s) for which you want to reset the DCN and click OK .
TaxWise displays the following message:
5. Do one of the following:
Click Yes to continue.
Click No to cancel.
© 2006 Universal Tax Systems, Inc. 57
Chapter 3: Understanding Electronic Filing
If you select Yes , TaxWise displays the following message:
Be sure to assign starting DCNs at least big enough intervals to ensure no duplication of numbers. For example:
1 – computer
1
1000 – computer
2
2000 – computer
3
Use visual aide, such as whiteboard, to demonstrate the format of DCN.
If you use multiple non-networked computers to create returns, assign a different set of DCNs to each computer to avoid duplicating DCNs. This is covered in the Setup Options lesson.
If you submit two returns to the IRS with identical DCNs, the IRS will reject the second return. Simply wait until you receive the reject from the IRS and then recreate the e-file, which causes
TaxWise to assign a new DCN.
The following is the format of the DCN:
00-070743-00101-6
EFIN of the ERO
Unique number assigned by
TaxWise
Last digit of processing year
58 © 2006 Universal Tax Systems, Inc.
Chapter 3: Understanding Electronic Filing
Introducing State Electronic Filing
Working with IRS Federal/State e-file States
TaxWise supports the IRS Federal/State e-file program, where you send the state return with the federal return to the IRS Submission
Processing Center. When the IRS accepts the federal return, it sends the state e-file to the state. If the IRS rejects the federal return, it does not send the state return to the state. The state return must be filed again when you resend the federal return.
States that participate in the Federal/State e-file program are sometimes referred to as JELF states. JELF is an acronym for
Joint Electronic Filing, the program’s original name.
Working with IRS State Only e-file States
TaxWise supports the IRS State Only e-filing program, which allows state returns to be sent to the IRS separate from the federal return.
The following types of State Only returns can be filed with TaxWise:
A state return you sent with the federal return that the state rejected even though the IRS accepted the federal return.
The state return you input after the federal return. The IRSaccepted federal return must be on your system to create the state e-file in this situation. If the federal return was transmitted by another ERO or filed on paper, you cannot create a state efile.
The taxpayer has multiple state returns.
Part-year or nonresident state returns can be sent State Only, unless the state does not accept these returns electronically.
If the taxpayer and spouse file jointly on the federal return but separate on the state return, the taxpayer’s state return can be filed electronically. The spouse’s tax return must be mailed.
Hawaii and Oklahoma do not participate in the State Only Efiling program and, therefore, must be mailed if not e-filed and accepted with the IRS federal return.
If you prepare multiple state returns for a taxpayer, you can run
Diagnostics and create the e-files for the federal return and all the state returns at the same time. TaxWise decides which state to send
“piggybacked” with the federal return and which states to send State
Only based on each state’s rules for State Only returns. In this situation, the state return that is sent piggybacked will be rejected if the federal return is rejected while the other state returns will be sent to their respective Departments of Revenue.
Explain why one might use stateonly e-file. Use workshop return
108-XX-XXXX.
© 2006 Universal Tax Systems, Inc. 59
Explain why one might use standalone states efiling. Use workshop return
108-XX-XXXX.
Chapter 3: Understanding Electronic Filing
A sta te information chart with each state’s participation level is available in the Knowledge Base at the Customer Support Web site. Use the keyword State and select 2005 State E-filing
Information.
Working with Stand-Alone e-file States
TaxWise supports stand-alone e-filing for four states that have e-filing programs independent of the IRS:
California
Maine
Massachusetts
Minnesota
The e-files for these states can be resubmitted as necessary to resolve rejects.
Any return where you want to compute state tax must have the state identified on the Main Information Sheet, the W-2s, 1099s, and other income statements.
60 © 2006 Universal Tax Systems, Inc.
Chapter 3: Understanding Electronic Filing
Creating and Sending e-files for Returns
Creating e-files for Federal/State Returns
If you print the return before creating the e-file, the DCN will not print on the 8453.
You can prepare up to nine state returns with each federal return. On the primary form for each e-file state you must answer the question Do you want to electronically file this return?
You should answer Yes to this question on each return you want to e-file.
During Diagnostics, TaxWise determines:
Whether a federal e-file should be created.
Which state return should be attached to the federal return.
Which state(s) qualify to be filed as State Only.
Creating e-files for State Only Returns
In order to create a state e-file without creating a federal e-file, the accepted federal return must be on your computer or network.
When you run Diagnostics and click the e-file button, if the federal return has already been e-filed and accepted, TaxWise creates State
Only e-files for those states that qualify, but does not create a new federal e-file. TaxWise does not create a new e-file for any state return that you have already e-filed.
Creating e-files for Stand-alone States
When you run Diagnostics, TaxWise checks for electronic filing errors in both federal and state returns. When you click the e-file button,
TaxWise creates the federal electronic file. Then TaxWise asks if you want to make the stand-alone state electronic file.
Sending State e-files
Because TaxWise transmits all electronic files in the same manner, users transmitting to the UTS Electronic Filing Center can include all types of returns in a single transmission:
Federal with state
Federal with no state
Stand-Alone State
State Only
Extension e-files (Forms 4868 or 2350).
Demonstrate all these using return 104-XX-
XXXX.
© 2006 Universal Tax Systems, Inc. 61
Chapter 3: Understanding Electronic Filing
You receive all acknowledgments, both federal and state, through the
UTS EFC.
62 © 2006 Universal Tax Systems, Inc.
Chapter 3: Understanding Electronic Filing
Creating e-files and Transmitting Returns
Creating e-files
You can create the e-file for a return either:
as you complete the return and run Diagnostics; or
after you close the return.
Creating an e-file From an Open Return
To create an e-file when the return is open, use the following steps:
1. Run Diagnostics by doing one of the following:
Click the Run Diagnostics button.
Press the F10 key until you are at the Find a form list and press the F10 key one more time.
Press the Ctrl+D keys.
Click the Tools menu and click Run Return Diagnostics .
2. Correct any errors that TaxWise finds.
3. Click the e-file button.
TaxWise enables the E-file button only when Diagnostics reveals no electronic filing errors.
If you are on a non-networked computer, and this is the first e-file you have created TaxWise displays the Declaration Control
Number Warning message box:
Transmit a return to the
Training EFC.
Use workshop return 107-XX-
XXXX.
4. Click OK .
© 2006 Universal Tax Systems, Inc. 63
Chapter 3: Understanding Electronic Filing
TaxWise creates the e-file and displays a Status box similar to the following:
Open workshop return 108-XX-
XXXX to demonstrate.
Send to Training
EFC.
Open workshop return 109-XX-
XXXX to demonstrate.
Creating a New e-file for a Stand-Alone State
To create a new e-file for a stand-alone state without creating a new federal e-file, use the following steps:
1. Open the federal return.
2. Add the state, if you have not already done so.
3. Complete the state return.
TaxWise creates the e-file and displays the Diagnostic results.
4. Click Close to return to TaxWise.
Creating a New e-file for a State Only State
If you have an IRS accepted federal return on your system, you can create a State Only efile for that taxpayer if the state’s rules for State
Only returns will allow it.
To create a new e-file for a state only state without creating a new federal e-file, use the following steps:
1. Open the federal return.
2. Add the state, if you have not already done so.
3. Complete the state return.
4. Run Diagnostics, correct any errors TaxWise finds, and click the E-
File button.
TaxWise enables the E-file button only when Diagnostics reveals no electronic filing errors.
64 © 2006 Universal Tax Systems, Inc.
Chapter 3: Understanding Electronic Filing
TaxWise displays the Select Efiles dialog box:
5. Click OK .
Because the IRS already accepted the federal return, TaxWise does not create a new federal e-file.
If the state return meets the state’s rules for State Only e-filing,
TaxWise creates the state e-file and displays a Diagnostic Results box similar to the following:
Before class, make sure you have the following states loaded: GA, IN, and CA.
Complete workshop return
108-XX-XXXX with GA, IN, and
CA. Put IN, and
GA as Full Year
Resident and
CA as nonresident.
Creating the e-file From a Closed Return
Use this feature ONLY if you need to create e-files for rejected returns.
To create an e-file from a closed return, use the following steps:
1. Click the Tools menu and click Make IRS e-files .
© 2006 Universal Tax Systems, Inc. 65
Chapter 3: Understanding Electronic Filing
If you are on a non-networked computer, TaxWise displays the
Declaration Control Number Warning message box.
2. Click OK .
TaxWise displays the Making EFiles dialog box:
Point out notes.
Select the returns for which you want to create an e-file by selecting its corresponding check box.
To select multiple returns, simply select their respective check boxes.
If you want to select all of the returns on the list, click the Select
All button below the list of returns.
3. Click OK .
66 © 2006 Universal Tax Systems, Inc.
Chapter 3: Understanding Electronic Filing
TaxWise creates the e-file and displays the Diagnostic Results message box, which is similar to the following:
Transmitting e-files
Requirements for transmitting e-files include the following:
You must have created electronic files for one or more returns.
If you transmit via the Internet, your Internet connection must be active.
Your printer must be turned on and ready to print the
Declaration Control Report for the e-file Transmission Report.
Point out bullets.
© 2006 Universal Tax Systems, Inc. 67
Click Select All and send e-files for the following
SSNs:
104-XX-XXXX
107-XX-XXXX
108-XX-XXXX
109-XX-XXXX
Chapter 3: Understanding Electronic Filing
To transmit e-files, use the following steps:
1. Do one of the following:
Click the Communication link in the menu on the left side of the Home Page and click Send Federal/State Returns .
Click the Communications menu and click Send Federal/State
Returns to….
Press the Ctrl+S keys.
TaxWise displays the Select Returns to File dialog box:
2. Select Send Returns to the Electronic Filing Center .
3. Select the returns to send by doing one of the following:
Select one or more returns by selecting the check box for each return individually.
To select all returns, click the Select All button.
You can also search your list of created e-files for a particular
SSN by entering the SSN in the SSN box.
The Select Returns to File dialog box only lists those returns for which you have created e-files.
4. Click Send .
68 © 2006 Universal Tax Systems, Inc.
Chapter 3: Understanding Electronic Filing
If you are transmitting for the first time from a non-networked computer, TaxWise displays the Declaration Control Number
Warning message box.
5. Click OK .
TaxWise creates a transmittal file, which is a single file with all of the returns you select compressed together. At this time,
TaxWise also checks for problems such as returns that were edited after the e-file was created. If TaxWise detects a problem with any return, it omits the return(s) with problems from the transmittal file and prints an explanation of the problems on the
Declaration Control Report (DCR). Since TaxWise omits problem returns, you can send the transmittal file containing returns with no problems. You can correct the problem returns and transmit them later.
TaxWise prints the Declaration Control Report to the screen.
6. Verify the returns included in the DCR are the returns you want to send and that the names and refund amounts look correct.
7. Click the Print button to print a paper copy.
If TaxWise does not print the DCR Report, cancel the transmission, correct the printing problem and start over. You should retain paper copies and use them to match with the corresponding IRS acknowledgments for these returns. This provides a paper trail for each e-filed tax return.
8. Close the preview dialog box.
TaxWise displays a message box similar to the following:
Point out note.
When sending e-files make sure you are logged in as
Training user.
9. Do one of the following:
Click No to cancel the transmission.
Click Yes to send the returns.
If you cancel the transmission, TaxWise erases the transmittal file but retains the e-files so you can send them later.
Click Yes to continue transmission.
© 2006 Universal Tax Systems, Inc. 69
Chapter 3: Understanding Electronic Filing
TaxWise displays the ELECTRONIC FILING CENTER dialog box, which shows the progress of the transmission:
Point out notes and warning.
When the Disconnect button changes to an unavailable Connect button, the transmission is complete. Click Close .
10. Note any messages in the Session information section of the dialog box.
There was no mail to toss indicates there were no acknowledgment or e-mail messages to download.
Incoming mail file… indicates there was mail or acknowledgment files downloaded.
The session was successful indicates that you successfully connected to the EFC.
The IRS may take up to 48 hours to acknowledge the files you just transmitted.
11. Do one of the following:
70 © 2006 Universal Tax Systems, Inc.
Chapter 3: Understanding Electronic Filing
If the communication was unsuccessful, click Connect to try again and repeat step 10.
If the session was successful, click Close .
12. If the transmission was not successful and you wish to try again later, click OK .
TaxWise retains the transmittal file containing your e-files.
The next time you click the Tools menu and click Send
Federal/State Returns to…
, TaxWise displays the Select Returns to File dialog box with two new active buttons:
13. Do one of the following:
Re-send the transmittal file by clicking Retransmit Batch .
Unbatch the transmittal file by clicking Unbatch .
When you unbatch your e-files from the transmittal file, you can start the transmission process again at step 1.
Transmission Tips
If your attempt at transmitting is not successful, try again several times.
If you continue to have trouble, use the communications checklist to verify your communications are set up properly.
The communications checklist is provided in the F1 Help file.
Point out bullets and notes.
© 2006 Universal Tax Systems, Inc. 71
Point out warning.
Chapter 3: Understanding Electronic Filing
Do not edit a return that has been transmitted. If you discover an error in a return after it has been sent, do not do anything to the return until after you receive and process the acknowledgment. If the IRS rejects the return, correct all errors and retransmit it as you normally would. If the IRS accepts the return, you must file an amended return, which must be mailed.
This applies to federal individual and state individual returns.
Good place to pause and call for questions.
72 © 2006 Universal Tax Systems, Inc.
Chapter 3: Understanding Electronic Filing
Getting and Processing Acknowledgments
Understanding Types of Acknowledgments
The UTS Electronic Filing Center posts your acknowledgments to a
“mailbox” that has been assigned to your EFIN. Acknowledgments tell you whether your returns have been accepted or rejected by the IRS or a state and why a return was rejected.
Types of acknowledgment files include:
IRS (IRS Acknowledgement)
ST (Fed/State e-file Ack, and Stand-Alone State Ack)
MAIL (TaxWise Mail)
Getting Acknowledgements
When you send returns to the Electronic Filing Center, TaxWise downloads any available acknowledgments, mail, or updates to your computer before the communication session ends.
To get acknowledgments without transmitting any e-files, use the following steps:
1. Do one of the following:
Click the Communication link in the menu on the left side of the home page and click Get Acks, Mail and Updates .
Click the Communications menu click Get Acks, Mail and
Updates.
TaxWise displays the
Get Acknowledgements From…
dialog box:
Before class, transmit a workshop return to the Training
EFC. Show how to get acks from
Training EFC.
Before processing the ack, show Filter
Criteria by unchecking the processed files so that only the new file displays.
2. Select Get Fed/State Acks Mail, Updates from Electronic Filing
Center .
© 2006 Universal Tax Systems, Inc. 73
Chapter 3: Understanding Electronic Filing
3. Click Get .
TaxWise displays the ELECTRONIC FILING CENTER dialog box, which shows the progress of the communication.
4. When the communication session has ended, click Close .
5. Do one of the following:
If no acknowledgments downloaded, TaxWise displays the following message box:
Click OK .
If TaxWise displays a dialog box listing the available acknowledgment files, click the files you want to process.
You should process all acknowledgment and e-mail files you receive. Your database is not updated with the latest information until you do.
74 © 2006 Universal Tax Systems, Inc.
Chapter 3: Understanding Electronic Filing
TaxWise displays a summary report of each acknowledgment, which lists the number of acknowledgments, the number of rejected returns, and the number of duplicate returns:
6. Do one of the following:
Click the Details button at the bottom of the dialog box to display the acknowledgment:
© 2006 Universal Tax Systems, Inc. 75
Chapter 3: Understanding Electronic Filing
Click the OK button at the bottom of the dialog box to return to the home screen.
It is recommended that you maintain a paper copy of the acknowledgment report.
7. To print, click the Print button.
8. Make your selections for the Print Range and Copies then click
OK to print or Cancel to cancel the print job.
You should print a copy of the acknowledgment and file it with the corresponding DCR.
After you correct the rejected returns, you can resend them.
There is no limit to the number of times you can resend a rejected return.
Reprocessing/Reprinting Acknowledgements
If you need to reprocess or reprint an acknowledgment, use the following steps:
1. Click the Reports menu and click Acknowledgements .
If there are no unprocessed acknowledgments TaxWise displays the following message box:
76
Depending on how you previously filtered your acknowledgments, TaxWise may not display this message box.
© 2006 Universal Tax Systems, Inc.
Chapter 3: Understanding Electronic Filing
2. Click OK .
TaxWise displays the Filter Criteria dialog box and defaults to the following settings:
Select the Processed Files check box and click OK .
TaxWise displays the Select Acknowledgement Files dialog box and displays all previously processed acknowledgment files:
Notice the previously processed IRS file in the illustration above has a check mark on the icon.
3. Select the acknowledgment you want to print by selecting its check box, clicking OK , and following the instructions on the printing acknowledgment process in the section Getting
Acknowledgements .
© 2006 Universal Tax Systems, Inc. 77
Chapter 3: Understanding Electronic Filing
Filtering the List of Acknowledgement Files
By default, the acknowledgment list filters processed acknowledgments. This keeps the list to manageable length by displaying only unprocessed acknowledgments.
To change the filter criteria, use the same steps as the section above for Reprocessing/Reprinting Acknowledgements .
Filters remain in effect until you open this dialog box again and make further changes.
78 © 2006 Universal Tax Systems, Inc.
Chapter 3: Understanding Electronic Filing
Correcting and Resending Rejected Returns
If the IRS or a state rejected one of your returns, you must print the
IRS Acknowledgment report to review the reject code, explanation, and suggestions for correcting the return.
Correcting the Rejected Return
To correct a rejected return, use the following steps:
1. Open the return in TaxWise.
TaxWise indicates the form containing the error in the Tree with a red exclamation point and highlights the specific entry causing the rejection in red (this applies to federal forms only).
Alternately, the printed IRS Acknowledgment report provides a form reference that indicates which form and which sequence number on the form caused the reject. Open that form in
TaxWise and use the cursor to find the required sequence number, which you can find in the status bar at the bottom of the return dialog box as the Seq # .
2. Correct each error by entering the proper information.
3. Run Diagnostics and create a new e-file.
4. Transmit the return as you did before.
If you open a rejected return and do not make any corrections, the reject indicators are cleared. You will have to refer to the printed IRS acknowledgment or reprocess the acknowledgment to fix the reject.
Rejected State Returns for States Participating in
Federal/State e-file
If the IRS rejects the federal return, the state return that is piggybacked with the federal return is not sent to the state. You must make the correction to the federal return, run Diagnostics, create new e-files for both federal and state returns, and retransmit both.
If the State Only return was sent along with the federal and piggybacked state, the State Only return will be sent on to the state if it passes the demographic check at the IRS Service Center, even though the federal return was rejected.
If the IRS accepts the federal return but the state rejects the state return, you may be able to re-send the state return separately as a
State Only efile depending on the state’s rules for State Only e-filing.
A chart listing each state’s State Only rules can be found in the
Knowledge Base on the Customer Support Web site. If the state return
Point out notes.
© 2006 Universal Tax Systems, Inc. 79
Chapter 3: Understanding Electronic Filing does not meet the state’s rules for State Only e-filing, TaxWise does not create a State Only e-file for the return and it will have to be paper filed.
Rejected State Returns for Stand-Alone States
If a state rejects a stand-alone state return, you can re-send it to the
Electronic Filing Center.
80 © 2006 Universal Tax Systems, Inc.
Chapter 3: Understanding Electronic Filing
Practice Exercise
Complete the following workshop return.
Title: Beginning Workshop Return 3
1. Log in to the Training user name.
2. Start a new return using 103-XX-XXXX. Use the EFIN printed on your tent card for “XX-XXXX” .
3. Amanda’s birth date is April 13, 1988.
4. She is a high school student and lives with her parents.
5. She has some interest income from a savings account that her parents set up for her.
6. She has a W-2 from her summer job.
7. She would like her refund directly deposited into her savings account. The account number is 578965542 and the routing number is 062005690.
Review topics covered in this chapter.
© 2006 Universal Tax Systems, Inc. 81
Review objectives and call for questions.
Chapter 4: Working with Client Letters
Chapter 4: Working with Client Letters
In this chapter, you will learn how to:
Use the Client Letter.
Work with Client Letter templates.
82 © 2006 Universal Tax Systems, Inc.
Chapter 4: Working with Client Letters
Introducing the Client Letter
The TaxWise Client Letter enables you to print a client letter with each tax return. TaxWise provides a standard letter template for each tax package except Miscellaneous. If the standard letter template does not meet your needs, you can save it with a different file name and then edit it.
This class does not cover creating custom client letters. Please refer to
Help for more information.
In order for TaxWise to print a client letter with each tax return, you must add the letter to your Tax Form Defaults using Edit Tax Form
Defaults on the Tools menu.
For more information on Edit Tax Form Defaults , please refer to the lesson on Configuring Defaults.
TaxWise Client Letter includes:
Letter templates for each tax package in both English and
Spanish.
Separate templates for 1040ES, 1040NR (non-resident alien), and 1040 returns with foreign addresses in both English and
Spanish.
A cover sheet template for individual returns that is designed to be used alone (not with a third party folder or envelope) in both
English and Spanish
A Puerto Rico letter template in English and Spanish.
Envelope and mailer templates.
Privacy Policy statement
The following table describes each of the commands on the Letter menu:
Command
Clear Letter
Open Letter
Save Letter
Preview Letter
Edit Letter
Template
Description
Clears the existing text from the Workspace so you can type a letter of your own. To save your changes, choose
Save or Save As .
Displays the Open dialog box so you can select a letter template to add to your return.
Saves changes to the open letter. If the open letter is one of the standard letter templates, TaxWise prompts you to give the letter a new name.
Switches the letter from edit mode to print preview mode.
Switches the letter from print preview mode to edit mode.
Choose the
Sally Letter return and then select 1040CL from the list.
Show this letter and how to modify it.
Point out tables
(pp. 248-252).
© 2006 Universal Tax Systems, Inc. 83
Chapter 4: Working with Client Letters
Command
Print Letter
Template
Insert
Format
Description
Prints the “edit mode” version of the letter template with variables and all conditional paragraphs so you have a printed copy for your files.
Select to insert a variable or picture in letter you are creating.
Format the fonts size, color, and style of the selected text; format the paragraph for indents, line spacing, and text alignment on the page; print the letter in landscape.
While there is an option for Format Protected, DO
NOT USE IT! Its purpose is to lock selected text so it cannot be changed. However, at this time, once you tag text as protected, you cannot remove the protection. The text cannot be edited or deleted from the letter. Do not use this command until you are notified in release notes that it has been.
Searches for misspelled words in the letter text. Spell Check
Using the Edit Menu
When you have a letter open, TaxWise activates the following commands on the Edit menu:
Command
Undo
Redo
Copy
Cut
Paste
Select All
Find
Find Next
Replace
Object Properties
Action
Cancels the last editing action on the letter and reverts to the previous value.
Reverses “Undo”.
Copies selected text to the clipboard.
Deletes selected text and places it on the clipboard.
Pastes into the letter the last text copied or cut.
Selects all text and objects in the letter.
Searches for specified text in the letter.
Repeats the last “Find.”
Searches for specified text and replaces it with different text.
Allows you to view the properties of images you have placed in your letter. For example, you can select to view the image as editable information or as an icon.
Working with Letter Toolbars
When you have a letter open, TaxWise displays the client letter standard toolbar and formatting toolbar across the top of the
Workspace.
84 © 2006 Universal Tax Systems, Inc.
Chapter 4: Working with Client Letters
The table below describes the toolbar buttons and their actions.
Button
Copy
Cut
Action
Copies selected text to the clipboard. Does NOT remove the existing text from the Letter.
Deletes selected text from the Letter and copies it to the clipboard.
Pastes the last text copied or cut into the letter.
Paste
Undo
Cancels the last editing action on the letter and reverts to the previous value.
Reverses “Undo.”
Redo
Searches for specific text in the letter.
Find
Insert Varible
Opens the Select Variable dialog box so you can place variables in a letter you are creating or editing.
Searches for misspelled words in the letter text.
Spell Check
Save
Saves changes to the open letter. If the open letter is one of the standard letter templates, TaxWise asks you to give the letter a new name. If the letter is not one of the standard templates, TaxWise asks if you want to replace the existing letter.
Switches the letter from edit mode to print preview mode.
Display Letter as if Printed
Switches the letter from print preview mode to edit mode.
Edit Template
Client Letter Formatting Toolbar
Button Action
Applies the font and size to selected text.
Font and Size
Bold,
Italic, Underline
Formats selected text as bold, italic, and/or underlined, or removes the formatting.
Applies a different color to selected text.
Font Color
Applies a different background color to selected text.
Background
Color
Text
Aligns text with the left margin, the center of the page, or the right margin.
Alignment
© 2006 Universal Tax Systems, Inc. 85
Chapter 4: Working with Client Letters
Button
Bullets
Superscript and
Subscript
Action
Places a bullet character beside each paragraph, or removes the bullet formatting.
Formats selected text as superscript (above the baseline), or subscript (below the baseline), or removes the formatting.
86 © 2006 Universal Tax Systems, Inc.
Chapter 4: Working with Client Letters
Working with Client Letter Templates
Working with Standard Letter Templates
TaxWise provides one or more letter templates for each tax package except Miscellaneous.
Because of the unique nature of each form in the Miscellaneous package, there are no letter templates associated with that tax package.
The table below describes each applicable current template and its intended use:
Template File
Name
Description
1040 Foreign
Address.CL
1040 Letter.CL
1040-ES Letter.CL
1040NR-NREZ
Letter.CL
Indiv Cover Sheet.CL Use as a cover sheet for 1040, 1040A, 1040EZ,
1040NR, 706 or 709 returns. Does not coordinate with any die-cut folder. English Version.
Privacy Policy.CL Provides a privacy policy statement that preparers can use for compliance with the Gramm-Leach-Bliley Act,
Public Law 106-102, effective November 12, 1999.
Puerto Rico
English.CL
Use with Puerto Rico returns. English Version.
Use with Puerto Rico returns. Spanish Version. Puerto Rico
Spanish.CL
Spanish 1040
Letter.CL
Use for 1040 returns when the taxpayer has a foreign address. English Version.
Use with 1040, 1040A, or 1040EZ returns where the taxpayer does not have a foreign address. Does not handle estimated tax payments for 2005. English
Version.
Use if client is making estimated tax payments for
2005. English Version.
Use when the taxpayer is filing Form 1040NR or
1040NR-EZ. English Version.
Spanish 1040-ES
Letter.CL
Spanish 1040NR-
NREZ Letter.CL
Spanish Indiv Cover
Sheet.CL
Use with 1040, 1040A, or 1040EZ returns where the taxpayer does not have a foreign address. Does not handle estimated tax payments for 2005. Spanish
Version.
Use if client is making estimated tax payments for
2005. Spanish Version.
Use when the taxpayer is filing Form 1040NR or
1040NR-EZ. Spanish Version.
Use as a cover sheet for 1040, 1040A, 1040EZ,
1040NR, 706 or 709 returns. Does not coordinate with any die-cut folder. Spanish Version.
© 2006 Universal Tax Systems, Inc. 87
Add letter to return. To open a template, click the Letter menu, and then click Open .
Select
1040Letter.CL
.
Modify state mailing address.
Insert the following:
Dept. of
Revenue
P.O. Box 123
Rome, GA
30165
Chapter 4: Working with Client Letters
Template File
Name
Spanish Privacy
Policy.CL
SPEC_Reject_Letter.
CL
Description
Provides a privacy policy statement that preparers can use for compliance with the Gramm-Leach-Bliley Act,
Public Law 106-102, effective November 12, 1999.
Spanish Version.
Standard taxpayer reject letter. This is co-branded
ONLY for IRS preparers.
Adding a Client Letter Template
To add a template to the current return, use the following steps:
1.
While you are in the client’s tax return, click the
Add Form/Display
Form List tab.
TaxWise displays the Find a form list.
2. Type letter in the Look for box and press the Enter key.
TaxWise displays the letter editor with a blank screen:
88
At this point, you have three options:
Open a standard letter template and use it as is.
Open a standard letter template, modify it to meet your business needs, and save it with a different name.
Create an entirely new letter by typing your own text, inserting variables, and creating conditions and conditional statements.
© 2006 Universal Tax Systems, Inc.
Chapter 4: Working with Client Letters
We recommend that you do not start your own letter from a blank letter. Instead, open one of the standard templates, save it with a different name, then delete the existing text, being careful not to also delete the margin settings. Then type your own text into the template.
3. To select a letter template click the Letter menu and click Open
Letter .
TaxWise displays the Open dialog box, which lists the templates included with TaxWise and any letters from last year's program that you carried forward to this year when you started TaxWise for the first time:
Save letter with filename
My1040Letter.CL
.
4. Select the letter template you want to use and click Open .
© 2006 Universal Tax Systems, Inc. 89
Chapter 4: Working with Client Letters
TaxWise displays the template you selected in the letter editor:
Most templates include conditional paragraphs that print only if they are appropriate to the tax return. Variables, calculations, and "IF....THEN" conditions that customize the letter for each client are enclosed in curly brackets; for example {COMPANY}.
Click another form in the Tree or click the Add Form/Display Form
List tab to open the forms list. Notice that TaxWise lists the letter in the Tree with a blue check mark, indicating that it is "complete."
When you print the return, the letter prints just like other complete forms in the return.
Adding More Letter Templates to a Return
To add another letter to a return, do the following:
Right-click on the existing letter in the Tree and click Copy
Letter . TaxWise opens a blank letter.
Click the Letter menu and click Open Letter on the shortcut menu to open a second template.
You can also use the shortcut Shift+F10 while the existing letter is open to add a new, blank letter to a return.
90 © 2006 Universal Tax Systems, Inc.
Chapter 4: Working with Client Letters
Previewing the Letter Template
You cannot preview the letter if you are in Edit Tax Form
Defaults because there is no client data to populate the variables.
To see how the letter template looks before you print it, click the Print
Preview button on the toolbar.
TaxWise displays the letter template in the Print Preview dialog box:
Point out note.
Close the Print Preview dialog box by clicking the Allow Letter to be
Edited button.
TaxWise checks off the letter template in the Forms list and in the
Tree, indicating that it is complete and that it will print with the return.
Printing Only the Letter
To print only the letter and no other forms, use the following steps:
1. Right-click on the letter in the Tree and click Print this Form on the shortcut menu.
© 2006 Universal Tax Systems, Inc. 91
Works just like removing any other form.
Chapter 4: Working with Client Letters
TaxWise displays the TaxWise Print dialog box.
2. Do one of the following:
Click Print to send the letter to your printer.
Click Print Preview to view the letter on-screen.
Removing a Letter Template
To remove a letter template, do the following:
1. Right-click on the letter in the Tree and click Remove Form on the shortcut menu.
TaxWise displays the following message:
Point out tip.
2. Do one of the following:
Click Yes to remove the letter template.
Click No to keep the letter template in the return.
You can also use the shortcut Shift+F9 to remove a letter from the workspace.
Mailing Addresses
TaxWise Help includes state and federal mailing addresses for most tax returns. While TaxWise does not include state addresses in the templates, you can customize a letter template by adding the appropriate state mailing address, clicking the Letter menu, and clicking Save As to save the template under a different name.
You can copy a state address from TaxWise Help to the letter by selecting the address with your mouse, pressing the Ctrl+C keys to copy it, and then pressing the Ctrl+V keys to paste it in the letter.
To learn more about customizing and creating letter templates, refer to TaxWise Help .
92 © 2006 Universal Tax Systems, Inc.
Chapter 4: Working with Client Letters
Practice Exercise
1. Log in to TaxWise using the Training User name and start a new return using 101-XX-XXXX.
2. Add a blank Client Letter to the Forms Tree.
3. Add the 1040_Letter.CL client letter to the return.
4. Save and close the return.
Recap the topics covered in this chapter.
Est. completion time = 15 mins.
© 2006 Universal Tax Systems, Inc. 93
Chapter 5: Printing Tax Returns
Review objectives and call for questions.
Chapter 5: Printing Tax Returns
In this chapter, you will learn how to:
Print a single return.
Print forms.
Troubleshoot font problems.
94 © 2006 Universal Tax Systems, Inc.
Chapter 5: Printing Tax Returns
Printing a Single Return
Print the return after you create the e-file to ensure the
DCN prints on Form 8453/8879.
The TaxWise Print dialog box allows you to select one or more packets to print. A print packet is a group of forms. The File Copy packet includes all completed forms, schedules, worksheets, statements, scratch pads, client letters, and other forms that are included in a return. If you want to print one copy of everything in the return, print the File Copy packet.
This will not be true if you have modified the File Copy packet.
The File Copy delivered with the IRS CD is set to 3189 guidelines.
Printing an Open Return
To print a return when the return is open, use the following steps:
1. Do one of the following:
Click the Print Return button on the toolbar.
Press the Ctrl+P keys.
Click the File menu, point to Print , and click Print This Return .
Slide #8:
Choose return
110-XX-XXXX.
© 2006 Universal Tax Systems, Inc. 95
Chapter 5: Printing Tax Returns
TaxWise displays the TaxWise Print dialog box:
Point out notes.
2. Select the printer to which you want to print the return from the
Name drop-down list.
You can change to a different printer than the default printer you chose in Printer Setup .
3. If necessary, click Properties to change the printer properties.
4. Choose the print packets you want to print by selecting the appropriate check boxes under Select Packets .
TaxWise selects the File Copy packet by default. You can add or remove as many packets as you want.
5. Select the number of copies of each packet to print by clicking the up and down arrows in the Number of Copies box in the Copies section.
You must print more than one copy for the Collate option to be available.
Increasing the number of copies increases the number of copies of all packets printed. For example, if you are printing a packet you have modified to include two copies of every form, and you print two packets, then you will actually print four copies of every form.
96 © 2006 Universal Tax Systems, Inc.
Chapter 5: Printing Tax Returns
6. Click Print Preview to view the tax return on screen before printing.
TaxWise displays the Print Preview dialog box:
You can choose to print from the Print Preview dialog box by clicking the printer icon.
You can move through the return by clicking the appropriate arrows and using the scroll bar.
You can display either a larger or smaller image by clicking the magnifying glass icons.
You can cancel the print job by closing the dialog box.
TaxWise displays the page number of the total number of pages in the Title bar.
7. Close Print Preview by clicking on the X in the top right-hand corner.
8. Click Options to open the View/Edit Print Packets dialog box.
You can learn more about setting up print packets in Chapter 3:
Using Administrator Features .
9. Do one of the following:
Click Global to save the print packet changes for all future print jobs.
Point out notes.
© 2006 Universal Tax Systems, Inc. 97
Chapter 5: Printing Tax Returns
Click Print Job to use the changed print packet settings for this print job only.
Click Options to open the View/Edit Print Packets window where you can view and change the contents of the print packets.
10. Do one of the following:
Click Save to continue.
Click Cancel to cancel the print job.
Printing a Return That is Not Open
The Admin user can access all users’ returns for printing. Other users can print only their own returns.
To print a closed return, use the following steps:
1. Do one of the following:
Click the Print Return button on the toolbar.
Open the File menu, point to Print , and click Print Return(s) .
TaxWise displays the Select Returns to Print dialog box:
2. Select the check box(es) for the return(s) you want to print.
You can also type the SSN of the desired return in the SSN/EIN box. TaxWise will highlight and check that return. You can use this feature to select multiple returns if you know the SSN.
You can click the Select All button to select all returns in the list.
You can change to a different printer than the default printer you chose in Printer Setup.
98 © 2006 Universal Tax Systems, Inc.
Chapter 5: Printing Tax Returns
3. When you finish selecting returns, click OK .
TaxWise displays the TaxWise Print dialog box.
4. Select the printer to which you want to print the return from the
Name drop-down list.
You can change to a different printer than the default printer you chose in Printer Setup.
5. If necessary, click Properties to change the printer properties.
6. Choose the print packets you want to print by selecting the appropriate check boxes under Select Packets .
TaxWise selects the File Copy packet by default. You can add or remove as many packets as you want.
7. Select the number of copies of each packet to print by clicking the up and down arrows in the Number of Copies box in the Copies section.
Increasing the number of copies increases the number of copies of all packets printed. For example, if you are printing a packet you have modified to include two copies of every form, then you will actually print four copies of every form.
8. Click Print Preview to view the tax return on screen before printing.
TaxWise displays the Print Preview dialog box:
Point out note.
© 2006 Universal Tax Systems, Inc. 99
Point out tip.
Chapter 5: Printing Tax Returns
You can choose to print from the Print Preview dialog box by clicking the printer icon.
You can move through the displayed return by clicking the appropriate arrows and using the scroll bar.
You can display either a larger or smaller image by clicking the magnifying glass icons.
You can cancel the print job by closing the dialog box.
TaxWise displays the page number of total number of pages under the title bar.
9. Click Options to open the View/Edit Print Packets dialog box.
You can learn more about setting up print packets in Chapter 3:
Using Administrator Features .
10. Do one of the following:
Click Options to open the View/Edit Print Packets window where you can view and change the contents of the print packets.
Click Global to save the print packet changes for all future print jobs.
Click Print Job to use the changed print packet settings for this print job only.
11. Do one of the following:
Click Save to continue.
Click Cancel to cancel the print job.
Printing to a PDF file
TaxWise gives you the option to print a tax return to a .pdf (portable document format) file. This allows you to open the tax return in Adobe
Acrobat.
To print a return to a .pdf file, use the following steps:
1. Do one of the following:
Click the Print Return button on the toolbar.
Open the File menu, point to Print , and click Print Return(s) .
Select return
110-XX-XXXX for PDF printing.
100 © 2006 Universal Tax Systems, Inc.
Chapter 5: Printing Tax Returns
TaxWise displays the Select Returns to Print dialog box:
2. Select the check box(es) for the return(s) you want to print.
You can also type the SSN of the desired return in the SSN/EIN box. TaxWise will highlight and check that return. You can use this feature to select multiple returns if you know the SSN.
You can click the Select All button to select all returns in the list.
3. When you finish selecting returns, click OK .
TaxWise displays the TaxWise Print dialog box.
4. Click the Print to PDF button.
TaxWise displays the Select File Prefix and location dialog box similar to the one below:
© 2006 Universal Tax Systems, Inc. 101
Chapter 5: Printing Tax Returns
Click OK .
TaxWise displays the following Status box:
Point out security note.
A PDF of a tax return is not encrypted. You should not store the
PDF outside of the UTS06\SPOOLER directory or email the
PDF via unencrypted e-mail.
102 © 2006 Universal Tax Systems, Inc.
Chapter 5: Printing Tax Returns
Printing Forms
Printing an Open Form
To print the form that is currently open in TaxWise, use the following steps:
1. Do one of the following:
Click the Print Form button on the toolbar.
Right-click the form and click Print This Form .
Click the File menu, point to Print , and click Print This Form .
2. Do one of the following:
Click Print Current Form to print an IRS-acceptable copy of the form.
Click Print Screen Image to print the data as it appears on the screen.
If you click Print Screen Image , TaxWise prints only the displayed portion of the form, possibly excluding some information. This copy is not acceptable for filing to the IRS or any state.
3. Select the number of copies you want to print by clicking the up and down arrows in the Copies section.
4. Click OK .
TaxWise prints the form.
Open return 110-
XX-XXXX. Select first depreciation worksheet.
Point out warning.
Recap the topics covered in this chapter.
© 2006 Universal Tax Systems, Inc. 103
Chapter 6: Creating Estimates and Conducting Interviews
Review objectives and call for questions.
Chapter 6: Creating Estimates and
Conducting Interviews
In this chapter, you should learn how to:
Use the Tax Estimator
Use the Interview Sheet
104 © 2006 Universal Tax Systems, Inc.
Chapter 6: Creating Estimates and Conducting Interviews
What is the Tax Estimator?
All users who purchase the 1040 tax package have access to the Tax
Estimator. You can produce a quality tax return based on simplified answers with the help of the Tax Estimator.
When you create an estimate, you create a tax return file and database record for the taxpayer. TaxWise lists the SSN with your returns and you can open it by selecting Open an Existing Return from the home page or the File menu. You can also use Start a New Return to open the return.
TaxWise assigns the DCN when you create the estimate, not when you create the e-file.
When you start a return for the same SSN as the estimate you created,
TaxWise displays the following message box:
When you answer Yes , the Estimator data loads, creating a W-2 for each wages/withholding entry on the General screen and adding other forms based on data in the estimate.
Opening and Configuring the Tax Estimator
To start the Estimator, use the following steps:
1. Click the File menu and click Tax Estimator .
Estimator displays the
Enter Customer’s SSN
dialog box:
The Tax Estimator can be used with or without the
Volunteer Return
Preparation
Program interview and Intake Sheet.
The Estimator allows the input of critical data which will flow into the return if you keep it.
You can include your state but the state refund is not included in the estimate. The
Estimator will reduce the paper usage at your sites. The
Estimator will give your taxpayers an estimate of their refund or the amount due. It will also help with completing a quality tax return.
When you open the Estimator, enter the SSN
898+EFIN.Walk through and complete the estimator for the class. Pick one of your students and let them give you the information to enter into the
Estimator.
2.
Enter the primary taxpayer’s SSN, press the
Tab key, enter the
SSN again for confirmation, and click OK .
© 2006 Universal Tax Systems, Inc. 105
Chapter 6: Creating Estimates and Conducting Interviews
You must rename the return using TaxWise Explorer. Refer to
Pub. 3189 for file naming guidelines.
TaxWise displays the Tax Estimator:
3. Enter the Taxpayer’s first name, last name, birth date and daytime phone number.
Be sure to verify the name with the name printed on the Social
Security card.
The same information you completed for the taxpayer is required in this section for the spouse, so if you anticipate marking Married Filing Joint, you should enter the information now.
4.
Enter the taxpayer’s address.
5. Select the appropriate filing status from the Filing Status dropdown list.
6. Enter dependent, EIC information, and child care and mark any questions that apply.
For the question How many dependents do you have?
, the number you enter is used to estimate the taxpayer’s exemptions and is added to the number calculated by the Estimator based
106 © 2006 Universal Tax Systems, Inc.
Chapter 6: Creating Estimates and Conducting Interviews on the filing status you select. Married Filing Joint adds 2, all others add 1.
For the question How many of your dependents are 16 years of age or under?
, the Estimator uses the number you enter to estimate the Child Tax Credit. DO NOT count the taxpayer or the spouse if they happen to be 16 years of age or under.
For the question How many children lived in your home…who qualify you for Earned Income Credit?
, the
Estimator uses the answer to estimate Earned Income Credit.
The taxpayer receives the credit only after meeting all qualifications.
For the question If you (and your spouse, if filing a joint return ) worked…did you pay day care expense?
, the
Estimator uses the answer to load Form 2441 in the Tree in the tax return.
7. Enter W-2 wages in the Wages box and press Tab to move to the
Federal tax box and make an entry.
After you make an entry, press the Tab key and the Estimator adds an additional row for you to enter information from another
W-2. You can enter an unlimited number of W-2s. If you make more entries than can be displayed on this form, the Estimator displays scroll bars for you to scroll through long lists of W-2 entries.
8. Select one of the following from the Other type of income dropdown list:
1099R or 1099R/Penalty - select the correct 1099R by looking at the printed 1099R for the distribution code. If the code is 01, select 1099R/Penalty. If the code is 07, select the 1099R. If there is more than one 1099R, enter them separately.
Business/1099 MISC - and schedule C-EZ income.
Dividends - any dividends received and tax withheld.
Interest - any interest income and tax withheld.
Other - for each Other Income item enter the amount of income and the tax withheld.
Social Security - enter the total amount in one entry. Estimator calculates the taxable amount, if any.
State Tax Refund - only include if the taxpayer itemized deductions in the previous year.
Unemployment - if both taxpayer and spouse have unemployment, enter each one separately.
© 2006 Universal Tax Systems, Inc. 107
Stress that you should only enter number of dependent exemption. DO
NOT include taxpayer/spouse
.
What are examples of other income?
Chapter 6: Creating Estimates and Conducting Interviews
Point out warning.
W-2G - enter any gambling income and the tax withheld.
This section of the form works just like the W-2 section; as you make entries in the Amount and Federal tax boxes, press Tab to display more entry boxes for other types of income – you can enter an unlimited number. When your entries exceed the number of lines that can be displayed on the form, Estimator displays a scroll bar for you to scroll through long lists of entries.
Information entered in the W-2 and Income section carries to the tax return and loads the appropriate income forms.
The Deductions section does not calculate credits or deductions. Items chosen in this section could cause your refund (balance due) to be different than your estimate.
9. Select the type of return you want to file.
10. Select the appropriate option in the State column.
Estimator does not include the state refund in the estimate, but it does include the form for the state entered here in the return if you open it in TaxWise
11. In the How to file column, select either E-file or Paper return.
12. If the taxpayer wants the refund direct deposited, enter the Routing
Transit Number (RTN) and bank account number (Account) for the taxpayer’s personal account here, and mark the type of account.
For accuracy, you must enter this information on the Main
Information sheet in TaxWise.
13. Click Next .
TaxWise displays the Estimate tab.
Based on the information you enter, the Estimator calculates the taxpayer ’s Earned Income, Adjusted Gross Income, Taxable
Income, Estimated Federal Income Tax, Withholding, Estimated
Earned Income Credit, and Estimated Federal Refund.
These figures are only estimates and may change when you enter additional data in TaxWise.
14. Click Next .
TaxWise displays the Finish tab.
Do not print the signature pages until you complete the tax return.
15. Click the Close button to close the Estimator.
108 © 2006 Universal Tax Systems, Inc.
16. Do one of the following:
Chapter 6: Creating Estimates and Conducting Interviews
TaxWise displays the following Warning box:
Click Yes to save return.
Click Yes to save the return.
Click No to discard the estimate.
© 2006 Universal Tax Systems, Inc. 109
Chapter 6: Creating Estimates and Conducting Interviews
Conducting an Interview
The Interview Sheet can be used when interviewing clients face-toface or over the phone. Depending on the answers, TaxWise flags specific forms to be loaded into the tax return. TaxWise displays the eligible form at the bottom of the Interview Sheet and at the top of the
Main Information Sheet.
This form is a list of Yes/No questions for the current tax year. All answers default to No .
Taxable income limitations apply to Forms 1040A and 1040EZ, and this information is not shown until you finish the return.
If you want the Interview Sheet to load with every return, select the check box at the top of the form in Tax Form Defaults.
Deleting Forms Flagged by the Interview Sheet
When an answer on the Interview Sheet causes TaxWise to flag a form, TaxWise lists that form in the Tree, but does not place a check mark on the page icon beside the form until the form is complete.
Some forms, however, will have a red exclamation point on the page icon. You cannot delete the form from the return until you change the related answer on the Interview Sheet.
110 © 2006 Universal Tax Systems, Inc.
Chapter 6: Creating Estimates and Conducting Interviews
Practice Exercise
1. Log in to TaxWise using the Training User name. Remember to use the EFIN printed on your tent card for the XX-XXXX.
2. Create an estimate for a taxpayer using the following scenario:
Your taxpayer’s name is Robert Wesley Smith.
His SSN is 201-XX-XXXX.
His wife’s name is Karen May Taylor-Smith.
SSN is 399-XX-XXXX.
They have one child, whose name is Robin Ann Smith.
Her SSN is 400-XX-XXXX.
Their address is 623 Miller Road, Rome, GA 30165.
Robert was born September 25, 1972.
Karen’s birthday is June 8, 1975.
Robin was born on May 15, 2004.
Robert works for Westminster Accounting, Inc., and he earned
$41,235.63 and his Federal withholdings were $4,265.15
Karen stayed at home with Robin.
They want to e-file their return.
3. What is their estimated refund or balance due?
Recap the topics covered in this chapter.
Est. completion time = 15 mins.
© 2006 Universal Tax Systems, Inc. 111