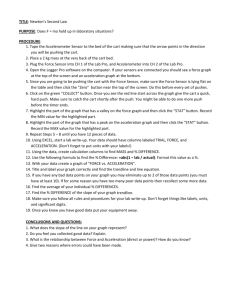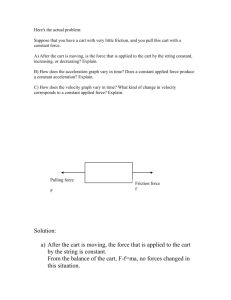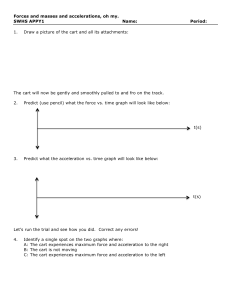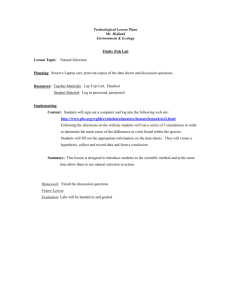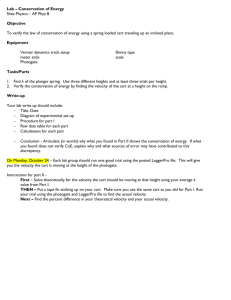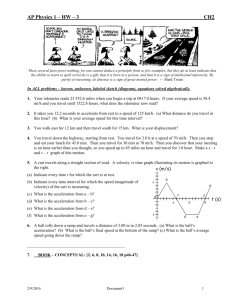Lab1: Motion 1
advertisement

Lab1: Motion 1 Hypothesis: I hypothesize that the Pasco motion cart operates in a constant velocity mode while the Pasco fan cart operates under a constant acceleration mode. Experimental Procedure: A. Setup Motion Sensor 1. Make sure that the Pasco interface (750 or 500) is connected to the computer and turned on. If the interface isn’t connected or turned on, you should first shut down the computer and then fix the interface problem. After the interface is correctly connected to the computer and turned on, you should reboot the computer. 2. Login to the computer using your Tarleton email or other account Domain: NTNET Username: Your St_name account Password: Your email password 3. Start Data Studio Data Acquisition Software. It may be on your application menu or you may have to go to the windows start menu and pull up programs to find it. 4. Once you are in Data Studio, you will be given a task menu. Select Create an Experiment from the task menu. The program should now find the interface connected to your computer and setup a blank experiment workspace in data studio. If the computer can’t find the interface, you should make sure that the interface is connected and turned on. If you are still having trouble, you should talk to your lab assistant. 5. Locate the Sensor display in Data Studio. Scroll down to Motion Sensor and double click. You should now see a graphical picture showing the motion sensor and how it is to be connected to the interface. Connect a motion sensor to the end of the dynatrack and connect the sensor to the interface in the manner shown on your computer screen. 6. To obtain a position vs time graph, find the Output display in Data Studio and double click on Graph. A menu of possible type of graphs should appear depending on how your motion sensor’s options are set. Select Position vs Time from the menu to produce a position vs time graph. NOTE: It is important that you conceptually understand (not memorize) the steps that we have performed since they are the same for any type of experiment that you may wish to setup. In future experiments, you will use a wide variety of sensors and displays. I will not be providing step by step instructions in future experiments. This is a course about “thinking” and “learning how to acquire your own knowledge” and not about “memorizing” and “regurgitation.” B. Calibrating Motion Sensor 1. Make sure that the motion sensor is rotated so that it is parallel to the dynatrack and its setting is on Narrow. This setting is best when working at short distances since a narrow beam reduces the likelihood that the sound pulse will reflect off an object other than the cart on the dynatrack. The wide setting is used when you want to measure the position of a person or other large object at a distance greater than 2.00 m. 2. Place a motion cart so that the backend is facing the motion sensor at a distance of 1.00 m from the sensor. A sheet of paper should be placed at the backend of the cart to ensure that the sound pulse will reflect at this location. 3. On the computer screen find the graphical icon of the motion sensor connected to the interface. Open the Options Menu for the motion sensor by clicking on the motion sensor’s graphical icon. You should see a photograph of your motion sensor along with other information. Flip through the menu tabs till you find the calibration sub-menu. Enter the distance of 1.00 m and click on the Calibration Button. The motion sensor will send out an ultra-sonic sound pulse to measure and measure the time it takes to travel 1.00 m and then reflect and travel back 1.00 m. From this measurement, it determines the speed of sound for this day. It is important that the distance which you provide the program is the distance which the pulse really travels before reflecting. All of your future measurements will be determined using this calibration!! All sonic range finders including Pasco’s Motion Sensor actually measure time and not distance. They use the speed of sound and their time measurement to calculate distance!! C. Acquiring Data 1. Motion Cat Place motion cart at a distance of approximately 25 cm from the motion sensor. 2. If you are using a motion cart, turn the variable control knob all the way down. 3. As one group member clicks the Start Button on Data Studio, the other member should turn on the cart and it. 4. You should record your observations in your lab manual. 5. Repeat the experiment for several different settings of the variable control knob. Note any differences between results for each run as well as anything similarities in your lab manual. 6. Print the graph and tape or staple it into your lab manual. 7. Data Studio provides many tools for viewing and analyzing your results. Some of these tools include fitting straight lines, polynomials, exponentials, and other functions to the data. As well as exporting the data to an Excel spreadsheet. You can also expand or shift your graph. Since you will be using this program through out the semester, you should play with the program. See if you can figure out how to acquire the velocity of your fan cart using your position vs time graph and Data Studio tools for each run. 1. Fan Cat Place a fan cart at a distance of approximately 25 cm from the motion sensor. 2. Turn the fan on the fan cart so that its angle indicator shows120 degrees. 3. As one group member click’s the Start Button on Data Studio, the other member should turn on the fan cart to High and release the cart. 4. You should record your observations in your lab manual. 5. Repeat the experiment for several different settings of the variable control knob. Note any differences between results for each run as well as anything similarities in your lab manual. 6. Print the graph and tape or staple it into your lab manual. Results and Conclusions: Use your position vs time graphs and the information in Chapter 2 of your textbook to determine if the hypothesis is true or false. See what information you can obtain about the carts (average velocity, instantaneous velocity, displacement, acceleration, etc) using your position vs time graphs. Using your position time graphs, predict and draw the velocity vs time graph for both the motion cart and the fan cart. Configure Data Studio so that it shows both a velocity vs time graph and a position vs time graph. Redo a single run with both the fan cart and the motion cart. Did you correctly predict the velocity vs time graph for each cart? Analyze the velocity vs time graph for each cart to determine the cart’s acceleration. What other information can you obtain from the velocity vs time graph (displacement, average velocity, instantaneous velocity, average acceleration, etc)? Everything that can be asked about one dimensional motion of a body can be found on these two graphs and an acceleration vs time graph. If you really understand this material then you know chapter 2!!! The equations in the chapter 2 of the textbook are either the fundamental definitions of physical quantities (position, displacement, velocity, etc) which we use to evaluate all graphs or are special case equations (kinematic equations) that are used as shortcuts for finding the slopes and areas under these graphs when the velocity vs time graph is a straight line or equivalently the acceleration vs time graph is a horizontal line (constant acceleration). When you see an equation in the textbook or write an equation, you should also mentally picture the graph which it represents. It will take practice to achieve this, but it will greatly improve your grade in this course. You will also begin to appreciate why graphing and solving straight lines (linear equations) and parabolas (quadratic equations) were so important in College Algebra. These are the simplest math cases that we can solve and their solutions form the basis for mathematical modeling many important phenomena in nature.