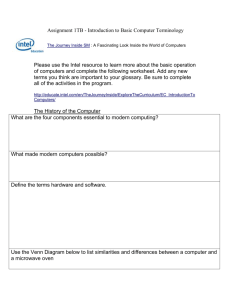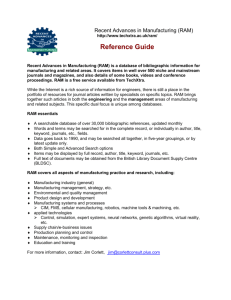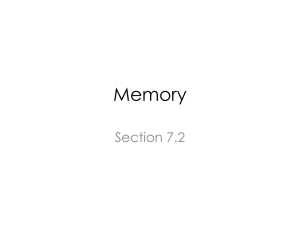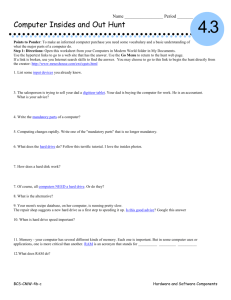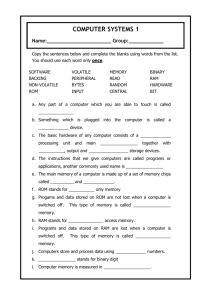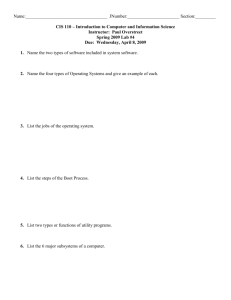Chapter 4 Outline
advertisement

Mike Meyers’ A+ Guide to Managing and Troubleshooting PCs Instructor’s Manual Chapter 4 Chapter 4 RAM Learning Objectives In this lesson, you will learn to identify various RAM types, understand how various forms of RAM function, and learn how to install or upgrade RAM. By the end of this lesson, you should be able to do the following: Identify the different types of RAM packaging Explain the varieties of DRAM Install RAM properly Perform basic RAM troubleshooting Discussion Point Electrostatic discharge Recall from the first lesson in Chapter 2, the issues concerned with electrostatic discharge (ESD) and the precautions to be taken when handling components. The CPU and RAM are both very susceptible to ESD damage. Pre-test 1. What kind of RAM packaging would you typically find in modern Pentium-type systems? 2. What controls the dynamic random access memory (DRAM) chip? 3. Explain DDR-DRAM. 4. List some different RAM packages. 5. What is the typical type of RAM found in most systems today? Lecture Outline Historical/Conceptual I. Understanding Dynamic Random Access Memory (DRAM) A. Introduction Copyright © 2007 by The McGraw-Hill Companies Page 1 of 12 Mike Meyers’ A+ Guide to Managing and Troubleshooting PCs Instructor’s Manual 1. Chapter 4 Special semiconductor that temporarily stores ones and zeroes in microscopic capacitors and transistors. 2. Refers to byte-wide memory. 3. Visualize like a spreadsheet: a) A 1 MB 8 RAM stick would be represented as 8 columns wide (8 bits = 1 byte) and 1,048,576 rows deep (1 MB). B. Organizing DRAM 1. Intel Processors since the 8088 require chips to be stored in 8-bit (1 byte) chunks. An exception to the 8-bit rule is when parity was used. A byte with a parity bit would require a chip 9 bits long. However, the data is still only 8 bits long. 2. Older chips were stored in single bits requiring eight chips to make a byte. 3. Not easy to determine actual width or capacity based on what’s written on chips. 4. CPU accesses memory via MCC (as described in Chapter 2). C. Practical DRAM 1. Early RAM on the 8088 used an 8-bit–wide data bus. 2. Some commands were more complex, requiring 2 bytes. The codebook (instruction set) allowed this. They CPU would recognize commands that were 2 bytes wide and simply read both commands. 3. 8086 chip would have worked with 16-bit data bus, but Intel made a marketing decision using the cheaper and easier to implement 8088. For many of us, “buses” tend to run together. What’s the difference between the address bus, the external data bus, and the frontside bus?. 1. Address bus This is what addresses memory. Like a house has an address, memory has an address. We can store bytes of data in different addresses. The more address lines we have on the address bus, the more bytes of data we can store. 2. External data bus This is where the data is passed back and forth between CPU and memory (via the MCC). Copyright © 2007 by The McGraw-Hill Companies Page 2 of 12 Mike Meyers’ A+ Guide to Managing and Troubleshooting PCs Instructor’s Manual 3. Frontside bus Chapter 4 With the advent of cache onboard the chip and accessed directly from the CPU (also known as the backside bus), the external data bus is now known as the frontside bus. D. DRAM sticks 1. 80386 required 32-bit–wide data bus (as opposed to 8088, 8-bit-wide). If chips were still only 1 bit wide, this would have required a minimum of 32 chips on the board. 2. DRAM manufacturers began creating wider chips ×4 (4 bits wide), ×8 (8 bits wide), etc. 3. Single inline memory modules (SIMM) came in 30-pin and then 72-pin modules. SIMMs inserted into special SIMM sockets. 4. Current RAM is 32 bits wide, 64 bits wide, and sometimes 128 bits wide. The width of the frontside bus is dictated by the MCC being used. 5. When replacing RAM, you need to know the width of the module being replaced. This is different from the older method of identifying the width of the individual chips. Discussion Point Banking In older PCs it was important to know how wide the data bus was and how wide the memory stick was, because the widths had to match. Let’s say the address bus was 64 bits wide. The memory stick (or sticks) needed to be just as wide to match the 64-bit bank. If you had 32-bit memory sticks, you would need two to fill the bank. If you had a 64-bit– wide memory stick, one stick would be enough. Today, most sticks are 64 bits wide and most motherboards are 64 bits wide. As 128-bits–wide motherboards emerge on the market, the same banking principle will likely apply. You’ll need wider sticks or you’ll need to use two sticks per bank. Discussion Point Identifying RAM capacity Except for parity, it is virtually impossible to distinguish one RAM size module from another (width or depth) by simply looking at it. Although it is sometimes possible to find information on the Web based upon the coding you find imprinted on the chips, it is Copyright © 2007 by The McGraw-Hill Companies Page 3 of 12 Mike Meyers’ A+ Guide to Managing and Troubleshooting PCs Instructor’s Manual Chapter 4 best to label RAM chips when you buy them so you will always be able to distinguish one from another. E. Consumer RAM 1. Even though RAM comes in packages wider than bytes, RAM is still described in bytes, such as a 256-MB stick or a 512-MB stick. Discussion Point Terminology Most PC professionals call a RAM module a “stick.” If buying RAM, you would typically ask for a xx-pin stick with yy MB RAM where xx equates to the number of pins on the RAM module and yy equates the amount of RAM. Essentials II. Types of RAM A. Synchronous dynamic RAM (SDRAM) 1. Synchronized with the system clock. 2. Came on stick called a dual inline memory module (DIMM). 3. Wide number of pins on DIMMs. 168 pins common on desktops. Laptops had 68 pins, 144 pins, 172 pin micro-DIMM. Laptops also had small outline-DIMM (SO-DIMM) of 72 pin, 144 pin, or 200 pins. 4. Most were 64 bits wide. (72 pin SO-DIMM was 32 bits.) 5. Instead of an access speed, it has a clock speed measured in MHz. Common speeds were 66, 75, 83, 100, and 133 MHz. B. Rambus DRAM (RDRAM) 1. RDRAM could support speeds on the frontside bus of up to 800 MHz. This was needed for the quad-pumped CPUs. 2. Originally thought to be the next best thing, RDRAM suffered delays in manufacturing and was significantly more expensive than SDRAM. 3. Commonly called a RIMM (though RIMM doesn’t specifically stand for anything). Copyright © 2007 by The McGraw-Hill Companies Page 4 of 12 Mike Meyers’ A+ Guide to Managing and Troubleshooting PCs Instructor’s Manual Chapter 4 4. 184-pin sticks for desktops. 160-pin SO-RIMM for laptops. 5. Requires all RIMM slots (in a pair) to be populated. Continuity RIMM (CRIMM) sticks were essentially RIMM terminators. 6. RDRAM was proprietary and licensed to work only with Intel systems for several years. The goal was to push AMD out of the marketplace, but the result was growth of other types of memory and memory chips. C. DDR SDRAM 1. Fast RAM supported by AMD and other manufacturers. 2. Doubles the throughput over SDRAM (makes two processes for each clock cycle). 3. Commonly referred to as DDR, DDR RAM, and DDRAM. 4. Comes in 184-pin DIMMs. 5. Slots are keyed with guide notches, so you cannot insert RAM in incorrect slots. 6. Base clock is 100 MHZ to 300 MHz with the DDR speed rating double the clock speed. To determine the PC speed rating (bytes per second), multiply the DDR speed in MHz by 8. For example, a chip with a clock speed of 200 and doubled DDR speed rating of 400 would be referred to as a PC 3200 (400 MHz × 8). 7. Supported as standard system RAM, even by Intel for the Pentium 4. 8. Can make use of dual-channel architecture. a) Similar to RAMBUS in how it improves performance. b) Works only when two slots are populated. 8. Dual slots are often blue. If third slot exists, it is black. D. DDR2 1. Doubled the clock to increase buffering and overall performance. 2. Uses 240-pin DIMM (not compatible with DDR DIMM). 3. PC Rating determined similar to how DDR is determined (with another doubling), and prefixed by a 2. For example, for DDR2 with a clock speed of 200 MHz, the DDR I/O Copyright © 2007 by The McGraw-Hill Companies Page 5 of 12 Mike Meyers’ A+ Guide to Managing and Troubleshooting PCs Instructor’s Manual Chapter 4 speed would be 400 MHz, the DDR2 speed rating would be DDR2-800, and the PC speed rating would be PC2-6400 Discussion Point RAM speeds In general, it is not a good idea to mix speeds on your RAM sticks. While this practice may sometimes work on some motherboards, it is far from predictable or consistent. The results may vary from working fine to intermittent crashes. Sometimes you can use one speed in one bank and another speed in another bank, but it is best not to mix speeds in the same bank. Although your system can use faster RAM than your motherboard needs, you will not see any improvements over normal operations. E. RAM variations 1. Double-sided DIMMS Many sticks come in single-sided versions and double-sided versions. Some double-sided sticks can’t go into all motherboards. 2. Latency a) Refers to how quickly the RAM responds to the electrical signal. High latency High wait time. Takes longer for RAM to respond. CL3 is high latency. b) Lower latency Lower wait time. RAM can get the signal out in fewer clock ticks. CL2 is low latency. c) The goal is to match the RAM with the motherboard. If necessary, when swapping RAM, the RAM timings can be adjusted in BIOS as discussed in Chapter 5. 2. Parity and ECC Detect errors in memory. a) Parity allows the computer to detect whether an error occurred in the reading or writing of data in memory. b) Error correction code (ECC) is an improvement over parity. Not only can errors be detected, but they can also be corrected. c) ECC is slower because of the extra calculations required. Copyright © 2007 by The McGraw-Hill Companies Page 6 of 12 Mike Meyers’ A+ Guide to Managing and Troubleshooting PCs Instructor’s Manual Chapter 4 d) Parity and ECC are used only on higher end systems. Often applications will check and/or correct errors on the fly instead of depending on the hardware to do so. 2. Buffered registered DRAM a) Typical motherboards have only four memory slots and can accept only four memory sticks. b) More than four sticks of DRAM causes electrical challenges that can be overcome with “buffered registered DRAM.” c) If the motherboard accepts more than four sticks of RAM, it may require buffered DRAM. III. Working with RAM A. Adding more RAM almost always improves overall system performance, processing speed, and stability. 1. Determine whether insufficient RAM is the cause of system problems. 2. Pick the proper RAM for the system. 3. Use good installation practices such as keeping RAM sticks in anti-static packaging and following strict ESD practices. 4. Two symptoms show need for more RAM: a) General system sluggishness. b) Disk thrashing or excess hard drive accessing, generally indicates using excessive movement of files between RAM and swap file or virtual memory space on hard drive. B. Do you need more RAM? 1. Is you system sluggish? Slow running system, especially with more programs running indicates RAM may be a bottleneck. 2. Are you experiencing disk thrashing? Disk thrashing occurs when data is swapped between physical RAM and virtual RAM (the paging file). The symptom of disk thrashing is that the disk drive LED is blinking feverously and you can hear it almost constantly moving. Copyright © 2007 by The McGraw-Hill Companies Page 7 of 12 Mike Meyers’ A+ Guide to Managing and Troubleshooting PCs Instructor’s Manual Chapter 4 Cool Tools FreeMeter is a free utility mentioned in the text that can be downloaded from www.tiler.com/freemeter. It provides the same information you can obtain from a Windows tool by pressing CTRL-SHIFT-ESCAPE keys at the same time (to open Task Manager) in many Windows operating systems. However, FreeMeter is a little clearer in stating how much physical memory is available and being used. 1. Download and Install FreeMeter into a Windows operating system. 2. Launch FreeMeter and observe the disk activity. Excessive disk activity may be disk thrashing due to low memory. 3. Observe physical memory information and page file information on FreeMeter. A low percentage of available memory (less than 10%) may be an indication that memory is a bottleneck and your system would significantly benefit from more RAM. 4. Press CTRL-SHIFT-ESCAPE to launch the Task Manager and select the Performance tab. Note that the operating system will almost always create and use a page file, even with a lot of RAM. Just because the page file exists doesn’t mean data will constantly be swapped back and forth between the RAM and the hard drive. 5. Compare the Task Manager physical memory counters with the physical memory information shown in FreeMeter. 6. Compare the Task Manager PF Usage display (page file usage) with the page file Information in FreeMeter. 3. System RAM recommendations. Microsoft’s system RAM recommendations for various Windows operating systems are very low. As the old joke goes, don’t try this at home. Instead, consider installing additional memory to reach the reasonable minimum, for solid performance or if you are a power user. a) Windows 2000. Reasonable minimum: 128 MB. Solid performance: 256 MB. Power User: 512 MB. b) Windows XP. Reasonable minimum: 256 MB. Solid performance: 512 MB. Power User: 1 GB. Copyright © 2007 by The McGraw-Hill Companies Page 8 of 12 Mike Meyers’ A+ Guide to Managing and Troubleshooting PCs Instructor’s Manual c) Chapter 4 Windows Vista. Reasonable minimum: 512 MB. Solid performance: 1 GB. Power User: 2 GB. 4. Determining current RAM capacity. Use Properties for My Computer to see the RAM configuration. C. Getting the right RAM 1. Different types of RAM were discussed in the preceding pages. You must put the same type of RAM into a motherboard that accepts it. The first step is to determine what the motherboard will accept. You will typically check the manual for this answer. 2. Open the case and see what’s installed. Make certain the power is off. For example, if you system can accept 2 GB and the tools tell you that you have 1 GB installed, you might jump to the conclusion that you can add 1 GB more. However, opening the case might show you that you have four 256-MB sticks. There’s no room for new RAM unless you replace the existing RAM. 3. Mix and match at your peril. Different RAM sizes aren’t always handled well in motherboards. It’s best to choose RAM sticks that match technology, capacity, and speed. 4) Mixing speeds a) Its best not to mix speeds. b) Worst case, you may cause random lockups and data corruption. c) Best case, it’ll work at the slowest speed. d) You can place higher rated RAM into a slower rated motherboard. The RAM will work at the slower rate of the motherboard. Cool Tools CPU-Z was introduced in Chapter 3, “Microprocessors.” It’s also quite useful here. Pulling the RAM out is an ESD risk, and even then the numbers on the sticks don’t always tell what kind of memory you have. Now use CPU-Z. 1. Launch CPU-Z. Copyright © 2007 by The McGraw-Hill Companies Page 9 of 12 Mike Meyers’ A+ Guide to Managing and Troubleshooting PCs Instructor’s Manual Chapter 4 2. Select the Memory tab and observe both the Type and Size of your memory. Observe the CAS# Latency. 3. Select the SPD tab (SPD stands for Serial Presence Detect). Notice that in Memory Slot Selection, you can select any of the slots. 4. Select Slot 1 and observe the Module size, the Max Bandwidth. 5. If it exists, select Slot 2 and observe the Module size, the Max Bandwidth. D. Installing DIMMs and RIMMs 1. The sticks are keyed so they can go in only one way. 2. Line up the keys and place the stick in the slot. 3. Push down and the tabs will lock into position. 4. SPD ( Serial Presence Detect). Upon power-up, the SPD chip detects the memory in the system and reports it to the BIOS. a) Any program can query the SPD. CPU-Z, a Cool Tool, displays some of the SPD information. 5. The RAM count. a) Upon power-up, BIOS will count and report the amount of RAM detected. b) This is often a binary count, so 256 MB wouldn’t be exactly 256 million. c) Usually a ballpark number tells you you’ve been successful. E. Installing SO-DIMMs on laptops 6. For years, laptops had proprietary RAM packages, making this difficult. However, the acceptance of SO-DIMMs over the years has made it much easier. 7. First, power off, unplug, and remove the battery pack. Follow ESD procedures. 8. Identify the access point for the SO-DIMM. This is usually either under the keyboard or via an access panel on the back. 9. Replace the SO-DIMM. IT Technician Copyright © 2007 by The McGraw-Hill Companies Page 10 of 12 Mike Meyers’ A+ Guide to Managing and Troubleshooting PCs Instructor’s Manual Chapter 4 IV. Troubleshooting RAM A. Memory errors can include parity errors, ECC error messages, system lockups, page faults, and other error screens in Windows. B. Write down memory error addresses. If the error returns with the same address each time, it is likely a RAM stick failure. 1. If the error address changes, it is likely not a RAM failure. 2. System lockups and page faults often indicate RAM problem. 3. RAM and parity errors can trigger non-maskable interrupt (NMI) that results in Blue Screen of Death (BSoD). 4. Not all intermittent errors are caused by bad RAM. Dying power supply, electrical interference, and buggy applications or hardware can also produce intermittent errors. C. Testing RAM 1. Several RAM testing devices are available but many are expensive. 2. Can replace one stick at a time until problems disappear. 3. Use a software-based tester such as Memtest86. Cool Tools Memtest86 is a tool that can be used to test your memory. To use this tool, follow these steps. 1. Go to www.memtest86.com and download memt32.zip. 2. Unzip memt32.zip and view the extracted files. 3. Run the Install program. This will launch a DOS prompt. Place a formatted floppy in your floppy drive and enter a at the prompt. Press ENTER. In a moment, you will have a floppy with Memtest86 on it. It will not be readable under Windows. 4. Use this floppy to boot up on any system. Memtest86 will automatically start and run. Let it run continuously so that you can look at the progress at different times. It takes about an hour and half to complete a full pass of all memory tests. V. Beyond A+ Copyright © 2007 by The McGraw-Hill Companies Page 11 of 12 Mike Meyers’ A+ Guide to Managing and Troubleshooting PCs Instructor’s Manual Chapter 4 A. Advances in RAM are often seen in games first. To see where RAM is headed, watch the RAM on video cards. B. DDR3 and DDR4 are on the horizon. Copyright © 2007 by The McGraw-Hill Companies Page 12 of 12