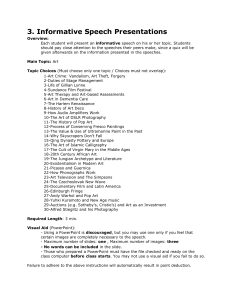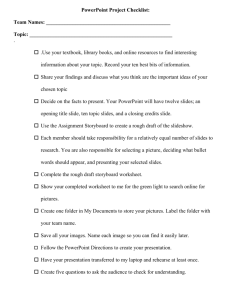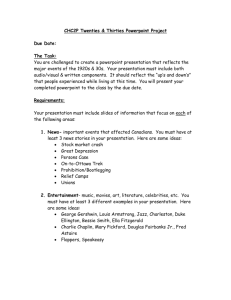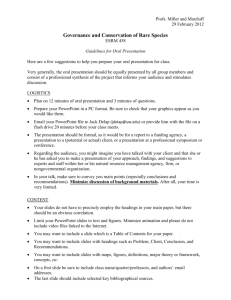Activity 3 – Using Word to generate PowerPoint slides
advertisement

Using PowerPoint to Create Learning Resources Activities 1-4 Activity 2 – Exchanging Information between Word and PowerPoint Application 1 – Using Word to generate PowerPoint Presentation If you have used styles to structure a Word document, you can easily use this structure to create a PowerPoint presentation. If you haven’t previously used styles to structure Word documents, we would recommend that you either attend the Word workshop in this series or work through the materials contained in the accompanying Blackboard folder “Using MS Word to Create Learning Resources” before proceeding with these activities. However, if wish to experiment with this now and have little experience of working with styles, you can use the ‘Formatted Word Document’ that you will find in the Sample Documents folder to complete this and some of the other activities. Step 1 – Open a document. Either open a Word document that you have previously formatted using styles or open the ‘Formatted Word Document’ that you will find in the Sample Documents folder’. [N.B. In order to use the ‘Formatted Word Document’, go to the Sample Documents folder and click on the file. If your computer offers to let you save the file, save it to a convenient location as ‘Sample Document’. Then open it in Word. If your computer just opens the document, use the cursor to select all the text. Click the right mouse button and choose copy. Then paste the material into a new document in Word and save it to convenient location as ‘Sample Document’. Step 2 – Generating a presentation From the Menu Bar in Word: Choose File Choose Send to Choose Microsoft PowerPoint You should now see an outline version of a PowerPoint presentation. Step 3 – Applying a Design In order to enhance the presentation: In PowerPoint 2000, Choose Apply design from the 'common tasks' palette. Choose a design and Click on Apply; or In PowerPoint XP, Choose Design from the right hand side of the Menu Bar and select a design from the Slide Design window that appears. 1 You have now 'painlessly' created a PowerPoint presentation based on the major headings of your Word document. Of course, you can now edit these slides using all of the many other features of PowerPoint. Note: If you used Word to create a Table of Contents (See Word Workshop, Activity 2, Step 5, Application 2), it will have been ignored when the document outline was sent to PowerPoint; but any hyperlinks or bookmarks that you have included (see Word Workshop, Activity 2, Steps 1 & 2) will have been preserved and still work. Save your PowerPoint presentation. A note about PowerPoint and ‘Designing for All’ PowerPoint is an enormously powerful presentation tool with wide range of features that can, in the hands of skilled designer, be used to great effect. However, these same features can, if not skillfully used, be distracting for many viewers and positively disruptive for viewers with visual or cognitive disabilities (e.g. dyslexics). ‘Design for All’ is a simple concept that argues that in designing anything we should seek to design it so that it meets everyone’s needs. Unfortunately, PowerPoint, both as a live presentation tool and an electronic dissemination medium, can be somewhat problematic from a ‘design for all’ perspective. However, there are some simple things that you can do to make sure that your PowerPoint presentations effectively meet the needs of your audience: Use your slides to display information sparingly. Often a good PowerPoint presentation is almost content free. It will have only a few slides and their primary purpose will simply be to provide the audience with a sort of map of what the presenter is saying. Presentations like this may not be suitable for dissemination electronically. Without the presenter’s content, they may be meaningless. Be careful to insure that there is a strong contrast between the foreground and the background of your slides. However, you may wish to avoid simple black on white. This can be problematic for some viewers. Also, subtle gradations of colour or contrast can look very impressive on a small computer screen, but render the materials unintelligible to anyone when projected onto a larger screen. Similarly, even a strong and seemingly contrasting colour (like bright yellow on white) may fail to project intelligibly. This is not a ‘problem’ with the technology. It is in the nature of the activity. Designing for a 14 inch screen is different to designing for a five foot or forty foot one. Use purely decorative images sparingly. Especially be careful that decorative background images don’t obscure the foreground message. You may also need to learn how to ‘tag’ such images before disseminating them electronically. We will touch on this later in the workshop (see Activity 4). Similarly use PowerPoint’s bells and whistles carefully. PowerPoint has many animation and other features. These can be very effective, but they can also be confusing and irritating. Before using them, think carefully about what you are hoping to achieve and don’t just use them ‘for effect’. In short, simplicity and clarity are often the hallmarks of a good PowerPoint presentation and are also likely to insure that the presentation is useful to the widest possible audience. There is more specific information about how to insure the accessibility of PowerPoint presentations that are being disseminated electronically in Activity 4 and 2 you can learn more about education and ‘design for all’ from the JISC’s TechDis Service (http://www.techdis.ac.uk). Application 2 – Using PowerPoint to get an outline from a Word document. You can also begin with PowerPoint and automatically generate a presentation from a Word document. To do this: Open a new PowerPoint presentation. Choose the title slide. Apply a design. Choose Insert. Choose slides from outline. Browse to the file you want and select it. Choose Insert. Save the new presentation if you wish. Application 3 – Using PowerPoint to provide an outline for a Word document. You can also take the structure of an existing PowerPoint presentation use it to provide an outline structure for a Word document. To do this: Open a PowerPoint presentation. [You may wish to use the Sample Presentation in the Sample Documents folder. If so, open it and save it to a convenient location. N.B. if you are attending a workshop in the LRC, you will need to: Open a blank PowerPoint presentation and then Open the Sample Presentation file, right click on it, select edit slides, select outline, then select all, then Copy and finally Paste the outline into the blank presentation and Save it to a convenient location with a name like MySamplePresentation.] Choose file. Choose Send to. Chose Microsoft Word. Under “Page layout in Microsoft Word” Choose Outline only. [N.B. examine the other choices carefully. You can also use this method to produce a range of different sorts of handouts to accompany your presentation.] Click on OK. This automatically exports the headings and sub-headings of your presentation into Word and provides an outline structure that you can use in writing up the full text of your presentation. You can also use this technique to produce handouts (see Activity 3, Application 3). This outline will preserve the style characteristics from PowerPoint. These will probably not be appropriate to a full-text document. However, you can easily change these by applying an alternative style template (see Word Workshop, Activity 1, Step 2-4). You can also then convert this outline to a readable, accessible HTML format for inclusion in Blackboard or elsewhere on the Internet (see Activity 4). 3 Save this document to a convenient place (e.g. the desktop) with a name like MyPPTOutline. You may wish to use it later. 4