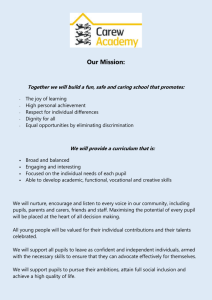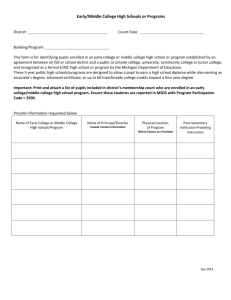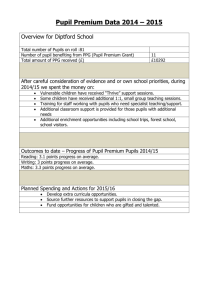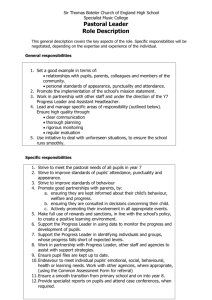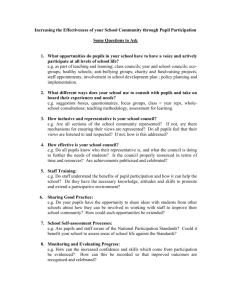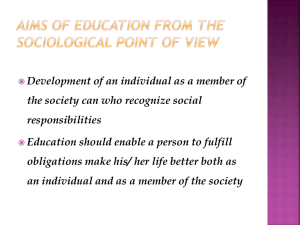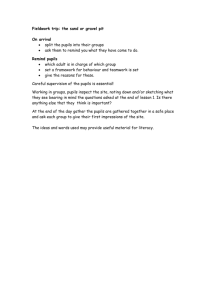END OF YEAR PROCEDURES IN SIMS
advertisement

END OF YEAR PROCEDURES IN SIMS.NET 2013/2014 NURSERY, PRIMARY AND SPECIAL SCHOOL GUIDANCE BOOKLET 2 OF 3 IN THE END OF ACADEMIC YEAR SERIES FOR HELP PLEASE CALL SIMS HELPDESK ON 01446 709109 OR EMAIL US AT SCHOOL_HELPDESK@VALEOFGLAMORAN.GOV.UK Contents END OF YEAR CHECKLIST ............................................................................................... 1 INTRODUCTION ................................................................................................................. 2 CREATING THE NEW ACADEMIC YEAR (2014/2015) ..................................................... 3 VALIDATING GROUP MEMBERSHIPS ........................................................................... 11 SETTING UP ADMISSION GROUPS................................................................................ 12 MANUALLY ENTERING APPLICANT DETAILS ............................................................. 15 IMPORTING APPLICANT DETAILS FROM A CTF OR AN ATF ..................................... 18 RECORDING LEAVERS ................................................................................................... 22 MAKING CHANGES TO TEACHING STAFF IN PERSONNEL 7 .................................... 26 SETTING UP THE PASTORAL GROUPS FOR ACADEMIC YEAR 2014/2015 ............ 27 MANAGING THE ADMISSION PROCESS ....................................................................... 35 SETTING UP THE PROMOTION MAPPING FOR ACADEMIC YEAR 2014/2015 ........... 39 ALLOCATING APPLICANTS TO CLASSES .................................................................... 46 TRANSFERRING TEACHER ASSESSMENT RESULTS ................................................. 49 PRINTING CLASS LISTS FOR NEXT YEAR* .................................................................. 53 PRINTING REGISTRATION SHEETS FOR THE FIRST WEEK OF TERM* .................... 55 FOR HELP PLEASE CALL SIMS HELPDESK ON 01446 709109 OR EMAIL US AT SCHOOL_HELPDESK@VALEOFGLAMORAN.GOV.UK END OF YEAR CHECKLIST It is necessary to complete all of the following steps before the end of the current academic year, except those marked with an asterisk (*) which are optional. Further guidance containing tasks to be completed at the beginning of the next academic year will be sent before the start of the new year. Create the new academic year (2014/2015) Validate group memberships Set up admission groups Add details for nursery pre-admission pupils (own admission schools only) and for pupils from the private sector Add details for all other pre-admission pupils (ATF or CTF) Record leavers Make changes to teaching staff in Personnel 7 Set up next year’s pastoral groups Manage the admission process Set up the pastoral promotion mapping for academic year 2014/2015 Allocate pre-admission pupils to classes Create CTFs to transfer teacher assessment results Print registration group lists for next year* In Attendance print registration sheets for the first week of term* 1 1. INTRODUCTION This booklet is the second of 3 detailing the processes associated with the end of academic year in SIMS.net. Sections 2-7 need to be completed before any pre-admission pupil details can be stored within your SIMS system. Further documentation will be sent out by the start of the next academic year with full details of all tasks to be completed at the beginning of academic year 2014/2015. 2 2. CREATING THE NEW ACADEMIC YEAR (2013/2014) This process involves defining term and half term holiday dates, INSET days and bank holidays for the following academic year (2014/2015). Further school closures (INSET days etc) can be added at a later date via the school diary if they are not known at the time of creating the academic year. It is strongly recommended that all other users log out of the system when this is being done as the process requires a lot of resource and can take anything up to 20 minutes to create (as the system is creating attendance records for each pupil for next year). When creating an academic year, the start date of the first term is deemed to be the first day of the academic year, regardless of whether pupils will attend school on that date. The academic year is considered to end 365 days later. For example, if the academic year starts on 01/09/2014 then an end date of 31/08/2015 will be automatically supplied. Similarly, the last day of the previous (current) academic year will be changed to the day before the new year’s start date. To create the academic year, in SIMS.net go to: Routines > School > Academic Year 3 The Define an Academic Year Wizard is displayed. Click Next to begin defining the next academic year. 4 Define the school working week by selecting the relevant AM and PM session against each school working day – any errors will be indicated in the bottom section of the window. Click Next. Define the term start and end dates by clicking on each cell and then on the drop down arrow and selecting the relevant date – any errors will be detailed in the bottom section of the window. Ensure the Term holiday name is correct, ie Christmas holiday for the Autumn term, Easter holiday for the Spring term and Summer holiday for the Summer term. Click Next. 5 Click Add Holiday to add all half term holidays. Click the drop down arrow in the Category fields and add Half Term as the Category. Use the calendars to add a half term Start Date and End Date. Add a Description. Click OK. 6 Click Add Holiday again and repeat steps until all half term holidays have been defined. Click Next. Click Add to define any known teacher training days – these can be added at a later date if not known at this time. Add Staff Training day under the Category field. Use the calendar to add the date. Enter a description. 7 Click OK. Click Add and repeat to add all known teacher training dates. Click Next. Click Add holiday to define all public holidays. Enter Bank Holiday as the Category. Use the calendar to enter the date. Enter a description. 8 Click OK. Click Add and repeat to add all known public holidays. Click Next. The academic year is now ready to be created. Check the summary (shown above) to ensure all dates are correct. If they are not, use the Back button to go back to the relevant stage and amend the information. Click Create when happy that all the dates displayed as correct. The following error message will be displayed, read and click Yes. The academic year will take a while to create. When finished the following message is displayed. 9 Click Close. 10 3. VALIDATING GROUP MEMBERSHIPS After creating an academic year, it is necessary to ensure that all group memberships are correct. This is done by running The Validate Memberships routine. To check group memberships go to: Tools > Validate Memberships The following message is displayed. The process may take a while to run. The message will close indicating the group memberships have been checked. 11 4. SETTING UP ADMISSION GROUPS Admission groups (previously known as pre-admission groups) effectively act as a ‘holding area’ for all pupils expecting to be admitted to the school in September 2014. One admission group should be created every academic year for each year group where there is to be an intake of new pupils. For example one admission group should be created in 2014 for nursery pupils entering the school in September and another one for reception pupils entering the school. Create a new admission group by going to: Routines > Admission > Admission Groups > Setup The Admission Group Details page is displayed. Click New. 12 The intake group, specific to the year group, season (in this case Autumn) and academic year must first be defined then the admission group(s) for that year group, season and academic year can be created and attached. Check the correct academic year is displayed in the Admission Year field, use the drop down arrow alongside the field to select the correct one if this is not the case. Select the Autumn admission season using the drop down arrow alongside the Admission Season field. Enter the year group applicants will be entering by using the drop down arrow alongside the Year Group field. Click into the Name field, this will then be populated with a name compiled from the admission year, season and year group. Enter the number of pupils expected for the intake for that year group in the Planned Admission field - this is now mandatory and is used to track applicants to ensure you do not exceed your school admission number; therefore it is better to overestimate numbers slightly. Ensure that the Active check box is ticked. Now that the intake group has been defined the admission groups for that year group and season can be created and attached. 13 Click the New button within the Admission Groups panel to create the first admission group. Enter the name for the admission group by typing directly into the Name field – this could include the year group, the academic year, the season and a defining character (where more than one admission group is to be included). Use the calendar button alongside the Date of Admission field (or type the date of admission directly using the format dd/mm/yyyy) – this date should be the first date of the new academic year and should match the date given when creating the new year, regardless of whether the pupils are actually due to attend on that day. Click OK. Repeat to add further admission groups for that year group, academic year and intake season only. Click the Save button. Applicants (or applications on SIMS.net) can be added to the admission groups in one of two ways, both discussed in detail in the following 2 sections. Pupils entering the maintained school sector for the first time (and therefore have no UPN) must be entered manually, as should all nursery pupils where the individual school organises their own admissions. All other pupils (those who have previously attended a maintained school in Wales or England) must be added to the appropriate admission group by importing a CTF from their previous school or by importing an ATF from the Authority. 14 5. MANUALLY ENTERING APPLICANT DETAILS (OWN ADMISSION NURSERY AND PUPILS ENTERING THE MAINTAINED SECTOR) Details for applicants (previously known as pre-admission pupils) entering nursery in own admission schools need to be added manually. Details for those pupils who are entering the British maintained school sector also need to be added manually. Adding an applicant (now known as an application on SIMS.net) is done in a similar way to adding a new pupil straight on to roll, but it is done through: Focus > Admission > Application. The Application page is displayed. Click the New button. 15 Enter the surname, forename, gender and DOB of the pupil. Click Continue. Add the pupil details in the usual way making sure the pupil is added to the correct Intake and Admission groups (those that correspond with the academic year, year group and season within which they are entering the school) in the Registration Details section of the page, as shown below. Ensure the Date of Admission matches the start date of the admission group and is the first day of the academic year – this applies regardless of whether the pupil is due to attend on that day. For part time pupils tick the Part Time check box – the start and end dates are automatically populated with the academic year start and end dates (the AM/PM status should be updated when they are admitted to the school next year). 16 The Dietary panel contains the Eligible for Free School Milk check box which should be ticked for all eligible pupils and dates populated if known – the Alerts functionality can be used in SIMS.net as a reminder of when these dates are due for renewal, please contact the SIMS Helpdesk on 01446 709109 for help in setting this up. Add any other data as required in the usual way, such as address, contact information, ethnicity etc. Save any changes. 17 6. IMPORTING APPLICANT DETAILS FROM A CTF OR AN ATF Details for pupils entering the school in September, should be transferred via an Admission Transfer File (ATF) where the Authority organise admissions on behalf of the school or, for schools whose admissions are organised in house, from their current school via a Common Transfer File (CTF). IMPORTING PUPILS FROM AN ATF Please contact the SIMS Helpdesk on 01446 709109 to request an ATF. This file will then be transferred on to your computer from the SIMS Helpdesk via the proxy connection. It will be saved in a location agreed by you. Importing pupil details into SIMS.net: Once the file has been saved on your computer and the appropriate preadmission groups set up, the applicants can be imported into SIMS through: Routines > Admission > Import ATF file The Import ATF wizard is displayed. 18 Please follow instructions contained within Capita Helpsheet How to Import an ATF File distributed with this booklet. IMPORTING PUPILS FROM A CTF The CTF is created at the pupil’s current school and sent via S2S. The CTF must then be downloaded from S2S and imported into the system. When importing the CTF, it is important to ensure that the pupils are added to the correct admission group and not directly on roll. If any of the pupils already exist as pre-admission pupil (known in SIMS.net as an application) within the system, any blank fields will be updated with data from the CTF. Any existing data however will not be overwritten as the information added by the school is deemed to be the most up to date. Any such data will be highlighted in the exception log once the import is complete. Downloading the CTF: CTFs are downloaded from the S2S site, to log on and download the files go to: https://securedatatransfer.teachernet.gov.uk/sdtlive/asp/login.asp (you can also access this through the WAG Schools Portal at http://schoolportalwales.org.uk/Default.aspx and navigating through to S2S once you have selected your school type).The login screen is displayed, shown below. Login Username Password I agree with the Terms of use Login Forgotten username or password 19 Enter your username and password. Click Submit. NB: if you require a user name and password please contact the SIMS Helpdesk on 01446 709109. Click on the plus button next to Download. Click Download CTF File. Click the Download button. Navigate to the CTF IN folder (this is usually in S:SIMS\STAR - where S is the drive where SIMS is located) and select the CTF file. Click to download CTF. Importing pupil details into SIMS.net: The pre-admission pupils can now be imported into SIMS through: Routines > Data In > CTF > Import CTF Choose Import Type - General The Import CTF page is displayed (as shown below), where the information must be entered as described. 20 Within the Data To be Imported panel tick all data items to be imported. Within the Import Selection panel click the File Browse button and locate the CTF to be imported by navigating to the CTF IN folder. Click the drop down arrow in the Place New Pupils In field and select the appropriate pre-admission group. Click the Import CTF button to import the pupils. Any errors with importing the pupil, or any of the pupil data, will be displayed in the Exception Log. Check that the numbers in the following fields are equal: Number of pupils in file, Number of pupils processed and Number of new pupils. If they are not this means that there has been a problem with importing the CTF – please phone the SIMS Helpdesk (01446 709109) for advice on this. Some data items, such as SEN or address data may not be imported, these will be listed in the exception log and can be amended within the Application page. 21 7. RECORDING LEAVERS All pupils due to leave at the end of the academic year should be updated on the system and given an appropriate leaving date, reason for leaving and destination after leaving, if not already done so. Leavers can be updated as a batch, ie all year 6 leavers going to the same destination school, or as an individual (moving to another primary school for example). This helps to keep the school records up to date and accurate. The Manage Pupil Leaving Details page is found by going to: Routines > Student > Leavers To update an individual leaver: Search for the individual using the preferred criteria in the usual way. Highlight the relevant individual. Click the Select drop down arrow (from the toolbar, shown above). 22 Choose Selected. The selected individual moves into the Students section. Enter 21/07/2014 in the Date of leaving field. From the Reason for Leaving drop down menu select the appropriate reason. Enter the new school name in the Destination after leaving field, if known. Click Assign to All. Click Save. The following message is displayed. Click Yes. 23 To update nursery, year 2 or year 6 leavers (as appropriate): Click on the Browse button to display the Pupil Browser if not already open. Select nursery, year 2 or year 6 from the Year drop down menu and click Search. Click the Select drop down arrow. Choose All. The selected pupils are displayed in the Students section. Highlight all those going to the first destination school (using Shift and click to highlight a block of pupils and Ctrl and click for non contiguous pupils). Enter 21/07/14 as the Date of leaving. Select Nursery to Infant, Infant to Junior/Primary or Junior/Primary to Secondary Phase Transfer, as appropriate as the Reason for leaving. Enter the destination school name as the Destination after Leaving. Click Assign to Selected. 24 Highlight the pupils going to the next destination school and repeat the above steps. Once all pupils have been assigned to a new destination school, click Save. The following message is displayed. Click Yes. The system updates the pupil’s records with their leaving information. Please be aware that in some cases this process may take over 15 minutes to complete. 25 8. MAKING CHANGES TO TEACHING STAFF IN PERSONNEL 7 Before proceeding, all changes to teaching staff need to be made within Personnel 7 (in SIMS.net), in the Employment Details panel shown below. In particular, any teachers leaving the school need to be given a leaving date, and any new joining teachers must be added to the system ensuring that the Teaching Staff check box is selected, and that a category is allocated using the drop down arrow alongside the Teacher Category field. Other changes to non-teaching staff can be made at any time, as these do not affect the process completed for the purposes of the end of the academic year in SIMS.net. 26 9. SETTING UP THE PASTORAL GROUPS FOR ACADEMIC YEAR 2014/2015 Once the 2014/2015 academic year has been created (as discussed in section 3) the pastoral structure for the academic year is available. This should be viewed and amended to reflect changes for 2014/2015. It is not essential at this stage to assign teachers to registration groups. If teachers are to move up with the pupils, this can be done when setting up the school promotion mapping (in section 13). To check the pastoral structure for next academic year go to: Focus > School > Pastoral Structure > Next Academic Year Structure The structure can be viewed, checked and amended. To do this: Click the + next to Pastoral Structure, this displays all year groups within the school, as shown. 27 Check that all year groups are of the correct structure, ie either straight (horizontal) or mixed (vertical) as appropriate. Check that each year group has the correct National Curriculum year attached by right clicking each year group and selecting properties. Click on the + next to a year group to display year group information, such as head of year and supervisors, and the Registration Group folder, as shown below. 28 Click on the + next to the Registration Group folder to display all registration groups attached to that year group. Check the correct registration groups are attached to the appropriate year groups. ADDING/REMOVING AND EDITING PASTORAL GROUPS It is possible to add or remove pastoral (registration) groups to accommodate fluctuating pupil numbers and staffing levels. To add a new class/registration group: Expand the year group to which a new registration group is to be added Right click on the Registration Group folder Select New Registration Group from the pop up menu 29 The Class dialog box is displayed. Enter a Short Name for the registration group (remembering to include the year group number - this can be up to 10 characters long and will be used in columnar reports). Enter a Full Name for the registration group (remembering to include the year group number - this can be up to 32 characters and is used throughout the SIMS.net screen to identify the registration group. It can be the same as the short name). Add the registration tutor if known o click on the Browser button to display the Select Person dialog o enter the surname and/or the forename of the tutor o click Search o click the appropriate reg tutor displayed in the Name pane o click OK to select. Click OK in the Class dialog box to create the registration group. Repeat the above steps to add all required new registration groups for each year. To reuse an old registration group/class: Expand the year group where the old registration group is to be used. Right click on the Registration Group folder. 30 Select Reuse old Registration Group.. from the pop up menu. The Reuse old Registration Group dialog is displayed listing all old registration groups, as shown below. Highlight the registration group that is to be reused. Click OK. The registration group/class is added to the appropriate year group where a member of staff can be added as the registration tutor, as described above. To remove a registration group/class: Registration groups are never completely removed from the system when deleted as the system maintains a history. Once deleted, they are effectively made inactive until such a time that they are needed again. Right click on the registration group to be made inactive. Choose Remove. The following message is displayed. 31 Click Yes to inactivate the registration group. To rename an existing registration group: When amending the name of an existing registration group, such changes will affect the historical records for that registration group and will overwrite this information for previous years. Therefore, when the name of a registration group is to be changed, a new registration group must be created (following the instructions above) and given the amended name, and then the registration group with the old name should be deleted (again following the instructions above). To change the registration group teacher: If the teacher is moving up with the class, this can be done within the promotion mapping window, as discussed in section 4. If however, the teacher for the class is changing, this can be done here. To do this: Expand the pastoral structure to view the year group that the class belongs to. Expand the year group so that the class can be seen. Right click on the class. Select Properties. The Class dialog box is displayed 32 Click the Delete button next to the teacher field to delete the current teacher. Click the Browse button to display the Select Person dialog. Enter the surname and/or the forename of the tutor. Click Search. Click the appropriate teacher displayed in the Name pane. Click OK to select. Click OK to close the Class window. To add a second registration/class teacher: Where two job sharing teachers are jointly responsible for the class, both of their names can be added. To do this: Add the first teacher as above. Right click on the class where a second teacher is to be added. Select Properties. The Class dialog is displayed. Click the New button against the Supervisors field. The Supervisor Properties dialog is displayed. 33 Select Joint Main Supervisor from the Role drop down arrow. Click the Browse button from the Person field display the Select Person dialog. Enter the surname and/or the forename of the teacher. Click Search. Click the appropriate teacher displayed in the Name pane. Click OK to select. Click OK within the Supervisor Properties window. Click OK within the Class window. CHANGING THE YEAR GROUP STRUCTURE It may be necessary to amend the year group structure from time to time, changing it from horizontal to vertical or vice versa. This is done within the pastoral structure. If you need to do this, please contact a member of the SIMS Helpdesk on 01446 709109 for further advice and guidance. Ensure any changes to the pastoral structure are saved by clicking the Save button. 34 10. MANAGING THE ADMISSION PROCESS The admission process should be followed to track applicants (applications). In order for applicants to be allocated to registration groups and included in class lists they must have been accepted, however they must not be admitted until the beginning of the new academic year. The admission process that must be completed this academic year is highlighted below. FINALISING OFFERS Applicants must first have their offer place finalised. To do this, go to: Routines > Admission > Finalise Offers The Finalise Offers window is displayed. 35 Use the fields in the browser to locate the appropriate intake group. Click Search. Double click appropriate intake group. The Summary section will be populated with numbers of places offered (finalised), accepted and admitted. The pupils in the group will be listed in the Applications section, as shown below. Click in the Offer column against all pupils whose places have been finalised. Click Save. ACCEPTING APPLICANTS Once the places have been finalised they can be accepted. Only those applicants who have been accepted can be allocated to a registration group and appear in next year’s class lists. 36 To accept applicants, go to: Routines > Admission > Accept Applications In the Find Intake Group section select the use the fields to locate the appropriate intake group. Click Search. The Statistics section will be updated with places offered, accepted and admitted. The applicants will be listed in the Applications section with a tick in the offered column, as shown below. 37 Click in the Accepted column against all pupils whose places have been finalised. Click in the Withdrawal column against all pupils who have been withdrawn at this stage. Click Save. Once the status of the applicants has been changed from offered they disappear from view. Use the drop down alongside the Current Application Status field to view all accepted, or withdrawn applicants for the intake group. Once the pupils arrive at the school in September they must then be admitted to the school. This is will be covered in guidance sent out at the end of July. 38 11. SETTING UP THE PROMOTION MAPPING FOR ACADEMIC YEAR 2014/2015 For the school promotion to take place on the first day of academic year 2014/2015, all current year and class groups must be mapped to the required groups for next year. As SIMS.net is able to store and work in more than one academic year, setting up the promotion mapping will not affect this year. Both this academic year and next academic year can be viewed by selecting either Current Structure or Next Academic Year Structure from Focus > School > Pastoral Structure. To set up the promotion mapping go to: Routines > School > Promotion The Promotion Data Check message opens, shown below Click OK The Validate Memberships routine is run to check all group memberships. Once this has finished the Set Up Promotion Mapping window is displayed, as shown. Please be aware that this process may take over 15 minutes to complete. 39 From here, the promotion paths for each of the current groups (year and reg groups) are set up, as described below. This can be amended as many times as is necessary. In the Academic Year section select Academic Year 2013/2014 from the Promote From drop down list - please ensure you choose the correct year here as it is very difficult to reverse this process if the wrong year is chosen. Click Load. The current year group and assumed promotion path is listed in the Year Group section of the window. Within the Class section, the current registration group and assumed promotion path is also listed, as shown. 40 Check that the assumed promotion paths are correct for both the year groups and classes. If they are not, or the promotion paths are different to those assumed by the system, from the Class section click on the corresponding cell under Promotion Path for each current class and select the appropriate class for the pupils to move into next year. If the teacher is staying with their current class, tick the box under Promote Registration tutor to promote the teacher as well. Repeat for any other class supervisors that are attached to the group via the pastoral structure. Repeat until all the registration groups, tutors and supervisors (if appropriate) have been mapped for each year group. 41 For a mixed class, where half of the pupils are to be mapped to one class and half to another, map the class to one of the appropriate classes and the other half of the class can be individually mapped in the next screen. Once all have been mapped click the Override membership check box from both the Year Group and the Class sections – definitely tick this the first time you set up the promotion mapping, and then each time a change is being made to a group promotion path. Click Finish. The Set Up Promotion Mapping window closes and the Promote Pastoral Groups page is displayed as shown. Click on the + by each current year group to view all promotion mappings for that year group, as shown below. 42 Each pupil is listed along with their current year and class and their year and class for next year. The checkbox in the Unusual column is ticked where the promotion does not follow the usual promotion path for the school, i.e. where the pupil is currently in, or going to, a different curriculum year group than that for their age. These lists should be scrutinised to ensure that all pupils have been correctly mapped to the appropriate year and class for next year. Any changes to pupils in a mixed class, or individuals moving to a new year group can be made here, as discussed below. MAPPING PUPILS OF A MIXED CLASS If the situation occurs where pupils of a mixed class are to be mapped to two different classes the mixed class should be mapped to one of the new classes for next year in the previous screen (as discussed above). 43 The pupils in the remaining year group within that class can be mapped individually to their new class. Click on the + sign against their current year group to view all pupils. Click within the Next Registration Group cell (that corresponds with the first pupil to be amended). Select the appropriate class from the drop down list. Repeat for all necessary pupils. Click Save. MAKING AN INDIVIDUAL, UNUSUAL PROMOTION It is possible to override a promotion for a particular pupil who is either moving into a different registration group to the rest of the class, or is going into a different year group altogether. To move a pupil into another class: From within the Promote Pastoral Groups window click within the Next Registration Group cell (that corresponds with the pupil to be amended). Select the appropriate class from the drop down list. Click Save. To move a pupil into another year and registration group: From within the Promote Pastoral Groups window click the Filter button to ‘relax’ the promotion rules – this filter is set by default allowing only promotions that follow the path identified All year and reg groups are now available for allocation within the Next Year Group/Next Registration Group fields Allocate the pupil to the preferred year/reg group by clicking within the appropriate column for each relevant pupil and selecting the year and reg to be moved into. 44 MAKING AMENDMENTS TO A GROUP AS A WHOLE Click the Map button from within the Promote Pastoral Groups page. The Set Up Promotion Mapping window is displayed again and any amendments can be made, in the same way as before. Tick the override memberships box on the appropriate section if changes have been made to group mappings. Click Finish when all amendments have been made to return to the Promote Pastoral Groups page. 45 SAVING THE MAPPING Click Save within the Promote Pastoral Groups page. Once this has been set up, the promotion will take place on the first day of the new academic year. 12. ALLOCATING APPLICANTS TO CLASSES The most convenient way of allocating applicants to classes is through the Pastoral Structure page. Only accepted pupils can be allocated to a class, so please ensure that the instructions in section 3 have been followed before proceeding. To open next year’s pastoral structure go to: Focus > School > Pastoral Structure > Next Academic Year Structure The Next Academic Year Structure is displayed. Click the + against Pastoral Structure to display all the year groups within the school. 46 Expand year N, R or appropriate year group (where pre-admission pupils are entering) to display the Registration Group folder. Right click on the Registration Group folder. Choose Members from the pop up menu displayed. The Allocate Students/Applicants window is displayed. Select Accepted Students from the Student Status section and remove the tick from the other options. All accepted pre-admission pupils (with an admission date on or before the 2014/2015 academic year start date) are displayed. To allocate pupils to a class: Click the appropriate class column next to the individual. Repeat to add further individuals. 47 Please note the Totals column that helps to total class numbers. There are a number of further columns that can be added to this window to aid this process, as described below. Click the Actions drop down menu and choose to display the Triple Totals column – this enables you to see number of boys and number of girls in any registration group and overall. Reselect the Actions drop down menu. Select Gender column to display pupil’s gender. Once all pupils have been allocated click OK to close the window and save the changes. 48 13. TRANSFERRING TEACHER ASSESSMENT RESULTS VIA CTF Once all the teacher assessment results have been entered and verified, a CTF should be created containing these results and sent to each destination school. The CTF is created first within SIMS, then uploaded to S2S where the file is transferred to the destination school. CREATING THE CTF The CTF can be created by going to: Routines > Data Out > CTF > Export CTF All current pupils within the school are listed in the Students section in alphabetical order. Pupils can be assigned individually to their destination school, or can be assigned as a block. Batch assignments to a number of destinations can all be done together in the same session, as long as all pupils assigned to one destination school within the transfer are within the 49 same year group. When the Export button is clicked, one CTF file is created for each destination school included in the session (named as the LEA number followed by the school number of the destination school). The CTFs then need to be uploaded to the S2S site in the usual way. To create CTF(s): Enter details in the Export CTF screen (pictured above) in the following way. Within the Data to be Exported panel tick all data to be exported. Ensure the Current Pupils view is selected in Pupil Options panel (use the drop down arrow to select the view). Within the Students panel all pupils matching the current view are listed in alphabetical order, select Year 6 from the Year Group filter. Highlight one individual pupil to be exported. Nominate the appropriate destination by clicking in the Destination School field and selecting the required destination - if the destination school is not available, use the School link (on the new Links menu) to navigate directly to the Other Schools page where the school can be entered as a destination school (use the school lookup facility on the S2S site to find any unknown DCSF, previously Dfes, numbers). Repeat for another individual going to a lone destination school. Highlight pupils going to the same destination school simultaneously by: o clicking on the first pupil to be transferred o holding the Ctrl key down o clicking on each further pupil o releasing the Ctrl key o selecting the destination school from the drop down list corresponding with the last highlighted pupil o the destination should be allocated to each highlighted pupil o repeat for the next batch of pupils going to the same destination school. Click the Export CTF button once all leaving pupils have been set up 50 The Exception Log will contain any errors which may have arisen during the exporting process. Check that the number in the following fields is equal: Number of students in file, Number of students processed, Number of students not exported. If this is not equal the export may have failed – please call the SIMS Helpdesk (01446 709109) for advice on this. UPLOADING THE CTF TO S2S Once created the CTFs should be uploaded to S2S by going to: https://securedatatransfer.teachernet.gov.uk/sdtlive/asp/login.asp and clicking on the S2S Login here icon. The login screen is displayed, shown below. Login Username Password I agree with the Terms of use Login Forgotten username or password Enter username and password. Click Submit. 51 Click on the plus button next to Upload. Click Upload CTF File. Click the Browse button and navigate to the CTF OUT folder (commonly found in S: SIMS\STAR where S is the drive where SIMS is located), select the CTF files(s) and click Upload. Click Upload File. A message will then be displayed to tell you the file has been uploaded successfully. 52 14. PRINTING CLASS LISTS FOR NEXT YEAR* A series of pre-defined reports beginning Registration Groups (Dated) are available to create class lists in various forms. To run one of the Registration Group (Dated) reports: Go to the Reports menu. Select Run Report. The Reports Browse is displayed. Click on the Focus folder. Select Student. Double click on one of the Registration Groups (Dated) reports in the report list (illustrated above). The Parameter Values box for the report is displayed. 53 Remove the tick from Bypass effective date. Enter an appropriate date within the new academic year in the Supply Effective date field. Click Accept All from the Select Year Group section. Click Accept All from the Select Registration Group section. Click OK. The Registration Group lists are generated in Word, where they can be printed in the usual way. Please note that for applicants only those that have an accepted status are contained within the report. 54 15. PRINTING REGISTRATION SHEETS FOR THE FIRST WEEK OF TERM * Registration sheets can now be printed for the first week of term from Attendance 7 (whilst the official registers are being collated). Reports > Attendance > Manual Entry > Print Register Sheet The Print Register Sheet dialog box is displayed. Ensure the dates in the Week Range from and to boxes read from w/b 01/09/2014 to 08/09/2015. Ensure Reg Group is selected from the Group Type drop down field. Ensure the Include Pre-admission pupils option is ticked. Tick Include Existing Marks to view future marks. Click Search. Click the Select All button to highlight all registration groups. Click Print. The registers are opened in Internet Explorer, click the Print icon to print these. 55