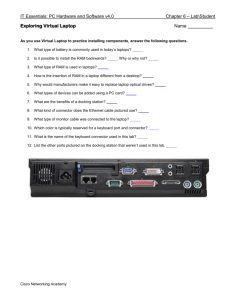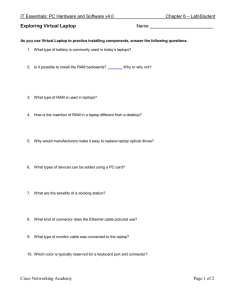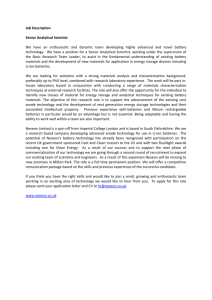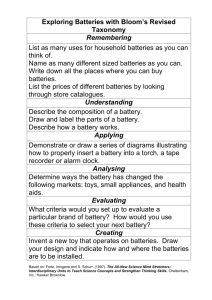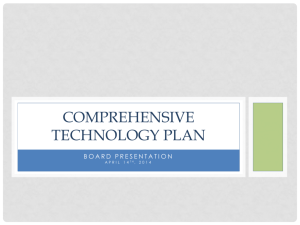Chapter 18
advertisement

Mike Meyers’ A+ Guide to Managing and Troubleshooting PCs Instructor’s Manual Chapter 19 Chapter 19 Portable Computing Learning Objectives This lesson will show you how to recognize and configure common service items on portable computing devices and laptops. By the end of the lesson, you should be able to do the following: Describe the many types of portable computing devices available Enhance and upgrade portable computers Manage and maintain portable computers Troubleshoot portable computers Pre-Test 1. What is the difference between a portable and a laptop? 2. What is a docking station? 3. What kind of RAM goes into modern laptops? 4. What kind of batteries are used in laptops? 5. What are some advantages of using a laptop over a desktop PC? Lecture Outline Essentials I. Portable computing devices A. Although all portables share some features, such as LCD screens and battery power, they come in an amazing variety of shapes, sizes, and intended uses. B. LCD screens. Come in variety of sizes and at varying costs. Screen size is major contributor to cost. Screens range in size from 12 inches to 17 inches 1. Screens come in varying aspect ratios, not just 4:3 any more. The standard for widescreen movies is 16:0, and the standard for 17-inch LCD screens is 16:10. Copyright © 2007 by The McGraw-Hill Companies Page 1 of 11 Mike Meyers’ A+ Guide to Managing and Troubleshooting PCs Instructor’s Manual 2. Chapter 19 Remember, LCD screens have a native resolution, ranging from 1024 × 768 to 1920 × 1200. 3. Two types of finishes for screens. Matte, which reduces glare, and high gloss, which offers sharper contrast, richer colors, and wider viewing angles. High gloss is becoming more popular. C. Desktop replacements. Laptops are not simply portable devices; they can also be used to replace the traditional desktop computer. 1. Can do everything a regular desktop computer can do 2. Many different mouse replacements a) Trackballs in early days b) TrackPoint—pencil eraser-sized joystick in the center of keyboard c) Touchpad—flat touch-sensitive pad in front of keyboard D. Desktop extenders. These portable devices don’t replace the desktop, but instead extend it by adding features. These devices are small and lightweight, and allow you to do basic work away from the desk. E. PDAs or personal digital assistants. PDAs are tiny handheld devices used to store address books, notes, appointment schedules, and more. They use Windows CE, not a full OS. Some PDAs include handwriting recognition. 1. HotSync. Data between PDA and computer needs to be periodically synchronized to keep it meaningful. HotSync is PalmOSs term for the process of synchronizing. 2. Beaming. Most PDAs include an infrared port that allows transfer of data (beaming) from one PDA to another PDA. 3. PDA memory. PDAs use flash ROM memory. You can typically add memory by installing additional flash cards or memory sticks. F. Tablet PCs. Combine the handwriting benefits of PDAs with the power of traditional portable PCs. Tablets have full OSs, just like a laptop. A stylus used to write on screen. Many table PCs also accept keyboard and mouse input. Copyright © 2007 by The McGraw-Hill Companies Page 2 of 11 Mike Meyers’ A+ Guide to Managing and Troubleshooting PCs Instructor’s Manual Chapter 19 G. Portable computer device types. The seven most common styles of portable computing devices are listed in Table 19.2 of the textbook. IT Technician II. Enhance and upgrade the portable PC A. Although earlier portable PCs lacked the ability to be upgraded and became obsolete quickly, there are many ways to enhance today’s portable PCs. B. Today’s portable PCs include internal and external expansion buses and a modular interior where parts may simply be swapped out. C. PC Cards 1. Otherwise known as Personal Computer Memory Card International Association (PCMCIA) Cards, PC Cards are credit-card-sized, hot-swappable devices. They can function as hard drives, modems, network cards, SCSI host adapters, film card readers, interface cards, or nearly anything else you can think of. 2. Almost every portable PC has one or two PC Card slots. 3. All PC Cards have at least one function, but many have two or more functions per card (for example, a network card and a modem card rolled into one). 4. Two versions of PC Cards—parallel bus and serial bus a) PC Cards have two flavors—16-bit and CardBus (1) 16-bit PC Cards are all 16-bit, 5 V, have a maximum of two functions, and use a 68-pin interface. There are three types of regular PC Cards, varying only in terms of thickness. (2) Type I: 3.3-mm thick, usually function as flash memory (3) Type II (most common):5-mm thick, usually function as I/O cards (4) Type III: 10.5-mm thick, usually function as hard drives (5) Most modern laptops can hold two Type I or Type II cards, or one Type III card. Copyright © 2007 by The McGraw-Hill Companies Page 3 of 11 Mike Meyers’ A+ Guide to Managing and Troubleshooting PCs Instructor’s Manual Chapter 19 b) ExpressCard. High-performance serial version of the PC Card. Compatible with PC Card with the same thickness as a Type II PC Card. Connects to USB 2.0 (480 Mbps) or PCIe slots (2.5 Gbps) 5. Software support for PC Cards. PCMCIA requires two sets of device drivers. a) Socket services: A lower-level BIOS device driver, socket services drive the port itself. They determine when a card is inserted or removed and provide I/O functions to that port. b) Card services: A higher-level Windows-based driver, card services recognize the card type and its function and then load the appropriate device driver for it. D. Limited function ports 1. All portable PCs and many PDAs come with one or more single-function ports. These ports include a VGA port for hooking up an external monitor and a PS/2 port for a keyboard or pointing device. 2. Some portables have built-in NICs or modems for network support as well as microphone jacks. 3. Most portables have a special function key that adds an additional option to certain keys on the keyboard. E. General purpose ports 1. Universal serial bus (USB) and FireWire (IEEE 1394) ports are popular with laptops. 2. Port replicators. Port replicators may plug into a USB port and provide common PC ports, such as serial, parallel, network, and PS/2. You can also plug your notebook computer into the port replicator to use nonportable components such as a printer, scanner, monitor, or full-size keyboard. 3. Docking stations, similar to port replicators, offer legacy and modern single- and multifunction ports. Most docking stations are proprietary and are an excellent companion to desktop extender and ultralight portables. F. The modular laptop Copyright © 2007 by The McGraw-Hill Companies Page 4 of 11 Mike Meyers’ A+ Guide to Managing and Troubleshooting PCs Instructor’s Manual 1. Chapter 19 Laptops have always been incredibly proprietary. You had to buy the special upgrades and features only from the manufacturer and at a premium-that lingers still. In some areas, however, such as RAM and hard drives, most laptops have turned to industry standards. 2. RAM. Most laptops use either 72-pin or 144-pin SO-DIMM with SDRAM technology. Newer laptops may use DDR or DDR2-SDRAM with 200-pin SO-DIMMs or 172-pin micro-DIMMs. a) If you want to upgrade your RAM, make sure you have the correct type of RAM. b) Because there is no standard for RAM replacement in portables, you may need to open a panel on the underside of the portable to find the RAM slots. 3. Shared memory. Reduces the cost of video cards by reducing the amount of memory on the video card. The video card can borrow RAM from the system, and the RAM available to the OS will be reduced by the amount shared (or borrowed) by the video card. 3. Hard drive. Most laptops today use a smaller 2½-inch ATA drive (instead of the larger 3¼inch drive found in desktops). Currently, these hard drives are available in sizes up to about 80 GB. Some laptops require that drives be set to cable select rather than master/slave. Otherwise, they function the same as and configure the same as larger drives. 4. Modular CPUs. Most CPUs are specialized—physically not the same CPU as in desktop systems. Many laptop-specialized CPUs are mounted on a replaceable module that can be upgraded. Replacing a CPU often involves disassembling the portable device, however, so it is a good idea to let a professional handle this job. 5. Modular video cards. Some laptops contain modular video cards. To some extent, however, the proprietary concept still exists here. Not all modular video cards are compatible with all laptops. Check with the laptop manufacturer and the video card manufacturer to be sure. 6. Modular drives. CD-ROM, DVD-ROM, CD-RW, and hard drives are available for laptops. One of these drives will usually pull out easily so you can swap it for a different kind of drive. Some systems allow you to replace the spare drive with a spare battery. Discussion Point Copyright © 2007 by The McGraw-Hill Companies Page 5 of 11 Mike Meyers’ A+ Guide to Managing and Troubleshooting PCs Instructor’s Manual Chapter 19 Replacement Modules In many laptops today, accessing modules such as HDD or RAM is very simple. There is usually a port with a couple of screws on the underside of the laptop. Open the port and the device is right there. Some other laptops, however, are a bit more resistant to the ease-of-use concept. You have to open up the entire laptop, or merely remove the keyboard. Whichever method you have to use, take it slowly and gently. Many laptop parts have very small plastic retaining tabs that break easily if forced. Be careful, or you may end up buying a laptop for a customer. 7. Mobile NICs and Mini PCI. Every laptop comes with networking capabilities. They have modems for dial-up and Ethernet ports for plugging into a wired network. a) Mini PCIs are used for integrated wireless networking with built-in Wi-Fi adapters. They employ a 32-bit 33-MHz bus using PCI V2.2 with a different form factor. b) To extend battery life, Wi-Fi and Bluetooth adapters can be toggled on and off without powering down the computer. FN-F2 often will toggle the Wi-Fi adapter on and off. FN-F10 will often eject the CD-ROM. III. Managing and maintaining portables A. Portables are solidly built and configured and require little maintenance other than batteries and power management. B. Batteries. A number of different kinds of batteries have been used for portable PCs, each with its own special needs and quirks. Let’s look at three types of batteries commonly used in mobile PCs. 1. Nickel-Cadmium (Ni-Cd) a) The first batteries used in portables, Ni-Cd batteries had a problem with “battery memory.” If a Ni-Cd battery was continually recharged before being fully discharged, it had an annoying tendency to “remember” the level of charge it had, and it could no longer save a full charge. Thus, if a battery had four hours of charge on it, but you recharged it repeatedly after 30 minutes use, after a time, you would not be able to get more than about 30 minutes use from the battery. Copyright © 2007 by The McGraw-Hill Companies Page 6 of 11 Mike Meyers’ A+ Guide to Managing and Troubleshooting PCs Instructor’s Manual Chapter 19 b) Ni-Cd batteries can be conditioned, which means they are fully discharged and recharged—but this is not always effective. c) Ni-Cd batteries usually last only a thousand charges and only if the battery is fully conditioned from time to time. d) Ni-Cd batteries are also susceptible to heat. If allowed to heat up (in a car during the summer, for instance), they become useless. e) 2. Ni-Cd batteries are toxic and cannot simply be thrown in the trash. Nickel-Metal Hydride (Ni-MH)—popular replacement battery for Ni-CD systems a) Ni-MH shares some traits with Ni-Cd batteries, but the problems are not as severe. While Ni-MH batteries also have memory problems, they actually last longer with shallow recharges rather than full discharges and recharges. b) Ni-MH can be recharged more often, are able to hold a charge longer, are not as susceptible to heat, and are nontoxic. 3. Lithium-Ion (Li-Ion)—most common battery used today a) Li-Ion batteries have no memory problems, can hold a charge for about twice as long as Ni-MH batteries, but cannot be recharged as often. b) Li-Ion batteries can explode if over-charged. All PC Li-Ion batteries have built-in circuitry to prevent this. c) Units have to be designed to use Li-Ion batteries. You cannot simply use a Li-Ion battery as a replacement battery in any device. 4. Other portable power sources include a new kind of battery referred to as a smart battery. a) New batteries today often have built-in circuitry to help manage power by telling the laptop when they need to be charged, conditioned, or replaced. b) Fuel cells are a promising new technology that produces electrical power as a result of a chemical reaction between the hydrogen and oxygen in the fuel cell. This technology may be able to power a laptop for up to 40 hours before it needs to be replaced or refilled. This technology is still a year or two away from the consumer market. Copyright © 2007 by The McGraw-Hill Companies Page 7 of 11 Mike Meyers’ A+ Guide to Managing and Troubleshooting PCs Instructor’s Manual 5. Chapter 19 Care and feeding of batteries a) Store in a cool, dry location. Do not freeze! b) Condition Ni-Cd and Ni-MH batteries. c) Keep contacts clean with a soft cloth and a drop of alcohol. d) Do not handle broken or leaking batteries. The chemicals can be toxic. e) Recycle old batteries, or dispose of them according to environmental laws. C. Power management 1. As with desktop systems, all components of a laptop draw power. Hard drives, expansion cards, CPUs, chipsets, the LCD, and so on, are all energized and consume power. Power becomes critical when the machine is running out of battery power. 2. Power management involves the hardware, the BIOS, and the OS working together to reduce power use. It shuts down inactive devices, even the entire system, after first securing critical information. 3. System Management Mode (SMM). Power management has gone through a series of improvements, starting with those that Intel built into the 386SX CPU. Collectively called System Management Mode (SMM), these features allow the CPU to slow down or stop its clock without erasing register information. SMM works with peripherals as well. It requires a specialized BIOS and OS as well as the SMM CPU. a) Intel introduced the Advanced Power Management (APM) specification in 1992. b) In 1996, Intel introduced the Advanced Configuration and Power Interface (ACPI) standard. ACPI now supports hot-swappable devices such as USB, FireWire, and PC Cards. 4. APM/ACPI requirements a) An SMM-capable CPU b) An APM-compliant BIOS c) Devices that will accept being shut off, often labeled as “Energy Star” compliant d) A system OS that knows how to request a particular device be shut down Copyright © 2007 by The McGraw-Hill Companies Page 8 of 11 Mike Meyers’ A+ Guide to Managing and Troubleshooting PCs Instructor’s Manual e) 5. Chapter 19 A CPU clock that can slow down or stop APM/ACPI supports four different power-usage levels. a) Full On Everything is running at full power—no power management in use. b) APM Enabled While the CPU and RAM are running at full power, other unused components may or may not be shut down. c) APM Standby The CPU is stopped, but RAM still stores its data. All other components are shut down, but are still initialized. d) APM Suspend All components are in sleep mode. Many systems use a special type of Suspend called “hibernation.” All data on RAM and processor registers are written to the hard drive. On “wake,” all devices are reinitialized, and the RAM and register information is written back from the hard drive. Naturally, getting power back from Suspend mode takes longer than from standby mode. 6. Configuration of APM/ACPI can be done either through the CMOS settings or through Windows. Any Windows settings will override the CMOS settings. a) Many CMOS versions include settings to determine wake-up events, such as monitoring a modem or a particular IRQ. b) Windows 2000/XP has a Power Options applet used to configure APM/ACIP settings. It includes several power schemes, such as Home/Office and Max Battery. c) Hibernate mode takes everything active in RAM and stores it on the hard drive before powering down the system. When the PC leaves hibernation, Windows reloads all the files and applications back into RAM. D. Cleaning 1. Use an appropriate screen cleaner (not glass cleaner) to clean the fragile LCD panel. 2. Use compressed air to blow dust off the keyboard and the PC Card sockets. E. Heat. Because portable PCs cram so many electrical components into a small space, they may overheat even though they contain low-power-consumption devices. Use the following techniques to help keep your laptop cool. Copyright © 2007 by The McGraw-Hill Companies Page 9 of 11 Mike Meyers’ A+ Guide to Managing and Troubleshooting PCs Instructor’s Manual Chapter 19 1. Be sure to use power management with your laptop. 2. Keep air space between the bottom of a laptop and its surface. Don’t place it on a pillow. 3. Don’t use a keyboard protector. 4. Listen to the fan. If it’s often running fast and making a high-pitched whirring sound, try to adjust your power management settings or your environment to reduce heat retention. 5. F. Be alert to a fan that no longer runs. A broken fan can cause laptops to overheat and fail. Protect the machine. Laptops are still expensive, so protect your investment with some basic best practices. 1. Tripping. Pay attention to where you run the power cord. Don’t create a trip hazard that can take your laptop with it. 2. Storage. When not in use for a while, store your laptop in a case. It will keep it safe and clean. If you’re storing it for a lengthy period of time, remove the battery. 3. Travel. a) Protect yourself against theft by using a computer case that doesn’t look like a computer case, such as a backpack. b) When traveling to foreign countries, be very careful about power. Most foreign countries use 230 V outlets, and the U.S. uses 115 V outlets. Plugging your laptop into a 230 V outlet could be disastrous. 4. Shipping. Pack your laptop well, and do what you can to avoid making it look like a laptop. 5. Security. Consider physical locks. Don’t let the laptop out of your sight. V. Troubleshooting portable computers A. Laptop won’t power on. Verify the outlet is good. Swap out the AC adapter. Remove all peripherals and try again. B. Screen doesn’t come on properly. If booting, but there’s no display, turn on the display with the function key and the key to activate the screen (varies with different laptops). If you hear a humming or popping noise, the inverter is likely dying and the laptop needs service. Copyright © 2007 by The McGraw-Hill Companies Page 10 of 11 Mike Meyers’ A+ Guide to Managing and Troubleshooting PCs Instructor’s Manual Chapter 19 C. Wireless networking doesn’t work. Check for a physical switch to toggle the adapter on or off. Toggle the key combination to turn wireless on or off. Verify you’re in range. D. Handwriting is not recognized. Retrain the digitizer. E. Keypad doesn’t work. Reseat the keypad connector. Check the NUMLOCK function key. F. Touchpad doesn’t work. Clean with a shot of compressed air. May need to reconfigure the touchpad driver in the Control Panel | Mouse applet. IV. Beyond A+ A. Centrino technology has an extremely low-power, yet speedy CPU and integrated wireless networking technology. Added to portable PCs, this technology makes them more powerful and provides extremely long battery life. B. Origami or UltraMobile PCs (UMPC). Small form factor tablet PC, designed to fill the spot between PDAs and tablet PCs. Origami typically runs a full-featured operating system such as Windows XP or Windows Vista. Copyright © 2007 by The McGraw-Hill Companies Page 11 of 11