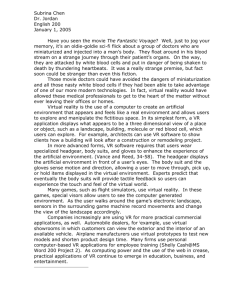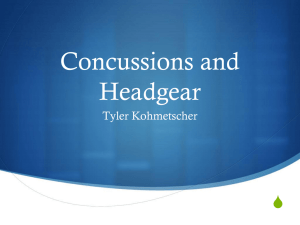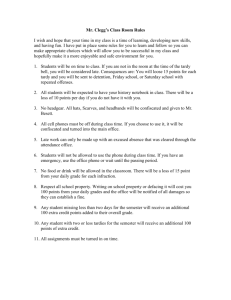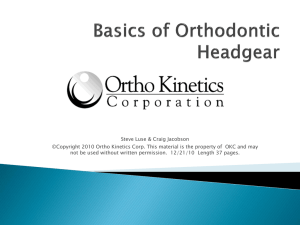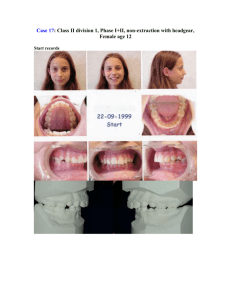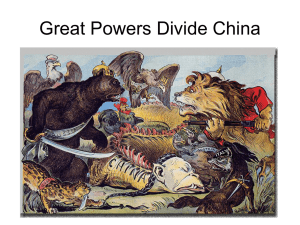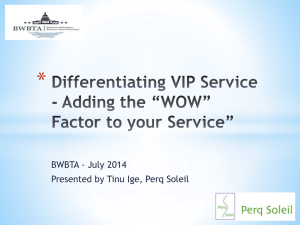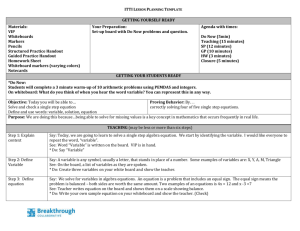VFX1 Users Manual

User's Manual
VFX1
HEADGEAR
Virtual Reality System
TM
FORTE Technologies, Inc.
VFX1 HEADGEAR User's Manual
NOTICE
This document contains proprietary information protected by copyright. All rights are reserved. No part of this document may be reproduced or translated without the written consent of Forte Technologies, Inc.
The software described in this document is furnished under a license agreement and may only be used or copied in accordance with the terms of the agreement. It is against the law to copy the software except as specifically provided for in the license agreement.
Information in this document is subject to change without notice and does not represent a commitment on the part of Forte Technologies, Inc. The manufacturer makes no warranty or representation of any kind, either implied or expressed, of performance, merchantability, or fitness for a particular purpose. Forte
Technologies, Inc. assumes no responsibility for any errors that may appear in this document or for incidental or consequential damages in connection with furnishing, performance, or use of this material.
VFX1 HEADGEAR, Smart Visor, CyberPuck, VIP, VOS, and COMSET are trademarks of Forte Technologies, Inc.
ACCESS.bus is a trademark of ACCESS.bus Industry Group.
All other trademarks are the property of their respective owners.
ii
©Copyright 1995 FORTE
Technologies, Inc.
Document No. 101PB0001 Rev. B
Printed in U.S.A.
Contents
page iv ............................................................. About this Manual page vi ..........................................................
SAFETY
FIRST!!!
page viii ...........................................................
QUICK INSTALL
Chapter 1 .................................................................. Introduction
Chapter 2 .......................................................... Before You Start
Chapter 3 .................................................. Hardware Installation
Chapter 4 ....................................... Software Installation & Setup
Chapter 5 ........................................ Troubleshooting &
Support
Appendix A ....................................System Software and Utilities
Appendix B ............................................. Regulatory Statements
Appendix C ............................................. Product
Specifications
Appendix D .................................. Credits & Acknowledgements
VFX1 HEADGEAR User's Manual
About This Manual
Safety First is required reading! It is absolutely necessary that you fully understand potential safety issues regarding use of the VFX1 HEADGEAR system,
Please take the time to carefully read this section.
Quick Install is an abbreviated step-by-step procedure to get the experienced personal computer user up and running fast. We strongly recommend, however, that all users take the time to completely familiarize themselves with this manual prior to installing and using the VFX1 HEADGEAR system.
Chapter 1 provides an introduction to the VFX1 HEADGEAR, the major components, and also provides instructions for handling and care of the VFX1
HEADGEAR.
Chapter 2 includes a checklist to ensuring that your computer system has adequate resources to support the VFX1 HEADGEAR and another checklist to assist you in unpacking, inspecting, and familiarizing yourself with the components supplied with the VFX1 HEADGEAR system.
Chapter 3 provides step-by-step instructions, with illustrations, for installation of the system hardware.
Chapter 4 describes the software INSTALL and SETVFX1 setup programs for installing the system software and setup and testing of the VFX1 HEADGEAR.
It also provides instructions for installing the Bonus CD-ROM games software.
Chapter 5 provides troubleshooting and technical support information to assist you should you encounter problems.
The appendices provide more specific information on the software provided, regulatory compliance statements, and product specifications.
iv
VFX1 HEADGEAR User's Manual
Document Conventions
Bold Used to highlight sections and important text throughout the manual. Also used for words and characters that you type including system commands and switches.
<keyname> Used to denote special keyboard characters you type such as the
"ENTER" key. For example, to start the setup program you would be instructed to type: SETVFX1<enter>
Used to call special attention to a section. Indicated important safety or warning information. It is VERY important that you read and understand these sections.
vi
SAFETY FIRST ! !!
IMPORTANT SAFETY CONSIDERATIONS - PLEASE READ
THE FOLLOWING VERY CAREFULLY BEFORE USING THE
VFX1 HEADGEAR.
When Worlds Collide - The VFX1 HEADGEAR™ system provides a very compelling virtual reality which, in the heat of the game, can become your reality.
Your senses are immersed in these virtual worlds and at times you can forget that your virtual reality is being played out in a very real world, that can pose very real threats to your well being. For these reasons, plan ahead and use some common sense. DO NOT use the headset near stairs, balconies, cliffs or near other things that can be tripped over, run into, knocked down, or fallen over. DO NOT use while driving, skiing, flying, skin diving, mowing your lawn or any other act that normally requires seeing what you are doing in the real world.
Remember that you are tethered to your computer. Be careful that the cord of the headset does not tangle around you or someone near you. DO NOT play at the limit of your cord as you may pull your PC off your desk or pull the cord out of your headset.
Be aware of the fact that, in the heat of battle., swinging the CyberPuck around with the headset on can be dangerous to those standing near you (or yourself).
Avoid Eye Strain - Your eyes are remarkable in that they will attempt to provide you with a clear image, even if they have to strain to do it. Should such strain become prolonged, as might occur when using the headset without proper adjustment of the optics, you may experience disorientation and/or impaired vision after using the headset. Therefore, IT IS IMPERATIVE that you adjust the optics
BEFORE each use of the VFX1 HEADGEAR System. The optical adjustment procedure is part of the SETVFX1 Setup Program described in the software section of this manual.
Use Sound Judgement - Permanent or temporary hearing loss or impairment can result from improperly setting the volume level for the VFX1 HEADGEAR headset stereo headphones. Always adjust the soundboard volume to a safe level
BEFORE donning the headset.
VFX1 HEADGEAR User's Manual
Give Yourself a Break - Virtual reality applications, whether viewed on a video screen or headset, can potentially have adverse effects on the user including possible motion sickness, perceptual aftereffects and disorientation, and decreased postural stability. In rare cases, the onset of these symptoms can be delayed. The onset and severity of these potential effects is highly dependent on the individual user, the exposure duration, and the intensity and speed of motions presented in the specific VR application. A simulated walk in the park may have minimal impact whereas a virtual high speed chase with crash dives, fast breaking turns, enemy everywhere and guns blazing, may cause onset. Will you experience some of these adverse effects? There is no one good answer to this question — it is very dependent upon yourself and the VR application you run. As a rule, if you feel any discomfort or adverse effects, you should stop and take a break immediately. In all cases, it is important and recommended that you take breaks every 15 minutes during play. After play, wait until you are completely reoriented to the real world and not experiencing any of the effects indicated above before commencing other activities. During this recovery period you should NOT engage in any potentially dangerous activities such as operating equipment or driving a car.
You may find that with repeated exposure to VR applications, any adverse effects that you experience diminish with time. There can be no assurance this will be the case, but this adaptation is common for users of virtual environments.
Medical Considerations - A very small portion of the population may experience epileptic seizures when viewing certain kinds of flashing lights or patterns that are commonly present in our daily environment. These persons also experience seizures while watching some kinds of television pictures or playing certain video games including the use of virtual headsets. Players who have not had any previous seizures may nonetheless have an undetected epileptic condition.
We suggest that you consult a physician if you have an epileptic condition or if you experience any of the following symptoms while using this device: altered vision, muscle twitching, other involuntary movements, loss of awareness of your surroundings, mental confusion, and/or convulsions.
WARNING! Children under the age of seven (7) are still learning to focus and track with their eyes and their vision is immature. For these reasons, THE VFXI
HEADGEAR IS NOT TO BE USED BY CHILDREN UNDER THE AGE OF
SEVEN (7).
vii
viii
Quick Install
This section provides an abbreviated step-by-step procedure to get the experienced
PC user up and running fast. We strongly recommend, however, that even the seasoned veterans take the time to completely familiarize themselves with this manual prior to installing and using the VFX1 HEADGEAR system.
STEP 1 Carefully read the SAFETY FIRST section on page vi and the
Electrostatic Precautions section on page 3-1 BEFORE you start.
STEP 2 Confirm that your computer meets the requirements for installation of the VFX1 HEADGEAR system (use page 2-1 checklist).
STEP 3 Check that your VFX1 HEADGEAR System package is complete and no items are damaged or missing (use page 2-2 checklist).
STEP 4 Install the VIP Card.
□ Open your computer system - Turn computer off, unplug system power cord, remove cover. □ Select a free 16-bit adapter slot closest to your computer's video card or VESA feature connector (see page 3-2). □ Remove the selected expansion slot cover. Retain screw to secure VIP Card later. □ Prepare the VIP Card - The VIP card factory default I/O address is 260 (hex). If this address conflicts with another adapter in your system, change the VIP I/O address jumper to one of the alternate addresses illustrated on page 3-4.
Attach the supplied VESA Feature Connector Cable to the VIP card. Make sure that pin 1 of the cable (red stripe) is connected to pin 1 on the VIP Card connector (marked "1"). □ Insert the
VIP Card in the selected adapter slot. Secure mounting bracket to computer chassis with screw. □ Attach the free end of the VESA feature connector cable to your system's VESA connector, ensuring Pin 1 is aligned with the red stripe on the cable. □ Close your computer system - Do final inspection making sure card is secure and VESA cable is installed correctly. Replace cover and fasten screws.
VFX1 HEADGEAR User's Manual
STEP 5 Make Final Connections (see page 3-7)
□ Attach supplied 8' interconnect cable between the VIP Card and the VFX1 HEADGEAR. □ Plug the CyberPuck connector into the ACCESS.bus port located at the rear of the VFX1 HEADGEAR or the port located on the
VIP Card. □ Optional: Attach the supplied mini-phono cables between the
VIP Card and your sound card.
STEP 6 Install VFX1 HEADGEAR Software
□ Insert the supplied INSTALL DISK in your floppy drive. □
At the dos prompt type:
A:INSTALL <enter> assuming "A" is your floppy drive (change "A" to actual drive letter as required). Follow the program instructions to complete the installation.
NOTE: After the system software is transferred, the Install program automatically loads and runs the VFX1 HEADGEAR setup program
SETVFX1 to perform STEPS 7-9 below.
STEP 7 Setup VFX1 HEADGEAR Interface Protocol (VIP) Card
□ If you changed the base I/O address, select the new value.
□ Select an IRQ that does not conflict with other adapters. □
Test selections and accept.
STEP 8 Adjust VFX1 HEADGEAR Optics - Select SETUP OPTICS from the
SETVFX1 main menu. Refer to chapter 4 of the manual and proceed as directed in the VFX1 HEADGEAR Optics Setup section. It is imperative that the optical adjustments be completed before using the
VFX1 HEADGEARsystem (see Safety First!!! on page vi).
STEP 9 Test the VFX1 HEADGEAR System - Select TEST VFX1 and TEST
CYBERPUCK from the SETVFX1 setup program main menu and confirm that the system is working correctly.
STEP 10 Install applications from the BONUS CD-ROM □
Insert supplied BONUS CD-ROM in drive. □ At the DOS prompt type: D:INSTALL <enter> assuming "D" is your CD-ROM drive (change "D" to actual drive letter as required). Follow installation program instructions to complete installation.
ix
VFX1 HEADGEAR User's
Manual
x
CHAPTER 1
Introduction
Congratulations on your purchase of the VFX1 HEADGEAR™ Virtual Reality
System -- the most technically advanced, fully integrated, and affordable VR headset available for Personal Computers and Workstations that use a standard
VGA video adapter. The system comes complete with 3D stereo color imaging, proprietary three axis VOS™ head tracking, 3D sound capability, microphone,
ACCESS.bus™ connectivity, and comfortable ergonomics all in a sleek, "cool" design. The CyberPuck™, included with the VFX1 HEADGEAR system, is a
"floating" VR handheld input device incorporating two axis tracking and three programmable buttons. The VFX1 HEADGEAR system takes you beyond the limitations of conventional fixed video display and sound systems to total immersion in a 3D electronic space that dynamically responds to your movements as you look around and explore these new virtual worlds.
System Features
The major components and key features of the VFX1 HEADGEAR system are illustrated in figure 1-1 and are further described below:
VFX1 HEADGEAR™ Smart Visor™ - The Smart Visor™ allows the
VR user to interactively use the PC or workstation without removing the headset.
With the Smart Visor™ you flip up the visor when not immersed. When ready for
VR action, simply pull down the visor and instantly enter the virtual world.
3D Stereoscopic Imaging - The VFX1 HEADGEAR™ provides leading edge technology using a pair of color LCDs each with high contrast 789 x 230 pixel images. Each eye sees different images in stereo mode, but both eyes work as a team to provide depth. This provides true realistic stereo imaging putting you right where the action is.
Each eyepiece can be independently focused and is equipped with a rubber eye cup that may be used as is, folded back, or removed completely depending upon the user's preference. The interpupillary distance (IPD) is fully adjustable by moving the eyepieces left or right.
VFX1 HEADGEAR User's Manual
High Fidelity Stereo Headphones - Designed with high quality stereo speakers, the VFX1 HEADGEAR utilizes any standard stereo sound card for an awesome VR experience.
Microphone - The VFX1 HEADGEAR has a COMSET™ built into the Smart
Visor™. This condenser microphone allows player-to-player communication for applications that support this feature.
3D VOS™ Head Tracker - FORTE's patented Virtual Orientation System
(VOS™) tracks your head's every move. The Digital Signal Processor (DSP) controller provides accurate input and responsive feedback putting you in the middle of the virtual world. The VOS™ head tracker provides roll, pitch, and yaw for precise VR orientation. Since this is passive, there is no need for external tracking equipment. Everything is self-contained in the headset.
VFX1™ Interface Protocol (VIP™) Card - This unique interface allows the VFX1 HEADGEAR™ to connect with existing VGA cards (your existing adapter must have a fully VESA compliant feature connector). There is no need to purchase a separate video card to get virtual reality images. This feature allows you to use this headset with today's existing software applications. Should you upgrade your system to a higher performance video adapter, the VFX1
HEADGEAR will reflect the improvement.
ACCESS.bus™ Interface - The VIP™ Card also acts as a host for the
ACCESS.bus™ PC Connectivity Standard. ACCESS.bus™ is a powerful interface allowing you to connect up to 125 different peripherals to a single Host Card.
FORTE peripherals utilize ACCESS.bus™ to bring the future to your PC by providing the latest in superior interface technology. This interface allows you to keep your other peripherals (mouse, joystick, etc...) connected as usual with the capability to install future FORTE VR peripherals or any other ACCESS.bus™ peripheral to your PC.
FORTE CyberPuck™ - The 2-axis CyberPuck™ frees the user from the restraints of a desktop mouse or joystick. The unit provides 3 programmable buttons and comfortable ergonomic control for either left or right-handed users.
The CyberPuck™ connects to the FORTE VFX1 HEADGEAR system via an
ACCESS.bus™ port located at either the rear of the helmet or on the VIP Card.
1-2
Chapter 1 - Introduction
Figure 1-1. Major components and key features if the VFX1 HEADGEAR™ System.
1-3
VFX1 HEADGEAR User's Manual
Handling and Adjusting the Headset
Putting the Headset on:
• Raise the front visor to the UP position.
• Grasp the headset by the center beam on top, holding it slightly above and in front of your head. See figure 1-2.
• Slide the headset onto your head, guiding the earphones past your temples and comfortably over your ears.
• Swing the visor down and further adjust the helmet so that the eyepieces align with your eyes (you may have to roll the helmet around on your head a little to line up the displays).
• The nape strap is attached to the headset by looping the end straps through the slots at the rear of the helmet such that the pad faces inward and the velcro fasteners face outward. By repositioning the velcro fasteners, adjust the nape strap to provide a comfortable fit. This will prevent the headset from shifting while it is being worn.
• Adjust the Visor's interpupillary distance (IPD) and optical focus by running the VFX1 HEADGEAR setup program SETVFX1, selecting the SETUP
OPTICS option, and proceeding as directed in the How To Adjust the Optics section on page 4-3. It is very important that these adjustments be made in order to prevent possible eye strain (see SAFETY FIRST!!!).
To remove the Headset:
• Raise the visor and grasp the beam on top.
• Slide the headset backward, lifting slightly. See figure 1 -3.
• DO NOT take the helmet off by lifting on one of the earphones or the
Smart Visor.
1-4
Chapter 1 - Introduction
Figure 1-2: Putting on The VFX1 HEADGEAR
Figure 1-3: Removing The VFX1 HEADGEAR
1-5
VFX1 HEADGEAR User's Manual
Using the CyberPuck
The CyberPuck removes the constraints of the traditional mouse or joystick, providing 2axis sensing and three programmable input buttons (Figure 1-4).
The CyberPuck is normally held in a vertical position as shown in the illustration. Ergonomic design, with thumb indentations on both sides toward the top, provides for comfortable right or left-handed operation.
Figure 1-4
Turning the CyberPuck ON and OFF
Figure 1-5.
For some applications that do not support the
VFX1 HEADGEAR system natively, the
CyberPuck simulates mouse and/or keyboard input using a special driver. For these applications, the CyberPuck is toggled ON and OFF by holding the unit horizontally, as shown, and simultaneously pressing
BUTTONS. Note that while the CyberPuck is active, your mouse will not function. It is therefore important that you remember to turn the Cyberpuck OFF before using your normal mouse.
1-6
Chapter 1 - Introduction
VFX1 HEADGEAR System Care
CAUTION! Before performing any maintenance of the VFX1 HEADGEAR, turn off your computer, then disconnect the cables attached to the headset. Before reconnecting the headset, make sure that it is absolutely dry.
NOTE! There are no internal user adjustments or serviceable parts in your VFX1
HEADGEAR system. Do not open the units or attempt any repairs yourself.
Doing so will void your warranty.
Headset Liner:
The headset liner is a removable foam/cloth laminate. One side is velcro hook sensitive for attachment to the inside of the helmet. The liner may be carefully removed, hand washed, then air dried. Do not place in a dryer!
Visor Optics:
The optics may be cleaned with a good grade of lens paper.
Headset Shell and Earphones:
The headset shell and headphone cushions may be wiped with a damp (not wet) sponge and towel dried.
1-7
VFX1 HEADGEAR User's
Manual
1-8
CHAPTER 2
Before You Start
...
Before starting the installation of the VFX1 HEADGEAR System, first make sure that you have carefully read and understand the SAFETY FIRST!!! considerations found at the front of this manual. Next, verify that your computer meets the following minimum requirements and that the VFX1 HEADGEAR System package is complete.
Check the System Requirements
The basic computer system requirements to install and run the VFX1 HEADGEAR
System are:
□ An IBM Compatible 80386 SX16 megahertz (MHz) or higher computer running MS DOS 5.0 or greater, a free 16-bit ISA expansion slot, a 3-1/2 floppy disk drive, plus a hard disk drive with at least 500 kilobytes (K) free space for VFX1 HEADGEAR system drivers and utilities. Other applications supplied by FORTE that you choose to install will require additional disk space plus an optional CD ROM drive.
□ A VGA Video Adapter equipped with a 26-pin VESA Feature Connector
(sometimes referred to as "External Video").
The Forte VIP card requires a VGA card with a 100% fully VESA compliant
Feature Connector output to drive the VFX1 HEADGEAR visor displays. If you are not sure whether your computer or VGA video adapter has this connector, or is fully compliant with the VESA standard, consult your user's manual or contact the manufacturer before proceeding.
□ Approximately 20 kilobytes (20K) of conventional memory for required memory resident VFX1 HEADGEAR drivers. Additionally, 500K is required to run the VFX1 HEADGEAR INSTALL and SETVFX1 setup programs.
This is the minimum required to support the VFX1 HEADGEAR. Other applications supplied by FORTE require varying amounts of memory.
□ Optional: Stereo Sound Card.
Required to provide stereo sound and microphone support to the VFX1
HEADGEAR.
NOTE: Due to the complexity of VR application software, FORTE recommends the use of VESA local bus or PCI bus video adapters and a 80486 or better system unit for best performance.
VFX1 HEADGEAR User's Manual
Check the VFX1 HEADGEAR System
Package
The items supplied with the VFX1 HEADGEAR System are illustrated and listed below. As you unpack the system, confirm that all items are present. Do not continue the installation if any major item(s) are missing or appear damaged.
2-2
□ [A] VFX1 HEADGEAR
□ [B] Headgear Nape Strap
□ [C] VFX1 HEADGEAR Interface Protocol (VIP) Card
□ [D] 26-pin, 12", VESA Feature Connector Ribbon Cable
□ [E] Two (2) mini-phono Cables (Sound and Microphone
□ [F] 8' Headset/VIP Interconnect Cable
□ [G] CyberPuck with ACCESS.bus Cable
□ [H] INSTALL Diskette
□ [I ] CD-ROM Bonus Software Disk
□ Bonus Software Manual
□ Product Safety Sheet (READ CAREFULLY!)
□ Registration Card
□ User's Manual (The book that you are currently reading!)
CHAPTER 3
Hardware Installation
Installing the VIP Card
The following section provides a step-by-step procedure for installing the VFX1
Interface Protocol (VIP) Card in your system.
CAUTION! The discharge of static electricity can damage sensitive electronic components both on the VIP card and in your computer. To avoid such damage, please take the following precautions before you touch your VIP card or the inside of your computer:
• Work in an area with at least 50% relative humidity.
• Do not wear wool or polyester clothing , and do not allow clothing to touch any components while working.
• Touch the metal chassis of your computer to reduce any static on you or wear a grounding wrist strap, available at many electronic stores.
STEP 1. Open Your Computer System
□ CAUTION! Potentially Lethal voltages exist inside your computer. Make sure the power to your computer and attached peripherals is switched off. For added safety, unplug your system power cord.
□ Remove the cover screws, typically located at the back of the computer, then carefully slide the cover off. Consult the documentation that came with your computer for precise instructions on safely opening the unit.
VFX1 HEADGEAR User's Manual
STEP 2. Select a Slot
With the cover removed, you will be able to see the motherboard, existing adapter cards, and available expansion slots.
□ Locate your computer's 26 pin VESA Feature Connector - Some computers will have a separate VGA Video adapter card in one of the expansion slots
(Option 1) while others will have the VGA Video electronics integrated with the motherboard (Option 2). To determine which one you have, look at the back of the computer where the video monitor cable is attached. If it does
NOT connect to an adapter card, then the VESA Feature Connector will be located on the motherboard, typically close to where the monitor cable is attached. You should consult your computer's manual to find the exact location of the feature connector.
□ Choose an empty 16-bit slot for the VIP Card that is closest to your computer's
VESA Feature Connector.
3-2
Chapter 3 - Hardware Installation
□ Remove the expansion slot's cover by removing its retaining screw and lifting the cover straight out. Put the screw in a safe place because you will need it to secure the VIP Card after it has been installed.
STEP 3. Prepare the VIP Card
□ Making sure that you are first grounded, remove the VIP Card from its antistatic bag.
□ Set/Confirm the VIP Card I/O Address Setting - The VIP Card has a jumper at the bottom of the card for selecting the Input/Output (I/O) address that it uses to communicate with your computer. The jumper is a block with 4 pins and two removable plastic hoods. The plastic hoods each fit over a pair of pins on the jumper. The VIP Card illustration on the following page shows the location of the I/O Address jumper and hood locations for each of four (4) possible addresses. Confirm that the removable hoods are set to the factory preset positions. This configuration should be acceptable for most uses and will require changing only if it conflicts with the I/O Address setting of another card.
3-3
VFX1 HEADGEAR User's Manual
□ Attach the VESA Feature Connector Cable to the VIP Card. Make sure that
"Pin 1" of the cable is connected to "Pin 1" on the VIP VESA Feature
Connector as shown in the illustration. Verify that the cable is properly aligned with the connector. It is not uncommon to inadvertently shift the connector by a pin or more when attaching it. Check Carefully!
3-4
VFX1
HEADGEAR Interface Protocol (VIP) Card
Chapter 3 - Hardware Installation
STEP 4 - Insert the VIP Card
□ Pick up the VIP Card and align it with the adapter slot you previously selected.
The end with the mounting cover and external connectors should line up with the slot covering opening on the PC.
□ Insert the VIP Card into the selected slot and seat the edge connector fully by pressing down evenly and firmly on the VIP Card until it snaps into place.
□ Fasten the VIP Card's mounting bracket to the computer chassis using the screw you removed from the expansion slot cover previously.
□ Attach the free end of the VESA Feature Connector Cable to your computer's
Feature Connector. Make sure that "Pin 1" on the cable (indicated by the red stripe) is attached to "Pin 1" on the connector (typically marked "1" on the board) and that the cable is properly aligned on the connector. The illustration below shows a typical motherboard connection.
Note: If your computer is equipped with a video adapter card, the cable would instead be attached to the video card's VESA Feature Connector (see figure on page
3-2).
3-5
VFX1 HEADGEAR User's Manual
STEP 5 - Close the Computer
□ Check that your VIP Card is correctly configured, fully inserted in its slot, and not touching other cards on either side.
□ Check that the VESA Feature Connector Cable is properly attached at both the computer and VIP Card connectors with proper "Pin 1" to "Pin 1" alignment.
□ Check that the VIP mounting bracket screw has been reinstalled. □
Replace the cover on your computer and fasten the screws.
3-6
Chapter 3 - Hardware Installation
Making the Final Connections
Before you attach any cables to your computer, it is a good practice to make sure that the power to the computer and related equipment is off. Using the illustration below as a guide, make the following connections:
□ Attach the 8' Interconnect Cable between the VIP Card and VFX1 Headset.
□ Plug the CyberPuck connector into the ACCESS.bus port located at the rear of the VFX1 headset or the port located on the VIP Card.
□ Optional: Attach the mini-phono cables between the VIP Card and your digital sound card as illustrated. If the "amplified LINE OUT" jack on your sound card is being used with another device, you may want to obtain a Y-splitter cable from a local electronics store which would permit you to connect both the existing sound cable and the VIP card cable to the one "LINE OUT" jack.
3-7
VFX1 HEADGEAR User's Manual
Attaching The Headset Nape Strap
The nape strap is an adjustable padded belt located at the back of the headset which provides additional support for the helmet to prevent shifting while it is being worn. Many users find that they do not need the nape strap for a comfortable fit.
The nape strap is attached to the headset by looping the end straps through the slots at the rear of the helmet such that the pad faces inward and the Velcro fasteners face outward. By repositioning the Velcro fasteners, the nape strap is adjusted to provide a comfortable fit.
When you wear the VFX1 HEADGEAR, the nape strap should fit comfortably on the nape of your neck. To tighten, pull on both sides of the loose straps and Velcro them to the Velcro fasteners on the back of the nape strap.
3-8
CHAPTER 4
Software Installation & Setup
With the hardware setup completed, we are now ready to install the system software and complete the VFX1 installation by running the SETVFX1 setup program.
Installing the System Software
A global software installation program is provided with the FORTE VFX1
HEADGEAR System. To perform the software installation:
• Insert the VFX1 HEADGEAR INSTALL DISK in your floppy drive.
• At the DOS prompt, type:
A: INSTALL <enter> assuming "A" is your floppy drive (change "A" to the letter of the actual drive used if different).
The INSTALL program will search for the hard disk drives on your computer that have enough room to install the system programs and will prompt you to select where you would like the software loaded (the default is C:\VFX1).
After the system software is transferred, the INSTALL program automatically loads and runs SETVFX1, the VFX1 HEADGEAR setup program described below, taking you directly to the SETUP VIPPORT menu option to confirm and test the VIP card settings.
Running the SETVFX1 Setup Program
The SETVFX1 setup program is a menu-driven utility which provides options for:
·
·
·
·
·
VIP Card Setup - SETUP VIPPORT
VFX1 HEADGEAR Optics Setup -
VFX1 HEADGEAR Tests -
CyberPuck Tests -
Field Calibration -
TEST CYBERPUCK
CALIBRATE
SETUP OPTICS
TEST VFX1
VFX1 HEADGEAR User's Manual
To run the SETVFX1 setup program (if not entered directly from the INSTALL program), at the DOS prompt, enter the following lines:
C: <enter>
CD \VFX1 <enter>
SETVFX1 <enter>
If you changed the default drive and directory name supplied during installation, enter those values in place of the defaults "C:" and "VFX1".
The VFX1 HEADGEAR setup program main menu will appear. A mouse may be used to select and move through the various menu options. Alternately, the following keys may be use:
<esc> Terminate current activity and return to previous menu
<enter> Accept menu selection/ data input <up-arrow> Move upward through menu selection items <down-arrow> Move downward through menu selection items
VIP Card Setup
NOTE: The VIP Card setup utility SETUP VIPPORT is entered directly from the
INSTALL program.
The SETUP VIPPORT menu option of the SETVFX1 setup program permits you to inspect, change, test, and accept the current or a new Base I/O Address and Interrupt request (IRQ) setting for the VIP Card. You should use the default values unless the program detects a possible conflict with another adapter in your computer system.
If you change and accept new setup values for the VIP card, The setup program will modify, with your confirmation, the computer's AUTOEXEC.BAT file to include the updated values. Should you change the jumper setting on the VIP card, it would be necessary to run this utility.
4-2
Chapter 4 - Software Installation & Setup
VFX1 HEADGEAR Optics Setup
Proper adjustment of the VFX1 HEADGEAR Optics is vital to prevent eye strain while using the VFX1 HEADGEAR. See the SAFETY FIRST section at the front of this manual for further information.
The SETUP OPTICS utility consist of two parts:
• Interpupillary Distance (IPD) Adjustment - You are prompted to adjust the IPD by viewing images with each eye individually, then together, until the optimum setting is found.
• Focus Adjustment - You are prompted to focus each eye's eyepiece independently to obtain the optimum setting with no eye strain.
How to Adjust the Optics
IPD (Interpupillary Distance) - Reach under the visor and slide each eyepiece right or left to align them with each eye as required.
FOCUS - To focus the displays, treat the optics in the headset like a pair of binoculars. Rotate the outer barrel of the eyepiece either clockwise or counterclockwise. Focus each eyepiece by alternately closing one eye and focusing the other. Sometimes you may have to switch back and forth a few tunes to obtain a good image.
Experience has shown that a proper IPD and Focus setting usually cannot be obtained with a single adjustment in that your eyes try to compensate for nonoptimal settings. Therefore, it is suggested that you perform an initial adjustment of the IPD and Focus, then flip the Visor up for a few minutes to re-orient your eyes. Repeat this "adjust-and-wait" cycle until you feel no discomfort (strain) when changing views.
If you wear glasses, you may want to remove them when using the helmet. The optics offer a wide range of adjustment so most people do not need to wear glasses.
In some cases, however, you may not be able to obtain a comfortable focus. In such a case it is recommended that you wear your glasses when adjusting and using the VFX1 HEADGEAR.
4-3
VFX1 HEADGEAR User's Manual
VFX1 HEADGEAR Tests
The TEST VFX1 menu selection in the SETVFX1 setup program offers you the opportunity to confirm proper operation of the headset video elements by selecting various video views and palette displays.
A headset tracking test is also provided to confirm proper operation of the headset tracking system.
CyberPuck Test
The TEST CYBERPUCK menu option in the SETVFX1 setup program provides you with a visual test of the CyberPuck tracking and button functions.
VFX1 HEADGEAR Calibration
The VFX1 HEADGEAR is calibrated at the factory, but may require in-field calibration due to environmental factors. The VFX1 HEADGEAR uses the local magnetic field in the vicinity of the helmet as a calibration reference. Items that can cause subtle changes in the uniformity of this field, such as iron objects and electrical conduits, can affect the VFX1 HEADGEAR calibration. This leads to sporadic tracking, such as fast or slow tracking regions, dead spots, etc. These effects may be corrected by performing an in-field calibration. From the
SETVFX1 menu, select the CALIBRATE menu option and proceed as directed.
NOTE: The utility provides for setting either new calibration values or returning the settings to their original factory values.
4-4
Chapter 4 - Software Installation & Setup
Installing CD-ROM Bonus Software
The Bonus Software CD-ROM provided with your system contains applications and utilities which can be used with your VFX1 HEADGEAR System. An installation program is provided on the CD-ROM. To install some or all of the programs from the CD-ROM:
• Insert the CD-ROM DISK in your drive.
• At the DOS prompt, type:
D:INSTALL <enter> assuming "D" is your CD-ROM drive (change "D" to the letter of the actual drive used if different).
Follow the INSTALL program instructions to select the applications that you would like installed from the Bonus CD-ROM.
4-5
VFX1 HEADGEAR User's Manual
4-6
CHAPTER 5
Troubleshooting and Support
If you encounter problems during the installation or use of your VFX1
HEADGEAR System, this chapter provides some basic troubleshooting guidance and where to get additional help if needed. The Chapter is divided into three parts:
• Troubleshooting the VFX1 HEADGEAR - Describes problems you may encounter during installation and use of your VFX1 HEADGEAR system and provides some suggestions to get you up and running.
• Technical Assistance - If you require additional help or need some expert advice, this section explains how to contact FORTE and get the information you need.
• Product Warranty Information - Explains the product warranty and the procedure for returning your VFX1 HEADGEAR should it require warranty repair work.
Troubleshooting the VFX1 HEADGEAR
The following information is provided to help you diagnose problems you may encounter with your VFX1 HEADGEAR system. Problem symptoms are listed with suggested items to check. The diagnostic tests provided in the SETVFX1 setup program should always be run first if a problem is found with the system during use.
NOTE: Also check the "README" file provided on the "INSTALL DISK" for the most up-to-date technical information that may further assist you in solving system problems.
Symptom 1 : The computer does not power-up or respond normally. The screen is completely blank.
Check: Is your computer system setup correctly? Make sure that all cables are firmly connected, and that the system unit, monitor, and peripherals are powered and switched ON.
VFX1 HEADGEAR User's Manual
Is the VIP Card installed properly? Confirm that the VIP is installed in a 16-bit expansion slot, that the edge-connector is inserted fully, and that the VESA feature connection cable is attached correctly to the VIP card and your computer system's
VESA feature connector. Make sure that no pins on the connectors are bent or broken.
Is there a conflict with another device or card? Remove the VIP card and VESA feature connection cable then restart your computer. If your computer boots up normally, then it is most likely that there is an I/O Address conflict with another device or card in your system. Try changing the VIP card I/O Address jumper setting to one of the alternate settings (as shown in the
VIP card illustration in chapter 3), re-install the VIP Card and
VESA Feature cable, and restart your computer. Run the
SETVFX1 setup program, select the SETUP VIPPORT option and change the I/O Address setting to the new value. After you exit the setup program, reboot your computer for the change to take effect.
Symptom 2: The VFX1 HEADGEAR Displays are blank when performing the TEST VFX1 Headset Test.
Check: Is the Headset/VIP Interconnect Cable installed properly? Make sure that the cable is securely fastened at both the Headset and the VIP card connectors. Confirm that no pins on the connectors are bent or broken.
Is your computer system video adapter 100% fully compliant
VESA feature standard? Consult your Video Adapter or PC
User's Manuals or contact the manufacturer to confirm that your video adapter is fully compliant.
Is the VESA feature connector properly installed? Make sure that the VESA feature connector cable is properly installed. It is not uncommon to misalign the cable on the feature connector header and/or to have the connector inverted so that pin 1 on the cable is not aligned with pin 1 on the connector.
5-2
Chapter 5 - Troubleshooting and Support
Symptom 3: The VFX1 HEADGEAR Displays are okay in MONO mode but not in STEREO Mode during the TEST
VFX1 Headset
Test.
Check: Does the computer monitor show a dual, split screen image when performing the stereo mode test? If the computer monitor does not show a split screen image, then either the VFX1
HEADGEAR system test software is corrupt or the video adapter does not fully support the VGA 640x480x256 mode (VESA l0lh). Consult your PC User's Manual or contact the PC manufacturer to confirm that your video adapter is fully compliant. Try re-installing the VFX1 HEADGEAR software and running the test again.
Even if the monitor DOES display a dual, split screen image, the video adapter may still be the source of the problem. Some 64bit VRAM video cards disable output to the Feature Connector at higher resolutions in order to improve performance. Again, check your PC User's Manual or contact the PC manufacturer to determine if this is the case.
Symptom 4: The VFX1 HEADGEAR fails the TEST VFX1
"Headset Tracking Test".
Check: Is the Headset/VIP Interconnect Cable installed properly? Make sure that the cable is securely fastened at both the Headset and the VIP card connectors.
5-3
VFX1 HEADGEAR User's Manual
Symptom 5: The CyberPuck fails to function correctly during the TEST
CYBERPUCK "Tracking & Button Test "
Check: Is the CyberPuck ACCESS.bus plug securely fastened to the
ACCESS.bus jack located at the back of the helmet or the port located on the VIP Card? Confirm that the cable plug is firmly seated and securely fastened to the helmet jack.
Are there other ACCESS.bus devices on your system? The initial release of the VIP Card software provides ACCESS.bus support for the CyberPuck only. If another ACCESS.bus devices exist on your system, there may be a conflict. Check your system manual and, if another ACCESS.bus device exist, you may have to disable the conflicting device.
Symptom 6: There's no sound at the headset earphones and/or the headset microphone is not working.
Check: Does the application provide sound support? The VFX1
HEADGEAR system does not provide sound support beyond that of the application being run. Check your software User's
Manual to confirm that the application provides sound support.
Are the VIP and sound cards connected correctly? Confirm that the phono cables are correctly installed and securely attached:
•
Amplified LINE OUT output of Sound Card connected to the HEADPHONE IN input on the VIP Card,
• MICROPHONE OUT output of VIP Card connected to the
MICROPHONE IN input of the Sound Card.
Is the sound level set correctly? Make sure that the volume control for the Sound Card is set to an acceptable level.
Is the Sound Card Working? Try attaching an alternate headset, speakers, and/or microphone to the sound card and test to make sure that the sound card is working. Confirm that the volume is set at an adequate level (Also see symptom 7 below).
5-4
Chapter 5 - Troubleshooting and Support
Symptom 7: I Have No digital audio after installing the VIP Card.
Check: Does the application provide sound support?
Is the sound level set correctly? Are the cables connected correctly?
Is there an Interrupt Request (IRQ) conflict? When you ran the
SETUP VIPPORT option of the SETVFX1 setup program, a test was performed to determine if the IRQ value you selected conflicted with another adapter in your computer system. This check, although good, is not always foolproof and a conflict may still exist. Try re-running the setup program and selecting a different IRQ from the list displayed. After you exit the setup program, reboot your computer for the changes to take effect.
Symptom 8: The VFX1 HEADGEAR does not work with my application.
Check: The VFX1 HEADGEAR is functioning properly:
Does the application support the VFX1 HEADGEAR?
Determine if the application you are attempting to run supports the VFX1 HEADGEAR directly (consult your software user's manual or the software publisher). If the application supports the VFX1 HEADGEAR in native mode and runs correctly without the headset but not with it,then call Forte Technical
Support.
The VFX1 HEADGEAR is not functioning properly:
See other symptoms in this section.
FORTE provides supports for non-native mode applications by simulating mouse and keyboard inputs through a special driver program called "VRMOUSE". The functional mapping for a given application's mouse and keyboard inputs to those of the
VFX1 HEADGEAR and CyberPuck are kept in an application
"personality" file named VRMOUSE.INI, developed by FQRTE.
Mappings from this file are loaded by the VRMOUSE driver to
5-5
VFX1 HEADGEAR User's Manual
provide VFX1 HEADGEAR keyboard and mouse simulation.
Although VRMOUSE will support most non-native mode applications directly, optimal support is provided for applications included in the VRMOUSE.INI file. Refer to the
VRMOUSE section in Appendix A for further information.
Symptom 9: When I run an application the message "Keyboard Insertion
Disabled" appears on my screen.
Check: Is your computer system 100% PC Compatible? Keyboard support, as implemented by a few PC clone manufacturers, is not fully compliant with the PC standard. When running non-native mode applications (see symptom 8 above), the VRMOUSE driver, which simulates keyboard entries, tests your computer system. If a keyboard incompatibility is found, the error message above is displayed and limited functionality provided.
Check with your computer's manufacturer. You may need to replace your system's motherboard to obtain full VFXI
HEADGEAR functionality.
Symptom 10: My CyberPuck does not work with my application.
Check: Did you activate the CyberPuck? The CyberPuck is toggled on and off by holding the unit horizontally and clicking the bottom button (see page 1-6). Try performing this action to correct the problem.
The application may not utilize the CyberPuck. Check your application's manual.
Symptom 11 : My mouse does not work after running an application with the VFX1 HEADGEAR.
Check: Did you disable VRMOUSE support? While the CyberPuck is active, your mouse is disabled. Therefore, it is necessary to disable mouse and keyboard simulation by holding the
CyberPuck horizontally and pressing the bottom button to reinstate normal mouse operation (see page 1 -6). Try performing this action to correct the problem.
5-6
Chapter 5 - Troubleshooting and Support
Symptom 12: My headset tracking is sporadic, i.e. fast or slow regions, dead spots, etc.
Check: See Symptom 4 above.
Symptom 13: My Video Card's VESA Compliant Feature Connector does not match the 26 pin connector shown in the manual.
On some older VGA Cards, the VESA Feature Connection was implemented as an edge connector. If you have this configuration contact FORTE Technical Support and we will send you a cable that will work with your card. Please note, however, that these older cards may lack the speed and performance needed to adequately support VR applications.
You may want to consider upgrading your system to one of the newer video adapters now available.
Symptom 14: I've tried everything in the troubleshooting guide and I still have problems.
See the next section ...
5-7
VFX1 HEADGEAR User's Manual
Technical Assistance
FORTE is committed to providing you with the expert advice and technical assistance needed to get your VFX1 HEADGEAR System up and running on your computer system. This support is available to all registered owners of the VFX1
HEADGEAR system, so it is important that you promptly fill out and mail the registration card provided.
Before you call, please have the following information available so that our technical staff may properly diagnose your problem as quickly as possible:
□ VFXI HEADGEAR Serial Number (the serial number is located under the removable head liner on the headset).
□ VIP Card I/O Address Jumper settings, set I/O address and IRQ values □
The FORTE software version number (on the INSTALL DISK)
□ Computer make and model, system type, other accessory cards installed, i.e. video card, sound card, fax/modem, etc.
□
DOS system software version number
□
Contents of your Autoexec.bat file
□ Contents of your Config.sys file
□ The application software affected, if applicable
□ The symptoms of the problem, and what was happening when the problem occurred, including a step-by-step listing of the exact steps performed that causes the problem.
□ Actions taken by yourself to solve the problem
5-8
Chapter 5 - Troubleshooting and Support
Technical Support - Telephone
Technical support is available by telephone 9AM-4PM Eastern Standard Time,
Monday through Friday at (716) 427-8604.
Technical Support - Forums and Electronic Mail
The FORTE Technical Support staff is active on several forums and may be contacted by modem at the following addresses:
CompuServe®: GO FORTE or
Game Publishers Forum A, (GO GAMAPUB) Section 19
Email to: 75162,2774
America On Line: KEYWORD: FORTE or KEYWORD: VFX1
Email to: FORTE TS
SUPPORT @FORTECH.COM
Internet:
FORTE BBS (716) 427-2543
14,400 baud (or lower) 8 bits, no parity, 1 stop bit
The technical forums may be used to obtain the most current diagnostics, software updates, demo software, new product releases as well as contacting our technical staff.
When contacting FORTE with a problem, please provide all of the information listed on the previous page so that we may promptly diagnose your problem and prevent delays in correcting your problem.
5-9
VFX1 HEADGEAR User's Manual
Warranty Information
FORTE Technologies, Inc. (hereafter referred to as FORTE) warrants to the original purchaser of the VFX1 HEADGEAR that it will be free of defects in materials and workmanship for a period of one year from the original date of purchase.
During the warranty period, FORTE will repair (or at its option replace with a reconditioned unit at no extra charge) components that are defective.
Exclusions
The above warranty shall not apply to defects resulting from improper or inadequate maintenance, customer supplied interfacing, unauthorized modification, misuse, or operation outside the environmental specifications.
This warranty is provided for private use only and shall not apply to any commercial use of the product including, but not limited to, any location based entertainment applications.
Warranty Limitations
FORTE Technologies, Inc. makes no warranty or representation of any kind, either implied or expressed, of performance, merchantability, or fitness for a particular purpose.
5-10
Chapter 5 - Troubleshooting and Support
Warranty Claim Instructions
Contact FORTE Technical Support if you require warranty service. If the
Technical Support Analyst determines that you need to return the product, a Return
Material Authorization (RMA) number will be issued to you. To return the product to FORTE:
□ Pack the item(s) to be returned securely using the original shipping carton
(if possible).
□ Enclose a copy of your original sales bill (REQUIRED to confirm warranty period).
□ Enclose your name, address, home and/or business telephone number, reason for returning the item(s), item serial number(s), and the RMA number. Keep a copy of this information for yourself to facilitate inquiries.
□ Mark the RMA number clearly on the outside of the shipping container to expedite handling at FORTE.
□ Ship prepaid to:
FORTE Technologies, Inc.
Customer Service Department
2615 West Henrietta Road
Rochester, NY 14623
FORTE is not responsible for any damage that may occur during shipping,
Shipping charges to FORTE are your responsibility. FORTE will NOT accept
COD shipments. If it is determined that the product is outside of its warranty period, a method of payment for repair cost must be arranged prior to commencing repair work.
5-11
VFX1 HEADGEAR User's
Manual
5-12
APPENDIX A
System Software and Utilities
The system software and utilities provided with your VFX1 Headgear system are described below. During the software installation (see Chapter 4), these programs are transferred to your hard disk and stored in the directory specified. Also, the
VFX1 directory name is added to the path statement in your computer's autoexec.bat file so that the VFX1 programs can be accessed at any time without having to manually select the directory.
To start a program, at the DOS prompt type: program <enter> where program is the name of the actual program you want to run. Some of these programs take optional target values and command line switches which invoke special functions. Command line options are listed with the program descriptions below. The general syntax for specifying these functions is:
program xxxxxxxx -y <enter> where program is the name of the actual program you want to run, xxxxxxxx is the optional target value, and -y is the optional command line switch.
INSTALL DISK Contents
README
INSTALL
SETVFX1
ASCII file which contains the latest information and changes made to the product after the documentation was printed.
Installation program which creates a VFX1 directory on your hard disk and transfers the VFX1 software to your system (see
Chapter 4).
VFX1 setup program used to set VIP Card values, adjust the optics, and test and calibrate the system (see Chapter 4).
VFX1 HEADGEAR User's Manual
VRMOUSE Driver program used to support the VFX1 Headgear system in non-native mode. The driver simulates mouse and keystroke actions for applications that do not directly support the VFX1.
Headset movements, CyberPuck motions, and buttons actions, are translated into simulated mouse and keyboard input for the non-native mode application.
VRMOUSE is compatible with the standard system mouse driver. It is important, however, that if both drivers are loaded, VRMOUSE is loaded AFTER loading your mouse driver.
When you run an application using VRMOUSE support,
VFX1 tracking is activated by holding the CyberPuck horizontally and depressing the bottom button. After running your application repeat this action to deactivate VFX1 tracking and re-enable use of your normal mouse (see page 1-
6).
Command Line Options: appname Load and initialize VRMOUSE to support the application specified by appname (initialization values are obtained from the VRMOUSE.INI file).
Instructions for using the application with the VFX1 Headgear are also displayed.
-H HELP. Display a list of supported applications plus a list of all switch options.
-F
-Q
Remove the driver from memory and
FREE up the memory space.
QUIET mode - suppress the start-up display.
A-2
Appendix A - System Software and Utilities
VRMOUSE
(cont.)
Advanced Command Line Options:
-XX
-XY
-PX
-PY
Turn off
Turn
Turn off
Turn
Yaw
Roll off Pitch
Headset Tracking off Pitch Headset Tracking
CyberPuck Tracking
CyberPuck Tracking
Examples:
To run the program Heretic with VRMOUSE support, you would first change your directory setting to the directory where the Heretic program is located, then, at the DOS prompt, you would type:
VRMOUSE HERETIC <enter>
HERETIC <enter>
The first command line initializes and loads, if not already resident, the VRMOUSE driver, then displays instructions for using Heretic with VRMOUSE support. The second line starts the program. Activate VFX1 tracking by holding the
CyberPuck horizontally and depressing the bottom button.
If you did not want the application instructions to be displayed when VRMOUSE is loaded, you would replace the first command line above with:
VRMOUSE HERETIC -Q <enter>
If you wanted to remove the VRMOUSE driver after running your application to free memory, at the DOS prompt you would type:
VRMOUSE -F <enter>
A-3
VFX1 HEADGEAR User's Manual
VRMOUSE.INI Initialization file containing the functional mapping of mouse and keyboard inputs to those of the VFX1 Headgear and
CyberPuck for FORTE supported, non-native mode, applications. Used in conjunction with VRMOUSE.
VRMINI.TXT Text file which provides programming guidance for supporting non-native mode applications with VRMOUSE.
VFX1 Device driver used to support the VFX1 Headgear System in native mode. This program is added to your computer's autoexec.bat file during installation and loads each time you reboot your computer.
VFX1VID
VFX1INIT
Command Line Options:
-F Remove the driver from memory and
FREE up the memory space. If VFX 1 is removed, it must be reloaded prior to running any applications requiring
VFX1 Headgear native mode support.
Driver program which works in conjunction with your systems video driver and the VFX1 VIP Card to provide VFX1
Headgear support. This program is added to your computer's autoexec.bat file during installation and loads each time you reboot your computer.
This program, along with VFX1 DOS environment variables, are added to your computer's autoexec.bat file during installation. The program runs when you reboot your computer and initializes the VIP card for operation with your computer system.
Your AUTOEXEC.BAT file needs to load these drivers in this order:
@Set VIPPORT=xxx Iy (xxx is base port option, y is IRQ)
@C:\VFX 1 \VFX 1 INIT.EXE
@C:\VFX 1 \VFX 1 VID.COM
@C:\VFX1\VFX1.COM
A-4
Appendix A - System Software and Utilities
CD-ROM Bonus Disk Contents
A listing of the application software provided on the CD-ROM Bonus Disk is furnished with the bonus software package. This tabulation provides the name of the application, the developer, whether the application is VFX1 native mode, and the command to enter at the DOS prompt to start the application. ALL GAMES
SHOULD BE STARTED FROM THE SPECIFIC DIRECTORY WHERE
THEY WERE LOADED TO ON YOUR HARD DISK.
In addition to the application software, the following VFX1 system software is provided on the CD-ROM:
INSTALL The INSTALL program will display a list of the hard drive(s) on your system, their available space, and a list of CD-ROM applications. The program will prompt you to select the applications that you would like installed and the target disk and directory that you would like them transferred to.
appname.BAT Batch file used to invoke an application provided on the
Bonus Disk and supported by FORTE, appname is a derived name for a specific application starting with the letters "VR".
A-5
APPENDIX B
Regulatory Statements
United States Radio and TV Interference Regulations
The FORTE device(s) described in this manual can radiate radio frequency (RF) energy. If not installed and used in strict accordance with the instructions given in this manual, the device may cause harmful interference with radio and TV reception. Any cable that is connected to the VIP Card connectors must be a shielded cable that is properly grounded.
Your FORTE hardware device has been tested and found to comply with the limits for a Class B digital device, pursuant of Part 15 of the FCC Rules. These limits are designed to provide reasonable protection against harmful interference in a residential installation. This equipment generates, uses and can radiate radio frequency energy and, if not installed and used in accordance with the instructions, may cause harmful interference to radio communications. However, there is no guarantee that interference will not occur in a particular installation.
If this equipment does cause harmful interference to radio or television reception, which can be determined by turning the equipment off and on, the user is encouraged to try to correct the interference by one or more of the following measures:
• Reorient or relocate the receiving antenna.
• Increase the separation between the equipment and the receiver.
• Plug the computer into a different power outlet so that the computer and radio or TV are on different circuits controlled by different circuit breakers or fuses.
• If necessary, ask your computer dealer or an experienced radio-TV technician for more suggestions.
NOTE: Any changes or modifications not expressly approved by FORTE could void the user's authority to operate this device.
This device complies with part 15 of the FCC Rules. Operation is subject to the following two conditions: (1) This device may not cause harmful interference, and
(2) this device must accept any interference that may cause undesired operation.
Appendix B - Regulatory Statements
Canadian Radio Interference Regulations
This digital apparatus does not exceed the Class B limits for radio noise emissions from digital apparatus as set out in the Radio Interference Regulations of the
Canadian Department of Communications.
B-2
APPENDIX C
Product Specifications
Displays
• 3D stereoscopic Smart Visor™. 789x230 resolution x 2
• Dual 0.7" color liquid crystal displays (181,470 Pixels)
• Picture size:
10.6 mm vertical
14.3 mm horizontal
• Provides image of 35 ft. screen at a distance of 54 ft.
Optics
• Field of View (FOV):
45 degrees
Virtual
Orientation
System™ (VOS™)
Head Tracker
• Angular range:
+/- 70 degrees vertical
360 degrees horizontal
• Angular resolution:
0.077 degrees vertical
0.251 degrees horizontal
• Three degrees of freedom: yaw (azimuth) pitch (elevation) roll (tilt)
VFX1 Interface Protocol (VIP™) Card
• Interfaces with standard VGA card VESA compliant feature connector 26-pin ribbon cable
• Utilizes ACCESS.bus™ Connectivity Standard.
Accepts up to 125 simultaneous devices.
100Kbit/sec transfer rate.
Connections
• Single 26-pin D-connector (High resolution) containing video, audio, and
VOS™ head tracking sensor cable
• Connects to VFX1™ Interface Protocol (VIP™) card
• ACCESS.bus™ host connector (phone jack connector)
• VIP interfaces with standard VGA card VESA compliant feature connector
• 2 cables from VIP™ card to optional stereo sound card (for headphones and microphone)
• VIP™ card requires 16 bit PC ISA slot
Appendix C - Product Specifications
Video
• Dual active-matrix color LCD's
• Works with existing Standard VGA applications
Audio
• High fidelity stereo headphones
• Microphone in visor for multiplayer communication
• Interfaces with any standard PC stereo sound card's amplified Line Out connector
• For 3D sound, use a 3D sound card
Adjustments
• Smart Visor™ rotates up and out of the way when not immersed in VR world
• Smart Visor™ rotates down and adjusts for closeness to the face
• Removal of headset in not necessary when interacting outside the headset
• Fully adjustable interpupillary distance (IPD)
•
Individual eye focus adjustment (for use with or without glasses)
• Rear adjustable nape strap for comfortable fit
Power Requirements
• 5 Volts, 2.0 watts
• 0.4 amps (with CyberPuck™) connected
Environmental Ranges
Temperature
• Operating: 5 to 35°C (41 to 95 D F)
• Storage: -20 to 60°C (-4 to 140"F)
Humidity
• Operating: 10 to 90% non-condensing (5 to 35°C)
• Storage: 10 to 90% (0 to 40°C)
10to60%(40to60°C)
System Requirements
• IBM PC or compatible 386, 486, Pentium +
• Standard VGA card (ISA, VLB, PCI) with VESA compliant feature connector
• Stereo Sound Card (optional)
C-2
Credits & Acknowledgements
A Special Thanks...
to the visionary software development teams and many other companies who provided invaluable assistance in making the VFX1 HEADGEAR a reality and tremendous success.