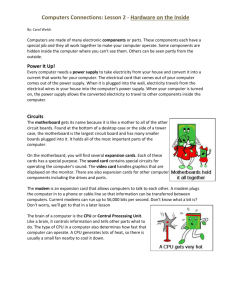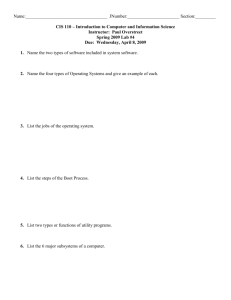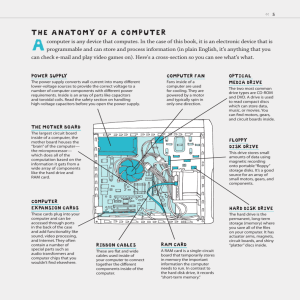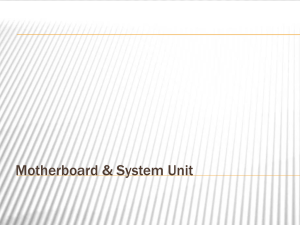Chapter 2
advertisement

CHAPTER 2 Understanding Hardware After completing this chapter, you will be able to: Safely examine the internal components of a computer. Read a specification sheet for hardware. Visually identify the internal components of PC and Macintosh computers and discuss their uses. Visually identify port types. Remove and replace internal components. Hardware is the term used for the internal physical components of a computer. Hardware also is sometimes used to refer to computer peripherals, such as a keyboard, mouse, monitor, or printer. This chapter focuses on the internal hardware components. Staying Safe When You Work on Internal Components When you work with the internal components of a computer, you must be sure that you do not damage the components or injure yourself. Following is a list of important guidelines on what to do and what not to do as you work. IMPORTANT For your physical safety, never work on a computer that is connected to a power supply. Doing so could result in an electrical shock. You should always shut down the computer and unplug it before opening the case. Make sure the computer is unplugged and disconnected from the power source. Ground yourself before working with internal computer components. Use a grounding strap if one is available or touch something metal, such as a metal folding chair, before touching the computer. Because a computer power supply or a monitor can hold an electrical charge even when they have been off for some days, do not work on these items without following their care and maintenance instructions. Never touch anything metal, such as metal tools, when working on the power supply. Always use tools that are insulated with a material such as plastic. Understanding Hardware 15 Never handle delicate circuitry with your hands. Always grasp parts of the computer by the plastic card. Avoid contact with the tiny metal wires. Never eat or drink while working on the computer. Even the tiniest particle of food inside a computer can damage components. Be sure to put screws (and other small and easy-to-lose items) in a container that won’t easily spill or get lost or misplaced. Never force a connection. If a cable connector, circuit board, or RAM chip doesn’t fit in the slot, don’t force it. You could be trying to place it where it doesn’t belong. It’s important to be firm but not forceful. Too much force could damage the motherboard, which would likely result in a ruined computer. Reading a Specification Sheet If you have researched or purchased a computer, you are probably familiar with computer terms such as processor, RAM, and ports. Many computer manufacturers provide specification sheets for their computer models. Specification sheets are typically a combination of technical information, which consists of objective facts about the computer, and marketing material, which is information designed to persuade you to buy the computer. After you complete this chapter, you will be able to decipher a specification sheet and understand the technical specifications for a computer. The following is an example of a typical specification sheet. See if you can determine which parts of the information are technical specifications, and which parts are marketing materials. 16 Understanding Hardware Computer XYZ Specification Sheet Computer XYZ Computer XYZ gives you the ultimate super-fast multimedia experience. Powered by the ultrafast Intel Pentium 4 processor and SDRAM memory, computer XYZ is the computer you need for your hard work, and your hard play! Processor Intel® Pentium® 4 Processor at 2.0 GHz with 600 MHz system bus for undeniable speed. Memory 1 GB Dual-Channel RDRAM for lightning-fast performance. Drive Bay Options Your choice of two of these drives in your available 5.25-inch drive bays: DVD-R, DVD-RW, DVD-R/CD-RW. Your choice of one of the following in your 3.5-inch drive bay: floppy drive, ZIP 250 drive, or multimedia drive. Video Graphics Advanced super 8X AGP graphic card for color and clarity that pop! Ports Everywhere Four USB ports and a FireWire (IEEE 1394) port located in front for quick connection to digital peripherals. Two additional USB ports, two serial ports, and one parallel port in back to connect your other peripherals. Sound Dual Premium SoundBlaster® soundcards and Bose® speakers with sub-woofers for intense high-quality sound. Understanding Hardware 17 Identifying Internal Hardware Components Now that you are more familiar with the contents of a specification sheet, let’s look at each of its elements in more detail. Processors and Memory When reviewing the specifications of any computer, you will probably see its central processing unit (CPU) and processor speed listed first. The next item is its random access memory (RAM). These are two of the most important components of the computer because they determine how well the computer can perform. A computer can have all of the hard drive space, or video and sound capabilities in the universe, but if the processor and RAM allocations are minimal, special features are rendered almost useless. Processors TIP The processors found in most PCs are made by Intel or Advanced Micro Devices Inc. (AMD). Intel’s Pentium processors are known for their high performance (and their commercials on television). The processors found in most Macintosh computers are made by Motorola or IBM. These processors are named according to the model (for example, the 600 MHz PowerPC G3). Also known as microprocessors, processors are the central processing unit of the computer. They appear as chips that are situated near the RAM on the motherboard. Processors make the calculations that allow your computer to effectively and efficiently use software applications, such as Microsoft Word or Netscape Communicator. The faster the processor, the faster the computer functions. Processing speed is defined in megahertz (MHz), which measure millions of cycles per second, or in gigahertz (GHz), which measure billions of cycles per second. One gigahertz is equal to 1000 MHz. Because processors are affixed to the motherboard, they are always internal. System Bus The system bus determines how fast a computer can process operations. The speed of the system bus, like the processor, is also measured in megahertz or gigahertz. Think of the processor as a car and the system bus as the road the car travels on. If the system bus is slow, this is like the car having to travel on a crowded, one-lane roadway. If the system bus is fast, it is like traveling on an eight-lane freeway. 18 Understanding Hardware Question: Which processor—a 465 MHz or a 1.7 GHz—would enable the computer to function faster? Answer: The computer with the 1.7 GHz processor would function faster. Memory Memory is any form of electronic storage, but it usually refers to temporary forms of storage that provide fast access to data. If your computer's CPU had to constantly gain access to the hard drive to retrieve every bit of data it needed, it would operate very slowly. Memory temporarily stores data so that the CPU can access it much more quickly. Most forms of memory are intended to store data temporarily. RAM A computer’s RAM is like short-term memory. Every application, including operating system software, needs a certain amount of RAM in order to run. Part of the application software is loaded into RAM when the application launches. This enables the application to gain access to important information without having to search the hard drive. The more applications the computer runs at the same time, the more RAM it needs. When an application is closed or the computer is shut down, the RAM it was using is erased. RAM is different from the storage memory of the hard disk or the storage capacity of a CD-ROM. Those types of memory are preserved even when the computer shuts down. RAM is measured in megabytes (MB). Most applications currently on the market require at least 64 MB of RAM to run. Each instance of the program running requires RAM. Running large, media-rich applications (such as games) requires more RAM. New computers typically come with 256 MB or more of RAM. If you run an application that requires more RAM than the computer has, the computer will likely function very slowly or freeze. For performance, the more RAM a computer has, the better. A computer’s RAM is usually located next to the processor on the motherboard. A RAM chip consists of several dynamic random-access memory (DRAM) chips soldered together. Together, this whole chip is referred to as a single in-line memory module (SIMM) or dual in-line memory module (DIMM), depending on the design of the motherboard. Because of their dual nature, DIMMs are more efficient than SIMMs and will eventually replace SIMMs on the motherboards of all computers. Virtual Memory Virtual memory is not a hardware component, but it warrants mention here in the discussion of types of memory. In short, virtual memory is created when you run programs that need more RAM than is currently Understanding Hardware 19 available. For example, you might run programs that need 1 gigabyte (GB) of memory, but the computer has only 64 MB of RAM. The program data that does not fit in the computer's RAM is saved into paging files, which are sometimes called “swap files” because the necessary data is swapped or exchanged from the paging file to memory as needed. Together, RAM and the paging file make up virtual memory. Exercise 2-1: Determining CPU and RAM Specifications The System Properties dialog box contains information on the type and speed of the computer’s CPU and the amount of RAM. An example of this information is shown in Figure 2-1. In this exercise, you’ll review the CPU and RAM specifications of your computer. FIGURE 2-1 System Properties dialog box 1. Find the type and speed of processor, and the amount of RAM for the computer you are working on. To do so, click Start, right-click My Computer, and then click Properties. Record the following data: CPU type: ______________________________________ CPU speed: ____________________________________ RAM: _________________________________________ 20 Understanding Hardware Drives Drives are physical devices that store data, or enable you to access data on particular types of media. For example, a CD-RW (compact disc readwrite) drive enables you to read data from a CD and store or write data to a CD. Drives can be either internal (built into the computer) or external (attached to the computer via some type of cable or wireless connection). Figure 2-2 illustrates various drives and their relationship to memory and the CPU. FIGURE 2-2 Data exchange among the CPU, memory, and drives All internal drives have a data cable (the wide, flat, gray cable) and a power cable (the smaller, dark cable). The data cable connects the drive to the motherboard and the power cable connects the drive to the power source. Similarly, all external drives (unless they are USB or FireWire) have a data cable, which attaches to one of the ports, and a power cable, which plugs into a power source. Following are descriptions of each type of drive commonly associated with a workstation. Hard Disks The hard disk (sometimes referred to as the hard drive) is the primary storage location in the computer. Most computers have an internal hard disk. When you install applications, create files, or save any type of information on a computer, they are stored on the hard disk. When you purchase a computer, one of the first specifications you see listed in the Understanding Hardware 21 sales material is the hard disk storage capacity (along with RAM and processor speed). MORE INFORMATION For your reference, www.howstuffworks.com has a good explanation of how hard disks work, how they’re constructed, and how they store information. CHECK THIS OUT A computer that does not have a hard disk is referred to as a “dumb terminal.” A dumb terminal is hooked up to a network and runs all applications from a file server rather than locally from its own hard disk. Some computers in stores, called point-ofsale terminals, are dumb terminals. All the data entered in them is sent to and stored on a central server. The storage capacity of the hard disk varies from computer to computer. Hard disk capacity is measured in bytes. A byte is made up of eight bits, each of which has a value of either 1 or 0. Usually, storage capacity is expressed in megabytes or gigabytes. One megabyte is approximately a million bytes of information, and 1 gigabyte is approximately a billion bytes of information. Hard-disk capacity can range from as small as 4 MB to as much as 80 or more gigabytes. Newer personal computers tend to have a range of 20 to 80 MB. Servers generally have greater capacity because they store extremely large quantities of files for networked labs. Servers often have multiple hard disks with storage capacity that is measured in terabytes (TB), which are trillions of bytes. Floppy Disk Drives The floppy disk drive reads 3.5-inch disks. The term “floppy” more accurately describes the old 5.25-inch disks that were flexible (and thus, floppy). The 3.5-inch disks are smaller and more rigid. These disks are removable media that store up to 1.44 MB of data. This data can consist of files from specific computer applications (such as Microsoft Word), or relatively small applications that can be run from the disk itself. In PCs, the floppy disk drive is usually the “A” drive. External vs. Internal Floppy Disk Drives Floppy disk drives can be built into the computer (as an internal component), or they can be attached via a port as an external component. Many newly produced laptops do not have built-in internal floppy disk drives. With the rise in popularity and functionality of writeable (also known as burnable) CDs and their drives, CD-RW drives are quickly replacing floppy drives. 22 Understanding Hardware CD/DVD Disc Drives CD-ROM drives and digital video disc (DVD) drives allow the user to read and/or record, or “burn,” data to a compact disc. CDs and DVDs are removable media that can store hundreds of megabytes of data. Because of their small size and great storage capacity, many software packages now come on CDs or DVDs. The drives that read these disks can be read-only, read/write, and combined. See Table 2-1 for an overview of these drive types. TABLE 2-1 CD and DVD drives Drive Type Definition Additional Information CD-ROM CD read-only memory (ROM) drive; can read, but not write to a CD CD-RW CD read/write (RW) drive; can read from and write to CDs DVD-ROM Can read, but not write to a DVD Can read and write to a DVD CDs store hundreds of megabytes of data. Drives are rated by the speed at which they read data (8x, 16x, 32x, etc.) All the functionality of a CD-ROM drive. Rated by how fast they can write data to a CD Rated by how fast they read DVDs DVD disks store up to 4.7 GB of data All the functionality of a DVD-ROM Rated by how fast they can write data to a DVD DVD-RW CD/DVD DVD drive that can also read audio and other CDs; all DVDs can do this, so this designation actually means that it cannot write to a CD Understanding Hardware 23 Macintosh computers and PCs give you the option to attach an external CD or DVD disk drive. This is often done to add a CD-RW or DVD-RW drive because the built-in disk is only CD-ROM or CD-DVD. However, as the technology of writeable CD disk drives improves, their cost continues to decrease and they are increasingly becoming a standard in newer computers. Multimedia Drives Multimedia drives come in many configurations. They are used to read media on which other devices store data, such as the compact flash disks or memory sticks on which digital cameras store data. These drives were once exclusively external, but it is becoming more common to find them built in to computers. This makes it easier to transfer data from cameras, video recorders and other devices, directly to the computer. Data Storage Drives While all drives are used to read or write data, there are certain drives that are designed specifically for the storage of data. Data storage drives are typically external devices. They include the following: USB drives. They attach directly to a USB port on the computer. They are very small drives, sometimes called pen drives due to their size and shape, and can store up to hundreds of megabytes of data. USB drives are popular with laptop users who would otherwise need to attach an external floppy disk drive to easily share data. Zip drives. They use removable disks that can store between 100 MB and 250 MB of information. Zip drives work much like floppy disk drives except their disks have a much larger capacity for storing information. Zip drives can be found as internal components in many computers, but they are being replaced as CD-RW disk drives rise in popularity. Jaz drives. Similar to Zip drives, Jaz drives use disks that can store between 1GB and 2 GB of information. Because of the great capacity of each disk, Jaz drives are ideal for exchanging large files (like video images) between computers or simply to perform routine backups. SuperDisk drives. These are a lot like floppy disk drives. Unlike the Jaz or Zip drives, SuperDisk drives can read and write to regular 3.5-inch floppy disks. They can also read and write to SuperDisks that store 120 MB of information. Expansion Bays Expansion bays are areas in the computer casing where you can install additional internal devices, such as a DVD drive or a multimedia drive. They might appear as empty spaces in the front of the computer casing. Expansion bays are usually pre-wired with power cables and data cables that will be connected to the new device when it is installed. Because technology changes so quickly, many people consider the availability of expansion bays a critical part of a computer’s specification. Ample 24 Understanding Hardware expansion bays enable you to add drive types to your computer, provided they are compatible with your system. Multimedia and Communication Devices There are several types of devices that give your computer added video, sound, or network capabilities. Many of these devices come built into a computer system or they can be added via expansion slots. A description of these basic types of multimedia and communication devices follows. Sound Cards Through sound cards, the computer can generate sounds that surpass the simple beep you might hear when you do something wrong. Scripted sounds that often occur during various video games require the additional capabilities a sound card provides. Video Cards Video cards are also known as graphic adapters. Video cards come equipped with various amounts of RAM dedicated to handling graphic images. Because this type of RAM “lives” on the video card, it is cleverly referred to as video RAM (or VRAM). The more VRAM a computer has, the greater its capability to display high-resolution images, video images, and more colors on the monitor. Communication Devices (Modems and Network Cards) Modems Modems are devices that enable computers to transmit data (via phone or cable lines, for example) to other computers. There are a wide variety of modems available, but the three commonly used types are standard (also called dial-up), DSL, and cable. Standard modems can be internal or external, but DSL and cable modems are external only because the user must specifically purchase the service (and in most cases the modem) from the phone or cable company. Table 2-2 compares the types of modems, how they work, and their data transfer speeds. Understanding Hardware 25 TABLE 2-2 Modem comparison TIP Standard modems are sold specifically for Windows or Mac OS operating systems. DSL and cable modems, however, are sold separately with software that is provided to configure the modem specifically for Mac or PC operating systems. Modem Type Connection Speed How it Works/Benefits and Challenges Standard 56,000 bits per second DSL 8,000 kilobits per second (Kbps) Cable 30,000 Kbps Uses a telephone line to connect to the Internet Benefits: Least expensive modem and service Challenges: Cannot use telephone while connected to Internet Transmits over unused frequencies on phone lines Benefits: Much faster than dial-up modem Challenges: More expensive; service must be available in your area Transmits over dedicated fiberoptic cable Benefits: Far faster than other types of modems Challenges: Most expensive; service must be available in your area Number of users on your network segment affects transmittal rates Often transmits data faster than your computer, so your computer cannot take advantage of the modem speed MORE INFORMATION T1 and T3 lines are dedicated digital phone lines. Large organizations like schools and corporations have T1 and T3 lines installed at their sites. T1 and T3 lines have throughput rates of 1.5 megabits per second (Mbps) and 45 Mbps respectively. T1 lines are slower than T3 lines, but still offer quick, direct access to the Internet. These lines are often protected by firewalls to prevent hacking. 26 Understanding Hardware Network Interface Cards A computer is connected to, or can interface with, a network via the network interface card (NIC). A network is a group of computers and/or peripherals (such as printers), that can share information. There are several types of NICs—Ethernet, token ring, and wireless (Apple’s wireless technology is called AirPort Extreme). Many computers use wireless or Ethernet NICs. With Ethernet, computers are connected to networks via twisted pair cables—also known as Cat-5 cables. With wireless NICs, computers are connected via high-frequency waves. Motherboards All data in the computer is processed through the motherboard, also called a main board. The motherboard is a complex, multilayered circuit board to which all other internal components are connected. Copper circuit paths, called traces, cover the board, and carry voltage and data to the chips and sockets that are soldered to the board. These chips and sockets are the apparatus to which all the other devices in the computer attach. Ports Ports are the openings on the back or front of a computer to which you can attach a device, usually via a cable. The number and types of ports on a computer determine the types and numbers of devices you can attach to it. Understanding Hardware 27 Serial Ports Serial ports send the eight bits in a byte of data serially, or one after the other. This was at one time advantageous because they required only one wire to transmit the data. Serial ports have two configurations, nine or 25 pin. They are the slowest of the ports, and are being phased out with the advent of USB ports. Serial ports use cables that are smaller and less expensive. However, because the bits are transmitted serially over the single wire, it is eight times slower than the data transfer through a parallel port. Parallel Ports Parallel ports send the eight bits in a byte at the same time over parallel wires. Because they send the data in parallel, most parallel ports can send 50 to 100 KB per second. Most printers still use parallel ports, which is why the ports were originally developed. However, USB ports are fast becoming the standard. USB Ports Universal Serial Bus (USB) ports accept connections from nearly every kind of newer peripheral device. In the past, devices competed for limited serial or parallel ports, which were slow at best. With USB ports, up to 127 devices can be easily connected to a computer. USB 2.0 enables a data transfer rate of up to 480 Mbps. The host computer controls the use of this bandwidth, and ensures that once it is 90 percent used, no other device will be recognized. With USB devices, the operating system automatically detects the device. If it is a new device, the operating system asks for the software (called a device driver), or uses a compatible driver that is installed as part of the operating system. If the device has been previously installed, the USB port enables it to be recognized and to immediately start communicating with the computer. 28 Understanding Hardware FireWire Ports IEEE 1394 ports are faster and “smarter” than other ports, although USB 2.0 ports are fast approaching FireWire capabilities. For high-speed operations and data file transfers, FireWire is the preferred port. Digital video, high-resolution scanning, and some external storage devices use FireWire connectors. FireWire comes standard on Macs, but PCs must have an expansion card installed to use them. Many computer systems are now available with this card preinstalled. Ethernet Ports Ethernet ports look like large phone jacks. They are a part of the NIC. Using this port, computers are connected to cables via a CAT-5 cable, which has eight wires. Do not confuse the Ethernet jack with a phone or modem jack. Modem ports are smaller, and the phone lines that plug into them have only two to four wires. Look for the ↔ symbol next to Ethernet connections. Exercise 2-2: Remove and Replacing Internal Components In this exercise, you open a computer to see the internal hardware components. You then remove and replace several hardware components. Your instructor will demonstrate the proper way to remove and replace components. You might also be instructed to perform an upgrade of hardware during this exercise. In that case, your instructor will provide the replacement parts. WARNING You must be very careful when removing or replacing the internal components of a computer. Use firm pressure without forcing a part. Trying to force a component into a slot or other connection can damage the component, and make the computer unusable. Preparation 1. Gather the following: a small screwdriver set and a small stable container in which to place all the screws from the computer cover. 2. Be sure your working area is clean and as free of dust as possible. Understanding Hardware 29 3. Review the list of safety guidelines presented at the beginning of this chapter. 4. If you are working in groups, determine who will remove the first component, who will record the steps, and so forth. Rotate these duties for each component. Procedure 5. Find and record the CPU and RAM information for the computer you are working on by displaying the System Properties dialog box. CPU type: ______________________________________ CPU speed: ____________________________________ RAM: _________________________________________ 6. Turn off the computer and disconnect it from its power source. 7. On 5-by-8-inch cards, write the name and function of the following internal components: processor (CPU), memory (RAM), system bus, hard disk, floppy disk drive, CD/DVD drive, multimedia drive, data storage drive, expansion bay, sound card, video card, modem, NIC, motherboard, serial port, parallel port, USB port, FireWire port. 8. Remove the chassis (or cover) of the computer. The make and model of the computer will determine how you do this. IMPORTANT Do not select the motherboard or any part of it (for example, serial ports) for removal. 30 Understanding Hardware 9. Select five components to remove and replace. Be sure to choose only those components actually present in your computer. a. ____________________________________________ b. ____________________________________________ c. ____________________________________________ d. ____________________________________________ e. ____________________________________________ 10. In the following chart, record detailed information about each component’s starting position and the steps you take to remove it. If you do not record detailed and accurate information, you might not be able to replace the component correctly, and your computer might not work. An example is provided in the first row of the table. Component Name Appearance and Original Location Steps Taken to Remove SIMM Green, 4” SIMM stick. Small notch on SIMM is on the right side, nearest the edge of computer 1. Lifted clips on either end of SIMM 2. Grasped SIMM in middle and firmly rocked out of holders on both ends. Understanding Hardware 31 11. Place each component you remove on its corresponding card. When you have successfully removed the components and completed the chart, present your findings to your instructor or the class. When the instructor approves your work, reassemble the computer using the notes you took in step 10. 12. Replace the computer cover. 13. Turn on the computer, and see if it works. If it does, congratulations! If not, have another group help you determine what might have gone wrong. Click here for the print version