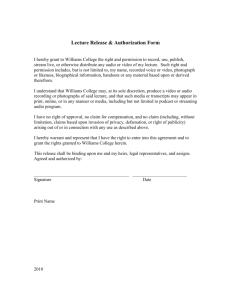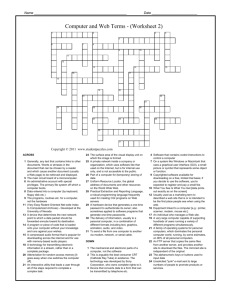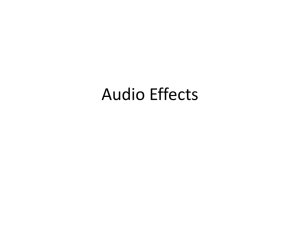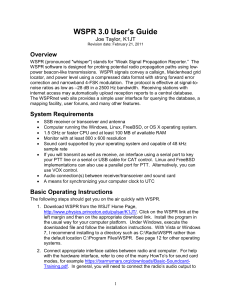This document is attempting to explain how to
advertisement
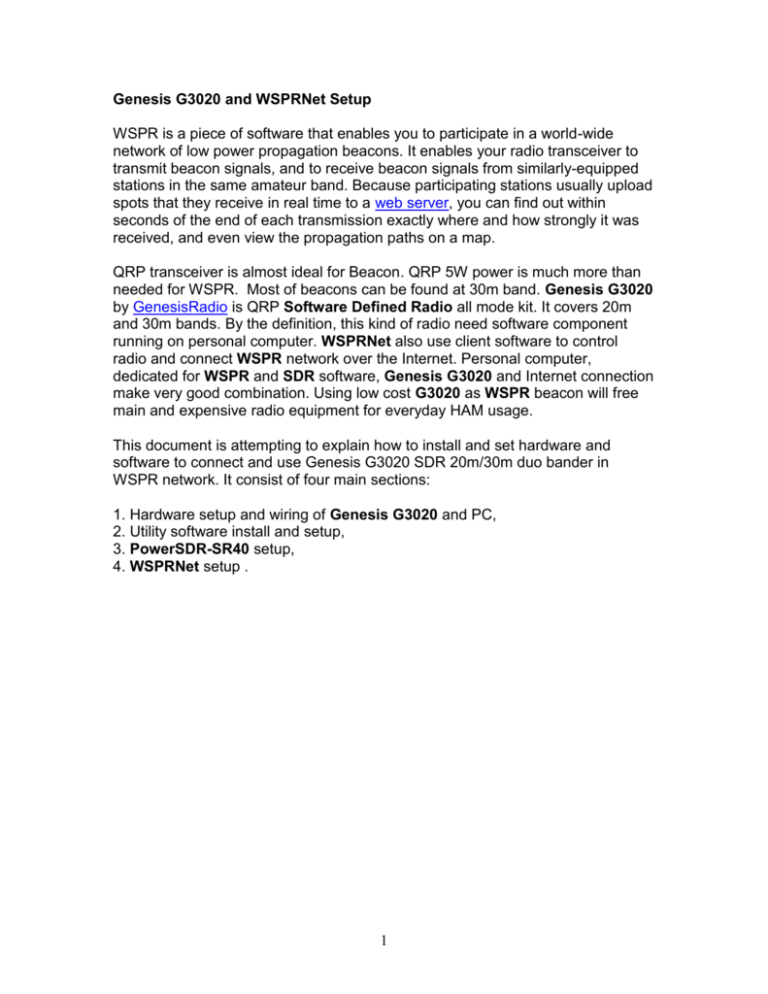
Genesis G3020 and WSPRNet Setup WSPR is a piece of software that enables you to participate in a world-wide network of low power propagation beacons. It enables your radio transceiver to transmit beacon signals, and to receive beacon signals from similarly-equipped stations in the same amateur band. Because participating stations usually upload spots that they receive in real time to a web server, you can find out within seconds of the end of each transmission exactly where and how strongly it was received, and even view the propagation paths on a map. QRP transceiver is almost ideal for Beacon. QRP 5W power is much more than needed for WSPR. Most of beacons can be found at 30m band. Genesis G3020 by GenesisRadio is QRP Software Defined Radio all mode kit. It covers 20m and 30m bands. By the definition, this kind of radio need software component running on personal computer. WSPRNet also use client software to control radio and connect WSPR network over the Internet. Personal computer, dedicated for WSPR and SDR software, Genesis G3020 and Internet connection make very good combination. Using low cost G3020 as WSPR beacon will free main and expensive radio equipment for everyday HAM usage. This document is attempting to explain how to install and set hardware and software to connect and use Genesis G3020 SDR 20m/30m duo bander in WSPR network. It consist of four main sections: 1. Hardware setup and wiring of Genesis G3020 and PC, 2. Utility software install and setup, 3. PowerSDR-SR40 setup, 4. WSPRNet setup . 1 Hardware setup and wiring of Genesis G3020 and PC First connection is hardware connection of G3020 and personal computer. If you use external sound card, first setup USB cable from PC to sound card. Then install all necessary drivers and software that came with card. This step is usual for any new hardware installation. For connecting G3020 audio output and input with sound card you will need two stereo cables with appropriate connectors. Most of cards use 3.5mm jacks for audio connections (same as in G3020). One cable connecting G3020 audio output and audio input of sound card (usually Line-in) and the other one connecting G3020 audio input and sound card audio output (usually Speakers output). If you want to monitor and listen at a same time put some phones at Phones output of G3020 but it is not necessary. PowerSRD-SR40 use RS232 (serial) to control radios like G3020, so, we need to connect one RS232 extender cable from PC RS232 (usually COM1) port to Genesis G3020 command port. Do not make mistake, this cable is only extender so do not mix it with null modem cable if you buying this cable in shop. It is possible to use USB to RS232 port converter but you must check com port number in that case (via Windows hardware manager). This connection is usual for most SDR applications and there is nothing new or specific. Schematic represent complete hardware and virtual connections of G3020, PowerSDR-SR40 and WSPR software. 2 Utility software install and setup Windows settings Before installing any of SDR software it is necessary to change some settings in Windows OS. As primmer I will use sound card integrated into mother board. First you need to set audio mixer output and input (recording) parameters. Fastest way to setup mixer properties is to double click at speaker symbol in system tray. After double click you will get mixer setting similar to this picture. Mute every signal source except Master Volume and Wave. Next step is to set input (recording) mixer. In same window, go to Options and then Properties. As a mixer device choose audio input. Mixer console will change into Recording Control. Mute every signal source except Recording and Line Volume. 3 Utility Software Setup Virtual Audio Cable (VAC) Setup Virtual Audio Cable (VAC) is a third-party software program that allows the rerouting and the emulation of a sound card in software rather than having to use a second sound card for audio analysis or use with digital mode programs such as MixW and WSPRNet. There are some significant advantages to using VAC over a second sound card. The entire audio stream is maintained in the digital domain - there are no multiple conversions of the signal from digital to analog and from analog to digital. 4 There are no external cables to degrade the sound quality or possibly pick up RFI. A computer PCI, Firewire or USB slot is not used. Configuring VAC 4.0x There are several steps involved in getting VAC installed and working properly with SDR transceiver software. Below is a summary of the steps required. Obtain and install VAC 4.0x on the same computer that is running SDR transceiver software Configure VAC "cables" Step 1. Install VAC 4.0x as per the installation directions. If VAC was previously loaded, you must first uninstall all versions before installing a new version of VAC 4.0x Step 2. Once installed, set up a pair of VAC audio "cables" for use with SDR transceiver software by opening the VAC Control Panel. By default, only one audio cable is defined. You will need to create two cables by changing the driver parameters to 2 cables then click SET and Restart. Highlight the appropriate cable and change the values to match the figure above. In the "Ms per int" box enter a value between 1 and 20 ms. The lower the value, the smaller the VAC audio buffer. In the example above, 7 ms was selected. Depending on your computer setup you may have to adjust this value to prevent the audio from dropping out or "popping". 5 NOTE: After completing all of the necessary changes, click on Set for each cable when completed. NOTE: Repeat these changes for the second audio cable as well. NOTE: Do NOT check the Volume Control box in the VAC control panel. This enables the Windows Mixer and can cause unpredictable results. N8VB vCOM Virtual Serial Ports Driver Setup This driver creates a "Virtual Null Modem Cable" in Windows 2000 and XP by pairing virtual com ports. Download and install Phil Covington, N8VB driver from his site. Add two cables by connecting COM6 to COM16, COM7 to COM17. Picture is self explanatory. 6 PowerSDR SR40 Setup There is many branches of Flexradio's open source PowerSDR. One of most suitable for xtal controlled simple SDR radio is PowerSDR-SR40 by PE1NNZ http://powersdr-sr40.sourceforge.net/. After standard installation it will be necessary to setup some parameters. In setup menu choose audio settings and choose your sound card. If it is not on supported audio card list (as my Sound Blaster Audigy SE) set it as "Unsupported Card" and set other audio parameters per audio card technical specifications (see picture). In general setup, choose Soft Rock and if you use fixed LO frequency, set central VFO to this frequency. 7 General/Options menu should look lie this: If you plan to use PowerSDR for WSPRNet, it is necessary to set Virtual Audio Cable support. In Audio/VAC menu enable VAC and set a pair of Virtual cables that you created as shown before. You can play with Sample rate to choose best audio. In my case it was 48000 but 22050 or 44100 should be good to. If you need VAC only for digital modes or WSPRNet you can auto enable VAC for this modes and disable for others by setting this option. In my case, I use USB for digital modes so I leave this option unchecked. BTW, If I set DIGU or DIGL (at a main screen) for digital modes, I got a one or two seconds "delayed" RX/TX switching?! This is not good for WSPRNet or JT65 if we have on mind precise RX/TX timing. Maybe someone know what I need to change to get non delayed RX/TX switching? 8 In DSP/Keyer menu set "real" (NOT VIRTUAL!!) COM port for remote control of Genesis G3020 TRX and disable monitor operation. Set "Semi Break In" option for CW key and "Delay" according your CW skill and speed (just if you plan to use your Genesis for other modes then WSPR). 9 This part is essential for paring PowerSDR with other HAM radio software. If you install and set Virtual Com ports as I explain before, choose COM7 for CAT control and COM6 and RTS line for PTT control. Set CAT ID according your CAT software. I use Hamradio Deluxe/DM780 with native support for CAT control SDR-1000, so I just choose SDR-1000 from this menu. If you would use Genesis just for WSPR without any CAT software you can deselect CAT option. Full working PowerSDR-SR40 should look like this: 10 WSPNet setup One of the things that makes communicating with amateur radio more fun than using the Internet or the phone is that you never know where your signals will be received. Short wave radio propagation is never completely predictable, and can often surprise you. If this is an aspect of radio that fascinates you, then you'll enjoy using WSPR. WSPR is a piece of software that enables you to participate in a world-wide network of low power propagation beacons. It enables your radio transceiver to transmit beacon signals, and to receive beacon signals from similarly-equipped stations in the same amateur band. Because participating stations usually upload spots that they receive in real time to a web server, you can find out within seconds of the end of each transmission exactly where and how strongly it was received, and even view the propagation paths on a map. It is vitally important that your computer clock is accurate, as this governs when WSPR starts each transmit or receive period, and nothing will be decoded if your clock is more than a couple of seconds out. If you are using Windows XP, open the Date and Time window in Control Panel and select the Internet Time tab. There, you should see an option to synchronize the clock using an Internet time server, time.windows.com. Select this option, and do an immediate sync to see if it works. Once you have your computer clock set it's time to install WSPR. You can download WSPR from here. It installs in the usual way for a Windows application. Start PpowerSDR SR40 as we set before and set frequency to 10.1387Mhz USB If you need some other band choose one of the frequency from table below. Band 160m 80m 60m 40m 30m 20m 17m 15m 12m 10m 6m 2m Dial freq (MHz) 1.836600 3.592600 5.287200 7.038600 10.138700 14.095600 18.104600 21.094600 24.924600 28.124600 50.293000 144.488500 Tx freq (MHz) 1.838000 - 1.838200 3.594000 - 3.594200 5.288600 - 5.288800 7.040000 - 7.040200 10.140100 - 10.140300 14.097000 - 14.097200 18.106000 - 18.106200 21.096000 - 21.096200 24.926000 - 24.926200 28.126000 - 28.126200 50.294400 - 50.294600 144.489900 - 144.490100 11 Once WSPR is installed, start it. Note that a console window will appear just before the user interface window shows. This is normal. Don't close it! However, console will display some vital information about installed audio devices at your PC. Among other, notice our previously created Virtual Cable 1 and 2. One pair (audio device 4 and 5 in my case) for input and second pair (audio device 9 and 10 in my case) for output. Take a paper and make notice with Audio device number for each cable. Now, you can minimize console window. In main window open Setup, Options. Enter your call sign and full six-character locator. Enter the number of the serial port that will be used to control PTT (for COM16, enter 16.) Enter 0 to disable PTT control. According your notice with Audio device numbers set Audio in and Audio out. For Audio in set Virtual cable 2 with inputs (in my case no.5), and for Audio out set Virtual cable 1 with outputs (in my case no.9). 12 Select the power you will be using, in dBm. The dBm values are encoded in the software, so you can only use the values listed, e.g. 30dBm (1W), 33dBm (2W), 37dBm (5W), 40dBm (10W). In case of G3020 or G40 use 37dBm. From Band menu choose 30m (or some other) band. Receiving Now click the Rx radio button in the T/R cycle control, and wait. When the next even numbered minute starts, WSPR will display Receiving in the bottom right of the status bar. It will continue receiving for one minute and 54 seconds, during which nothing will appear in the waterfall display. After that, it will display Waiting to start, and a couple of seconds after that a chunk of waterfall will appear in the display. If you see any faint (or not-so-faint) horizontal traces, these are probably signals from other WSPR users, and if you are lucky, WSPR will have decoded them and will have displayed the details in the Band Map and in the log list in the lower half of the window. As the clock ticks over to 00 seconds, WSPR will start receiving again. If nothing is received then look hard at the waterfall segment that was displayed. If it shows faint "noise" then it is probable that no stations were transmitting. If it is completely blank then there may be a problem with the VAC connection from 13 your radio, or your mixer settings. Since using a waterfall that only updates once every two minutes to check the result of changes can test your patience. Important! Check "RX Noise" at bottom, status line of WSPRNet window. If it is red, and showing high dB numbers (20 - 30dB), then audio level of incoming signal from PowerSDR is to high. You should reduce AF gain in PowerSDR to 10 or 15. That will solve a problem. Remeber, be patient, waterfall updates once every two minutes! If you have more than one sound card you will probably need to specify the soundcard number in the setup options as well. The console window mentioned earlier will help you decide what number to put. When you have verified that your receiver is working correctly, tick the checkbox marked Upload spots. This will cause details of the spots you receive to be uploaded to the WSPR Spots Database at WSPRnet.org. This is what makes WSPR fun, interesting and useful. It enables transmitters to know where their signals have been received, and at what strength. It also helps you get a picture of what propagation is like. Transmitting Now you are almost ready to send your first MEPT transmission. Before you do, you must enter your transmit frequency in the Tx freq box of WSPR. The easiest way to do this is to double-click in the waterfall. Pick a spot that is not being used by any of the stations you have already received. This should result in a frequency somewhere between 10.140100 to 10.140300. 14 Now click the 20% button in the T/R cycle control and wait. Eventually, when a new 2 minute segment starts, WSPR will display something like Txing: YT1DL KN04 37. This means that it is sending the information specified - your call, locator and transmitter power, as you entered in the Setup window when you started. After one minute and 54 seconds it will display Waiting to start again, and then go back to receiving. At each new 2 minute segment your station will transmit with a probability of 20%. If activity is low, you can increase the frequency of transmissions by selecting 25% or 33%. After your transmission has finished, wait a few seconds and then open (or refresh, if it is already open) the WSPR Spots Map. With luck, your signal will have been received and decoded by other WSPR users, and will appear as spots in the database and map. Congratulations! You are now a fully fledged member of the WSPR Network! I spent many hours setting different software to work with SDR controlling software like PowerSDR on same personal computer. Sometimes was with pleasure, sometime was very hard to make it everything to work find. I hope that this notes will help you and save time and nerves setting Genesis G3020 or maybe G40 to work with WSPRNet on same PC. VY 73 DE YT1DL/QRP 15