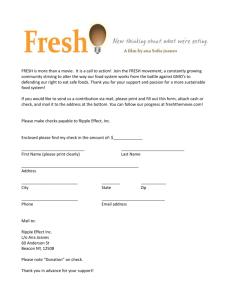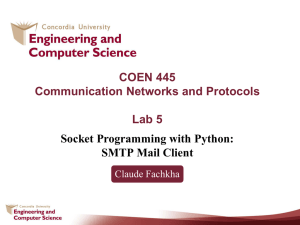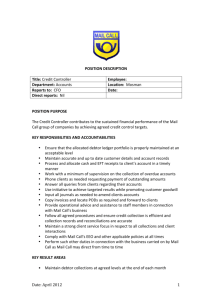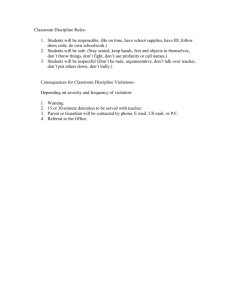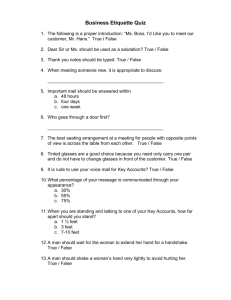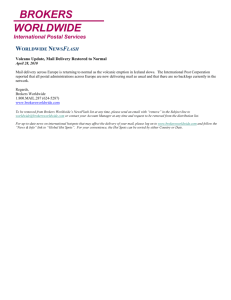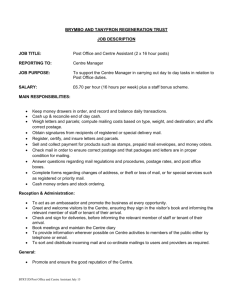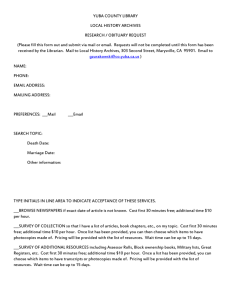Project Report
advertisement

Software Laboratory
Multi-Platform Electronic
Organizer with e-mail Client
Performers: Kogan Daniel
Kostas Matvey
Supervisor:
Yan Futerman
Winter 2002
Introduction
Project goal
The Project's goal was to design and implement an electronic organizer with
built in e-mail client (simplified version of the Microsoft Outlook). The
organizer should have been implemented in Java using Swing library
components. The Main features required from the application were:
Usual mail client capabilities Send/Read/Reply and Forward
options
Automatic signature
Attachments supported
Electronic address book with "find" operations
Import/export of the Address book
Calendar, events and reminder
Meetings organizer and special meeting email messages
Techniques and Protocols
Following is a brief description of the main techniques and protocols, that
we used in our design and implementation.
1) JavaMail
We used a JavaMail extension package provided by Sun. JavaMail is a
collection of classes to enable you to send and receive email in as platform
independent a way as possible. Notice that in this context "platform" not only
means machine and operating system but email protocol.
Introducing the JavaMail API
The JavaMailTM API is an optional package (standard extension) for
reading, composing, and sending electronic messages. You use the
package to create Mail User Agent (MUA) type programs, similar to
Eudora, Pine, and Microsoft Outlook. Its main purpose is not for
transporting, delivering, and forwarding messages like sendmail or other
Mail Transfer Agent (MTA) type programs. In other words, users interact
with MUA-type programs to read and write emails. MUAs rely on MTAs to
handle the actual delivery.
The JavaMail API is designed to provide protocol-independent access for
sending and receiving messages by dividing the API into two parts:
The first part of the API is the focus of this course. Basically, how to
send and receive messages independent of the provider/protocol.
The second part speaks the protocol-specific languages, like SMTP,
POP, IMAP, and NNTP. With the JavaMail API, in order to
communicate with a server, you need a provider for a protocol. The
creation of protocol-specific providers is not covered in this course
as Sun provides a sufficient set for free.
Reviewing Related Protocols
Before looking into the JavaMail API specifics, step back and take a look
at the protocols used with the API. There are basically four that you'll
come to know and love:
SMTP
POP
IMAP
MIME
You will also run across NNTP and some others. Understanding the basics
of all the protocols will help you understand how to use the JavaMail API.
While the API is designed to be protocol agnostic, you can't overcome the
limitations of the underlying protocols. If a capability isn't supported by a
chosen protocol, the JavaMail API doesn't magically add the capability on
top of it. (As you'll soon see, this usually is a problem when working with
POP.)
SMTP
The Simple Mail Transfer Protocol (SMTP) is the mechanism for delivery of
email. In the context of the JavaMail API, your JavaMail-based program
will communicate with your company or Internet Service Provider's
(ISP's) SMTP server. That SMTP server will relay the message on to the
SMTP server of the recipient(s) to eventually be acquired by the user(s)
through POP or IMAP. This does not require your SMTP server to be an
open relay, as authentication is supported, but it is your responsibility to
ensure the SMTP server is configured properly. There is nothing in the
JavaMail API for tasks like configuring a server to relay messages or to
add and remove email accounts.
POP
POP stands for Post Office Protocol. Currently in version 3, also known as
POP3, RFC 1939 defines this protocol. POP is the mechanism most people
on the Internet use to get their mail. It defines support for a single
mailbox for each user. That is all it does, and that is also the source of
most confusion. Much of what people are familiar with when using POP,
like the ability to see how many new mail messages they have, are not
supported by POP at all. These capabilities are built into programs like
Eudora or Microsoft Outlook, which remember things like the last mail
received and calculate how many are new for you. So, when using the
JavaMail API, if you want this type of information, you have to calculate it
yourself.
IMAP
IMAP is a more advanced protocol for receiving messages. Defined in RFC
2060, IMAP stands for Internet Message Access Protocol, and is currently
in version 4, also known as IMAP4. When using IMAP, your mail server
must support the protocol. You can't just change your program to use
IMAP instead of POP and expect everything in IMAP to be supported.
Assuming your mail server supports IMAP, your JavaMail-based program
can take advantage of users having multiple folders on the server and
these folders can be shared by multiple users.
Due to the more advanced capabilities, you might think IMAP would be
used by everyone. It isn't. It places a much heavier burden on the mail
server, requiring the server to receive the new messages, deliver them to
users when requested, and maintain them in multiple folders for each
user. While this does centralize backups, as users' long-term mail folders
get larger and larger, everyone suffers when disk space is exhausted.
With POP, saved messages get offloaded from the mail server.
MIME
MIME stands for Multipurpose Internet Mail Extensions. It is not a mail
transfer protocol. Instead, it defines the content of what is transferred:
the format of the messages, attachments, and so on. There are many
different documents that take effect here: RFC 822, RFC 2045, RFC 2046,
and RFC 2047. As a user of the JavaMail API, you usually don't need to
worry about these formats. However, these formats do exist and are used
by your programs.
NNTP and Others
Because of the split of the JavaMail API between provider and everything
else, you can easily add support for additional protocols. Sun maintains a
list of third-party providers that take advantage of protocols that Sun
doesn't provide support for, out-of-the-box. There, you'll find support for
NNTP (Network News Transport Protocol) [newsgroups], S/MIME (Secure
Multipurpose Internet Mail Extensions), and more.
Installing
There are two versions of the JavaMail API commonly used today: 1.2
and 1.1.3. All the examples in this course will work with both. While 1.2 is
the latest, 1.1.3 is the version included with the 1.2.1 version of the
JavaTM 2 Platform, Enterprise EditionTM (J2EETM), so it is still commonly
used. The version of the JavaMail API you want to use affects what you
download and install. All will work with JDKTM 1.1.6+, Java 2 Platform,
Standard EditionTM (J2SETM) version 1.2.x, and J2SE version 1.3.x.
Note: After installing Sun's JavaMail implementation, you
can find many example programs in the demo directory.
Installing JavaMail 1.2
To use the JavaMail 1.2 API, download the JavaMail 1.2 implementation,
unbundle the javamail-1_2.zip file, and add the mail.jar file to your
CLASSPATH. The 1.2 implementation comes with an SMTP, IMAP4, and
POP3 provider besides the core classes.
After installing JavaMail 1.2, install the JavaBeansTM Activation Framework.
Installing JavaMail 1.1.3
To use the JavaMail 1.1.3 API, download the JavaMail 1.1.3
implementation, unbundle the javamail1_1_3.zip file, and add the
mail.jar file to your CLASSPATH. The 1.1.3 implementation comes with
an SMTP and IMAP4 provider, besides the core classes.
If you want to access a POP server with JavaMail 1.1.3, download and
install a POP3 provider. Sun has one available separate from the JavaMail
implementation. After downloading and unbundling pop31_1_1.zip, add
pop3.jar to your CLASSPATH, too.
After installing JavaMail 1.1.3, install the JavaBeans Activation
Framework.
Installing the JavaBeans Activation Framework
All versions of the JavaMail API require the JavaBeans Activation
Framework. The framework adds support for typing arbitrary blocks of
data and handling it accordingly. This doesn't sound like much, but it is
your basic MIME-type support found in many browsers and mail tools,
today. After downloading the framework, unbundle the jaf1_0_1.zip file,
and add the activation.jar file to your CLASSPATH.
For JavaMail 1.2 users, you should now have added mail.jar and
activation.jar to your CLASSPATH.
For JavaMail 1.1.3 users, you should now have added mail.jar,
pop3.jar, and activation.jar to your CLASSPATH. If you have no plans
of using POP3, you don't need to add pop3.jar to your CLASSPATH.
If you don't want to change the CLASSPATH environment variable, copy
the JAR files to your lib/ext directory under the Java Runtime
Environment (JRE) directory. For instance, for the J2SE 1.3 release, the
default directory would be C:\jdk1.3\jre\lib\ext on a Windows
platform.
Using with the Java 2 Enterprise Edition
If you use J2EE, there is nothing special you have to do to use the basic
JavaMail API; it comes with the J2EE classes. Just make sure the
j2ee.jar file is in your CLASSPATH and you're all set.
For J2EE 1.2.1, the POP3 provider comes separately, so download and
follow the steps to include the POP3 provider as shown in Installing
JavaMail 1.1.3. J2EE 1.3 users get the POP3 provider with J2EE so do not
require the separate installation. Neither installation requires you to
install the JavaBeans Activation Framework.
Exercise
1. Setting Up Your JavaMail Environment
Reviewing the Core Classes
Before taking a how-to approach at looking at the JavaMail classes in
depth, the following walks you through the core classes that make up the
API: Session, Message, Address, Authenticator, Transport, Store, and
Folder. All these classes are found in the top-level package for the
JavaMail API: javax.mail, though you'll frequently find yourself using
subclasses found in the javax.mail.internet package.
Session
The Session class defines a basic mail session. It is through this session
that everything else works. The Session object takes advantage of a
java.util.Properties object to get information like mail server,
username, password, and other information that can be shared across
your entire application.
The constructors for the class are private. You can get a single default
session that can be shared with the getDefaultInstance() method:
Properties props = new Properties();
// fill props with any information
Session session = Session.getDefaultInstance(props, null);
Or, you can create a unique session with getInstance():
Properties props = new Properties();
// fill props with any information
Session session = Session.getInstance(props, null);
In both cases here the null argument is an Authenticator object which
is not being used at this time. More on Authenticator shortly.
In most cases, it is sufficient to use the shared session, even if working
with mail sessions for multiple user mailboxes. You can add the username
and password combination in at a later step in the communication
process, keeping everything separate.
Message
Once you have your Session object, it is time to move on to creating the
message to send. This is done with a type of Message. Being an abstract
class, you must work with a subclass, in most cases
javax.mail.internet.MimeMessage. A MimeMessage is a email message
that understands MIME types and headers, as defined in the different
RFCs. Message headers are restricted to US-ASCII characters only,
though non-ASCII characters can be encoded in certain header fields.
To create a Message, pass along the Session object to the MimeMessage
constructor:
MimeMessage message = new MimeMessage(session);
Note: There are other constructors, like for creating
messages from RFC822-formatted input streams.
Once you have your message, you can set its parts, as Message
implements the Part interface (with MimeMessage implementing
MimePart). The basic mechanism to set the content is the setContent()
method, with arguments for the content and the mime type:
message.setContent("Hello", "text/plain");
If, however, you know you are working with a MimeMessage and your
message is plain text, you can use its setText() method which only
requires the actual content, defaulting to the MIME type of text/plain:
message.setText("Hello");
For plain text messages, the latter form is the preferred mechanism to
set the content. For sending other kinds of messages, like HTML
messages, use the former. More on HTML messages later though.
For setting the subject, use the setSubject() method:
message.setSubject("First");
Address
Once you've created the Session and the Message, as well as filled the
message with content, it is time to address your letter with an Address.
Like Message, Address is an abstract class. You use the
javax.mail.internet.InternetAddress class.
To create an address with just the email address, pass the email address
to the constructor:
Address address = new InternetAddress("president@whitehouse.gov");
If you want a name to appear next to the email address, you can pass
that along to the constructor, too:
Address address = new InternetAddress("president@whitehouse.gov", "George
Bush");
You will need to create address objects for the message's from field as
well as the to field. Unless your mail server prevents you, there is nothing
stopping you from sending a message that appears to be from anyone.
Once you've created the addresses, you connect them to a message in
one of two ways. For identifying the sender, you use the setFrom() and
setReplyTo() methods.
message.setFrom(address)
If your message needs to show multiple from addresses, use the
addFrom() method:
Address address[] = ...;
message.addFrom(address);
For identifying the message recipients, you use the addRecipient()
method. This method requires a Message.RecipientType besides the
address.
message.addRecipient(type, address)
The three predefined types of address are:
Message.RecipientType.TO
Message.RecipientType.CC
Message.RecipientType.BCC
So, if the message was to go to the vice president, sending a carbon copy
to the first lady, the following would be appropriate:
Address toAddress = new InternetAddress("vice.president@whitehouse.gov");
Address ccAddress = new InternetAddress("first.lady@whitehouse.gov");
message.addRecipient(Message.RecipientType.TO, toAddress);
message.addRecipient(Message.RecipientType.CC, ccAddress);
The JavaMail API provides no mechanism to check for the validity of an
email address. While you can program in support to scan for valid
characters (as defined by RFC 822) or verify the MX (mail exchange)
record yourself, these are all beyond the scope of the JavaMail API.
Authenticator
Like the java.net classes, the JavaMail API can take advantage of an
Authenticator to access protected resources via a username and
password. For the JavaMail API, that resource is the mail server. The
JavaMail Authenticator is found in the javax.mail package and is
different from the java.net class of the same name. The two don't share
the same Authenticator as the JavaMail API works with Java 1.1, which
didn't have the java.net variety.
To use the Authenticator, you subclass the abstract class and return a
PasswordAuthentication instance from the
getPasswordAuthentication() method. You must register the
Authenticator with the session when created. Then, your
Authenticator will be notified when authentication is necessary. You
could popup a window or read the username and password from a
configuration file (though if not encrypted it is not secure), returning
them to the caller as a PasswordAuthentication object.
Properties props = new Properties();
// fill props with any information
Authenticator auth = new MyAuthenticator();
Session session = Session.getDefaultInstance(props, auth);
Transport
The final part of sending a message is to use the Transport class. This
class speaks the protocol-specific language for sending the message
(usually SMTP). It's an abstract class and works something like Session.
You can use the default version of the class by just calling the static
send() method:
Transport.send(message);
Or, you can get a specific instance from the session for your protocol,
pass along the username and password (blank if unnecessary), send the
message, and close the connection:
message.saveChanges(); // implicit with send()
Transport transport = session.getTransport("smtp");
transport.connect(host, username, password);
transport.sendMessage(message, message.getAllRecipients());
transport.close();
This latter way is best when you need to send multiple messages, as it
will keep the connection with the mail server active between messages.
The basic send() mechanism makes a separate connection to the server
for each method call.
Note: To watch the mail commands go by to the mail
server, set the debug flag with session.setDebug(true).
Store and Folder
Getting messages starts similarly to sending messages, with a Session.
However, after getting the session, you connect to a Store, quite possibly
with a username and password or Authenticator. Like Transport, you
tell the Store what protocol to use:
// Store store = session.getStore("imap");
Store store = session.getStore("pop3");
store.connect(host, username, password);
After connecting to the Store, you can then get a Folder, which must be
opened before you can read messages from it:
Folder folder = store.getFolder("INBOX");
folder.open(Folder.READ_ONLY);
Message message[] = folder.getMessages();
For POP3, the only folder available is the INBOX. If you are using IMAP,
you can have other folders available.
Note: Sun's providers are meant to be smart. While
Message message[] = folder.getMessages(); might
look like a slow operation reading every message from the
server, only when you actually need to get a part of the
message is the message content retrieved.
Once you have a Message to read, you can get its content with
getContent() or write its content to a stream with writeTo(). The
getContent() method only gets the message content, while writeTo()
output includes headers.
System.out.println(((MimeMessage)message).getContent());
Once you're done reading mail, close the connection to the folder and
store.
folder.close(aBoolean);
store.close();
The boolean passed to the close() method of folder states whether or
not to update the folder by removing deleted messages.
Moving On
Essentially, understanding how to use these seven classes is all you need
for nearly everything with the JavaMail API. Most of the other capabilities
of the JavaMail API build off these seven classes to do something a little
different or in a particular way, like if the content is an attachment.
Certain tasks, like searching, are isolated, and are discussed later.
Using the JavaMail API
You've seen how to work with the core parts of the JavaMail API. In the
following sections you'll find a how-to approach for connecting the pieces
to do specific tasks.
Sending Messages
Sending an email message involves getting a session, creating and filling
a message, and sending it. You can specify your SMTP server by setting
the mail.smtp.host property for the Properties object passed when
getting the Session:
String host = ...;
String from = ...;
String to = ...;
// Get system properties
Properties props = System.getProperties();
// Setup mail server
props.put("mail.smtp.host", host);
// Get session
Session session = Session.getDefaultInstance(props, null);
// Define message
MimeMessage message = new MimeMessage(session);
message.setFrom(new InternetAddress(from));
message.addRecipient(Message.RecipientType.TO,
new InternetAddress(to));
message.setSubject("Hello JavaMail");
message.setText("Welcome to JavaMail");
// Send message
Transport.send(message);
You should place the code in a try-catch block, as setting up the message
and sending it can throw exceptions.
Exercise
2. Sending Your First Message
Fetching Messages
For reading mail, you get a session, get and connect to an appropriate
store for your mailbox, open the appropriate folder, and get your
message(s). Also, don't forget to close the connection when done.
String host = ...;
String username = ...;
String password = ...;
// Create empty properties
Properties props = new Properties();
// Get session
Session session = Session.getDefaultInstance(props, null);
// Get the store
Store store = session.getStore("pop3");
store.connect(host, username, password);
// Get folder
Folder folder = store.getFolder("INBOX");
folder.open(Folder.READ_ONLY);
// Get directory
Message message[] = folder.getMessages();
for (int i=0, n=message.length; i<n; i++) {
System.out.println(i + ": " + message[i].getFrom()[0]
+ "\t" + message[i].getSubject());
}
// Close connection
folder.close(false);
store.close();
What you do with each message is up to you. The above code block just
displays who the message is from and the subject. Technically speaking,
the list of from addresses could be empty and the getFrom()[0] call
could throw an exception.
To display the whole message, you can prompt the user after seeing the
from and subject fields, and then call the message's writeTo() method if
they want to see it.
BufferedReader reader = new BufferedReader (
new InputStreamReader(System.in));
// Get directory
Message message[] = folder.getMessages();
for (int i=0, n=message.length; i<n; i++) {
System.out.println(i + ": " + message[i].getFrom()[0]
+ "\t" + message[i].getSubject());
System.out.println("Do you want to read message? " +
"[YES to read/QUIT to end]");
String line = reader.readLine();
if ("YES".equals(line)) {
message[i].writeTo(System.out);
} else if ("QUIT".equals(line)) {
break;
}
}
Exercise
3. Checking for Mail
Deleting Messages and Flags
Deleting messages involves working with the Flags associated with the
messages. There are different flags for different states, some systemdefined and some user-defined. The predefined flags are defined in the
inner class Flags.Flag and are listed below:
Flags.Flag.ANSWERED
Flags.Flag.DELETED
Flags.Flag.DRAFT
Flags.Flag.FLAGGED
Flags.Flag.RECENT
Flags.Flag.SEEN
Flags.Flag.USER
Just because a flag exists doesn't mean the flag is supported by all mail
servers/providers. For instance, besides deleting messages, the POP
protocol supports none of them. Checking for new mail is not a POP task
but one built into mail clients. To find out what flags are supported, ask
the folder with getPermanentFlags().
To delete messages, you set the message's DELETED flag:
message.setFlag(Flags.Flag.DELETED, true);
Open up the folder in READ_WRITE mode first though:
folder.open(Folder.READ_WRITE);
Then, when you are done processing all messages, close the folder,
passing in a true value to expunge the deleted messages.
folder.close(true);
There is an expunge() method of Folder that can be used to delete the
messages. However, it doesn't work for Sun's POP3 provider. Other
providers may or may not implement the capabilities. It will more than
likely be implemented for IMAP providers. Because POP only supports
single access to the mailbox, you have to close the folder to delete the
messages with Sun's provider.
To unset a flag, just pass false to the setFlag() method. To see if a flag
is set, check with isSet().
Authenticating Yourself
You previously learned that you can use an Authenticator to prompt for
username and password when needed, instead of passing them in as
strings. Here you'll actually see how to more fully use authentication.
Instead of connecting to the Store with the host, username, and
password, you configure the Properties to have the host, and tell the
Session about your custom Authenticator instance, as shown here:
// Setup properties
Properties props = System.getProperties();
props.put("mail.pop3.host", host);
// Setup authentication, get session
Authenticator auth = new PopupAuthenticator();
Session session = Session.getDefaultInstance(props, auth);
// Get the store
Store store = session.getStore("pop3");
store.connect();
You then subclass Authenticator and return a PasswordAuthentication
object from the getPasswordAuthentication() method. The following is
one such implementation, with a single field for both. As this isn't a
Project Swing tutorial, just enter the two parts in the one field, separated
by a comma.
import javax.mail.*;
import javax.swing.*;
import java.util.*;
public class PopupAuthenticator extends Authenticator {
public PasswordAuthentication getPasswordAuthentication() {
String username, password;
String result = JOptionPane.showInputDialog(
"Enter 'username,password'");
StringTokenizer st = new StringTokenizer(result, ",");
username = st.nextToken();
password = st.nextToken();
return new PasswordAuthentication(username, password);
}
}
Since the PopupAuthenticator relies on Swing, it will start up the eventhandling thread for AWT. This basically requires you to add a call to
System.exit() in your code to stop the program.
Replying to Messages
The Message class includes a reply() method to configure a new
Message with the proper recipient and subject, adding "Re: " if not
already there. This does not add any content to the message, only
copying the from or reply-to header to the new recipient. The method
takes a boolean parameter indicating whether to reply to only the sender
(false) or reply to all (true).
MimeMessage reply = (MimeMessage)message.reply(false);
reply.setFrom(new InternetAddress("president@whitehouse.gov"));
reply.setText("Thanks");
Transport.send(reply);
To configure the reply-to address when sending a message, use the
setReplyTo() method.
Exercise
4. Replying to Mail
Forwarding Messages
Forwarding messages is a little more involved. There is no single method
to call, and you build up the message to forward by working with the
parts that make up a message.
A mail message can be made up of multiple parts. Each part is a
BodyPart, or more specifically, a MimeBodyPart when working with MIME
messages. The different body parts get combined into a container called
Multipart or, again, more specifically a MimeMultipart. To forward a
message, you create one part for the text of your message and a second
part with the message to forward, and combine the two into a multipart.
Then you add the multipart to a properly addressed message and send it.
That's essentially it. To copy the content from one message to another,
just copy over its DataHandler, a class from the JavaBeans Activation
Framework.
// Create the message to forward
Message forward = new MimeMessage(session);
// Fill in header
forward.setSubject("Fwd: " + message.getSubject());
forward.setFrom(new InternetAddress(from));
forward.addRecipient(Message.RecipientType.TO,
new InternetAddress(to));
// Create your new message part
BodyPart messageBodyPart = new MimeBodyPart();
messageBodyPart.setText(
"Here you go with the original message:\n\n");
// Create a multi-part to combine the parts
Multipart multipart = new MimeMultipart();
multipart.addBodyPart(messageBodyPart);
// Create and fill part for the forwarded content
messageBodyPart = new MimeBodyPart();
messageBodyPart.setDataHandler(message.getDataHandler());
// Add part to multi part
multipart.addBodyPart(messageBodyPart);
// Associate multi-part with message
forward.setContent(multipart);
// Send message
Transport.send(forward);
Working with Attachments
Attachments are resources associated with a mail message, usually kept
outside of the message like a text file, spreadsheet, or image. As with
common mail programs like Eudora and pine, you can attach resources to
your mail message with the JavaMail API and get those attachments
when you receive the message.
Sending Attachments
Sending attachments is quite like forwarding messages. You build up the
parts to make the complete message. After the first part, your message
text, you add other parts where the DataHandler for each is your
attachment, instead of the shared handler in the case of a forwarded
message. If you are reading the attachment from a file, your attachment
data source is a FileDataSource. Reading from a URL, it is a
URLDataSource. Once you have your DataSource, just pass it on to the
DataHandler constructor, before finally attaching it to the BodyPart with
setDataHandler(). Assuming you want to retain the original filename for
the attachment, the last thing to do is to set the filename associated with
the attachment with the setFileName() method of BodyPart. All this is
shown here:
// Define message
Message message = new MimeMessage(session);
message.setFrom(new InternetAddress(from));
message.addRecipient(Message.RecipientType.TO,
new InternetAddress(to));
message.setSubject("Hello JavaMail Attachment");
// Create the message part
BodyPart messageBodyPart = new MimeBodyPart();
// Fill the message
messageBodyPart.setText("Pardon Ideas");
Multipart multipart = new MimeMultipart();
multipart.addBodyPart(messageBodyPart);
// Part two is attachment
messageBodyPart = new MimeBodyPart();
DataSource source = new FileDataSource(filename);
messageBodyPart.setDataHandler(new DataHandler(source));
messageBodyPart.setFileName(filename);
multipart.addBodyPart(messageBodyPart);
// Put parts in message
message.setContent(multipart);
// Send the message
Transport.send(message);
When including attachments with your messages, if your program is a
servlet, your users must upload the attachment besides tell you where to
send the message. Uploading each file can be handled with a form
encoding type of multipart/form-data.
<FORM ENCTYPE="multipart/form-data"
method=post action="/myservlet">
<INPUT TYPE="file" NAME="thefile">
<INPUT TYPE="submit" VALUE="Upload">
</FORM>
Note: Message size is limited by your SMTP server, not
the JavaMail API. If you run into problems, consider
increasing the Java heap size by setting the ms and mx
parameters.
Exercise
5. Sending Attachments
Getting Attachments
Getting attachments out of your messages is a little more involved then
sending them, as MIME has no simple notion of attachments. The content
of your message is a Multipart object when it has attachments. You
then need to process each Part, to get the main content and the
attachment(s). Parts marked with a disposition of Part.ATTACHMENT from
part.getDisposition() are clearly attachments. However, attachments
can also come across with no disposition (and a non-text MIME type) or a
disposition of Part.INLINE. When the disposition is either
Part.ATTACHMENT or Part.INLINE, you can save off the content for that
message part. Just get the original filename with getFileName() and the
input stream with getInputStream().
Multipart mp = (Multipart)message.getContent();
for (int i=0, n=multipart.getCount(); i<n; i++) {
Part part = multipart.getBodyPart(i));
String disposition = part.getDisposition();
if ((disposition != null) &&
((disposition.equals(Part.ATTACHMENT) ||
(disposition.equals(Part.INLINE))) {
saveFile(part.getFileName(), part.getInputStream());
}
}
The saveFile() method just creates a File from the filename, reads the
bytes from the input stream, and writes them off to the file. In case the
file already exists, a number is added to the end of the filename until one
is found that doesn't exist.
// from saveFile()
File file = new File(filename);
for (int i=0; file.exists(); i++) {
file = new File(filename+i);
}
The code above covers the simplest case where message parts are
flagged appropriately. To cover all cases, handle when the disposition is
null and get the MIME type of the part to handle accordingly.
if (disposition == null) {
// Check if plain
MimeBodyPart mbp = (MimeBodyPart)part;
if (mbp.isMimeType("text/plain")) {
// Handle plain
} else {
// Special non-attachment cases here of image/gif, text/html, ...
}
...
}
Processing HTML Messages
Sending HTML-based messages can be a little more work than sending
plain text messages, though it doesn't have to be that much more work.
It all depends on your specific requirements.
Sending HTML Messages
If all you need to do is send the equivalent of an HTML file as the
message and let the mail reader worry about fetching any embedded
images or related pieces, use the setContent() method of Message,
passing along the content as a String and setting the content type to
text/html.
String htmlText = "<H1>Hello</H1>" +
"<img src=\"http://www.jguru.com/images/logo.gif\">";
message.setContent(htmlText, "text/html"));
On the receiving end, if you fetch the message with the JavaMail API,
there is nothing built into the API to display the message as HTML. The
JavaMail API only sees it as a stream of bytes. To display the message as
HTML, you must either use the Swing JEditorPane or some third-party
HTML viewer component.
if (message.getContentType().equals("text/html")) {
String content = (String)message.getContent();
JFrame frame = new JFrame();
JEditorPane text = new JEditorPane("text/html", content);
text.setEditable(false);
JScrollPane pane = new JScrollPane(text);
frame.getContentPane().add(pane);
frame.setSize(300, 300);
frame.setDefaultCloseOperation(JFrame.DISPOSE_ON_CLOSE);
frame.show();
}
Including Images with Your Messages
On the other hand, if you want your HTML content message to be
complete, with embedded images included as part of the message, you
must treat the image as an attachment and reference the image with a
special cid URL, where the cid is a reference to the Content-ID header
of the image attachment.
The process of embedding an image is quite similar to attaching a file to a
message, the only difference is that you have to tell the MimeMultipart
that the parts are related by setting its subtype in the constructor (or
with setSubType()) and set the Content-ID header for the image to a
random string which is used as the src for the image in the img tag. The
following demonstrates this completely.
String file = ...;
// Create the message
Message message = new MimeMessage(session);
// Fill its headers
message.setSubject("Embedded Image");
message.setFrom(new InternetAddress(from));
message.addRecipient(Message.RecipientType.TO,
new InternetAddress(to));
// Create your new message part
BodyPart messageBodyPart = new MimeBodyPart();
String htmlText = "<H1>Hello</H1>" +
"<img src=\"cid:memememe\">";
messageBodyPart.setContent(htmlText, "text/html");
// Create a related multi-part to combine the parts
MimeMultipart multipart = new MimeMultipart("related");
multipart.addBodyPart(messageBodyPart);
// Create part for the image
messageBodyPart = new MimeBodyPart();
// Fetch the image and associate to part
DataSource fds = new FileDataSource(file);
messageBodyPart.setDataHandler(new DataHandler(fds));
messageBodyPart.setHeader("Content-ID","memememe");
// Add part to multi-part
multipart.addBodyPart(messageBodyPart);
// Associate multi-part with message
message.setContent(multipart);
Exercise
6. Sending HTML Messages with Images
Searching with SearchTerm
The JavaMail API includes a filtering mechanism found in the
javax.mail.search package to build up a SearchTerm. Once built, you
then ask a Folder what messages match, retrieving an array of Message
objects:
SearchTerm st = ...;
Message[] msgs = folder.search(st);
There are 22 different classes available to help you build a search term.
AND terms (class AndTerm)
OR terms (class OrTerm)
NOT terms (class NotTerm)
SENT DATE terms (class SentDateTerm)
CONTENT terms (class BodyTerm)
HEADER terms (FromTerm / FromStringTerm, RecipientTerm /
RecipientStringTerm, SubjectTerm, etc.)
Essentially, you build up a logical expression for matching messages, then
search. For instance the following term searches for messages with a
(partial) subject string of ADV or a from field of friend@public.com. You
might consider periodically running this query and automatically deleting
any messages returned.
SearchTerm st =
new OrTerm(
new SubjectTerm("ADV:"),
new FromStringTerm("friend@public.com"));
Message[] msgs = folder.search(st);
The Real E-mail System
For the vast majority of people right now, the real e-mail system consists of two
different servers running on a server machine. One is called the SMTP Server,
where SMTP stands for Simple Mail Transfer Protocol. The SMTP server handles
outgoing mail. The other is a POP3 Server, where POP stands for Post Office
Protocol. The POP3 server handles incoming mail. A typical e-mail server looks like
this:
The SMTP server listens on well-known port number 25, while POP3 listens on port
110.
The SMTP Server
Whenever you send a piece of e-mail, your e-mail client interacts with the SMTP
server to handle the sending. The SMTP server on your host may have
conversations with other SMTP servers to actually deliver the e-mail.
Let's assume that you want to send a piece of e-mail. Your e-mail ID is userA, and
You have your account on yahoo.com. You want to send e-mail to
userB@startup.com. You are using a stand-alone e-mail client like our MultEMail
or Outlook Express.
When You set up your account at yahoo, You told MultEMail the name of the mail
server -- mail.yahoo.com. When You compose a message and press the Send
button, here is what happens:
1. MultEMail connects to the SMTP server at mail.yahoo.com using port 25.
2. MultEMail has a conversation with the SMTP server, telling the SMTP server
the address of the sender and the address of the recipient, as well as the
body of the message.
3. The SMTP server takes the "to" address (userB@startup.com) and breaks it
into two parts:
The recipient name (userB)
The domain name (startup.com)
If the "to" address had been another user at yahoo.com, the SMTP server
would simply hand the message to the POP3 server for yahoo.com (using a
little program called the delivery agent). Since the recipient is at another
domain, SMTP needs to communicate with that domain.
4. The SMTP server has a conversation with a Domain Name Server, or DNS.
It says, "Can you give me the IP address of the SMTP server for
startup.com?" The DNS replies with the one or more IP addresses for the
SMTP server(s) that Startup server operates.
5. The SMTP server at yahoo.com connects with the SMTP server at Startup
using port 25. It has the same simple text conversation that your e-mail client
had with the SMTP server for Yahoo, and gives the message to the Startup
server. The Startup server recognizes that the domain name for userB is at
Startup, so it hands the message to Startup's POP3 server, which puts the
message in userB's mailbox.
If, for some reason, the SMTP server at Yahoo cannot connect with the SMTP
server at Startup, then the message goes into a queue. The SMTP server on most
machines uses a program called sendmail to do the actual sending, so this queue is
called the sendmail queue. Sendmail will periodically try to resend the messages in
its queue. For example, it might retry every 15 minutes. After four hours, it will
usually send you a piece of mail that tells you there is some sort of problem. After
five days, most sendmail configurations give up and return the mail to you
undelivered.
The actual conversation that an e-mail client has with an SMTP server is incredibly
simple and human readable. It is specified in public documents called Requests For
Comments (RFC), and a typical conversation looks something like this:
helo test
250 mx1.startup.com Hello abc.sample.com
[220.57.69.37], pleased to meet you
mail from: test@sample.com
250 2.1.0 test@sample.com... Sender ok
rcpt to: userB@startup.com
250 2.1.5 userB... Recipient ok
data
354 Enter mail, end with "." on a line by itself
from: test@sample.com
to: userB@startup.com
subject: testing
John, I am testing...
.
250 2.0.0 e1NMajH24604 Message accepted
for delivery
quit
221 2.0.0 mx1.startup.com closing connection
Connection closed by foreign host.
What the e-mail client says is in red, and what the SMTP server replies is in green.
The e-mail client introduces itself, indicates the "from" and "to" addresses, delivers
the body of the message and then quits. You can, in fact, telnet to a mail server
machine at port 25 and have one of these dialogs yourself -- this is how people
"spoof" e-mail.
You can see that the SMTP server understands very simple text commands like
HELO, MAIL, RCPT and DATA. The most common commands are:
HELO - introduce yourself
EHLO - introduce yourself and request extended mode
MAIL FROM: - specify the sender
RCPT TO: - specify the recipient
DATA - specify the body of the message (To:, From: and Subject: should be
the first three lines.)
RSET - reset
QUIT - quit the session
HELP - get help on commands
VRFY - verify an address
EXPN - expand an address
VERB - verbose
The POP3 Server
In the simplest implementations of POP3, the server really does maintain a
collection of text files -- one for each e-mail account. When a message arrives, the
POP3 server simply appends it to the bottom of the recipient's file!
When you check your e-mail, your e-mail client connects to the POP3 server using
port 110. The POP3 server requires an account name and a password. Once you
have logged in, the POP3 server opens your text file and allows you to access it.
Like the SMTP server, the POP3 server understands a very simple set of text
commands. Here are the most common commands:
USER - enter your user ID
PASS - enter your password
QUIT - quit the POP3 server
LIST - list the messages and their size
RETR - retrieve a message, pass it a message number
DELE - delete a message, pass it a message number
TOP - show the top x lines of a message, pass it a message number and the
number of lines
Your e-mail client connects to the POP3 server and issues a series of commands to
bring copies of your e-mail messages to your local machine. Generally, it will then
delete the messages from the server (unless you've told the e-mail client not to).
You can see that the POP3 server simply acts as an interface between
the e-mail client and the text file containing your messages. And again,
you can see that the POP3 server is extremely simple! You can connect
to it through telnet at port 110 and issue the commands yourself if you
would like to.
2) Swing
Sun Microsystems is leveraging the technology of NetscapeTM
Communications, IBM, and Lighthouse Design (now owned by Sun) to
create a set of Graphical User Interface (GUI) classes that integrate with
JDKTM 1.1.5+, are standard with the Java ® 2 platform and provide a
more polished look and feel than the standard AWT component set. The
collection of APIs coming out of this effort, called the Java Foundation
Classes (JFC), allows developers to build full-featured enterprise-ready
applications.
JFC is composed of five APIs: AWT, JavaTM 2D, Accessibility, Drag and
Drop, and Swing. The AWT components refer to the AWT as it exists in
JDK versions 1.1.2 and later. Java 2D is a graphics API based on
technology licensed from IBM/Taligent. It is currently available with the
Java® 2 Platform (and not usable with JDK 1.1). The Accessibility API
provides assistive technologies, like screen magnifiers, for use with the
various pieces of JFC. Drag and Drop support is part of the next
JavaBeanTM generation, "Glasgow," and is also available with the Java® 2
platform.
Swing includes a component set that is targeted at forms-based
applications. Loosely based on Netscape's acclaimed Internet Foundation
Classes (IFC), the Swing components have had the most immediate
impact on Java development. They provide a set of well-groomed widgets
and a framework to specify how GUIs are visually presented, independent
of platform. At the time this was written, the Swing release is at 1.1
(FCS).
IFC, AWT, and Swing: Sorting it all out
Though the Swing widgets were based heavily on IFC, the two APIs bear
little resemblance to one another from the perspective of a developer.
The look and feel of some Swing widgets and their rendering is primarily
what descended from IFC, although you may notice some other
commonalties.
The AWT 1.1 widgets and event model are still present for the Swing
widgets. However, the 1.0 event model does not work with Swing
widgets. The Swing widgets simply extend AWT by adding a new set of
components, the JComponents, and a group of related support classes.
As with AWT, Swing components are all JavaBeans and participate in the
JavaBeans event model.
A subset of Swing widgets is analogous to the basic AWT widgets. In
some cases, the Swing versions are simply lightweight components,
rather than peer-based components. The lightweight component
architecture was introduced in AWT 1.1. It allows components to exist
without native operating system widgets. Instead, they participate in the
Model/View/Controller (MVC) architecture, which will be described in Part
II of this course. Swing also contains some new widgets such as trees,
tabbed panes, and splitter panes that will greatly improve the look and
functionality of GUIs.
Swing Package Overview
Swing can expand and simplify your development of cross-platform
applications. The Swing collection consists of seventeen packages, each
of which has its own distinct purpose. As you'll learn in this short course,
these packages make it relatively easy for you to put together a variety
of applications that have a high degree of sophistication and user
friendliness.
javax.swing
The high level swing package primarily consists of components,
adapters, default component models, and interfaces for all the
delegates and models.
javax.swing.border
The border package declares the Border interface and classes,
which define specific border rendering styles.
javax.swing.colorchooser
The colorchooser package contains support classes for the color
chooser component.
javax.swing.event
The event package is for the Swing-specific event types and
listeners. In addition to the java.awt.event types, Swing
components can generate their own event types.
javax.swing.filechooser
The filechooser package contains support classes for the file
chooser component.
javax.swing.plaf.*
The pluggable look-and-feel (PLAF) packages contain the User
Interface (UI) classes (delegates) which implement the different
look-and-feel aspects for Swing components. There are also PLAF
packages under the javax.swing.plaf hierarchy.
javax.swing.table
The table package contains the support interfaces and classes the
Swing table component.
javax.swing.text
The text package contains the support classes for the Swing
document framework.
javax.swing.text.html.*
The text.html package contains the support classes for an HTML
version 3.2 renderer and parser.
javax.swing.text.rtf
The text.rtf package contains the support classes for a basic Rich
Text Format (RTF) renderer.
javax.swing.tree
The tree package contains the interfaces and classes which support
the Swing tree component.
javax.swing.undo
The undo package provides the support classes for implementing
undo/redo capabilities in a GUI.
javax.accessibility
The JFC Accessibility package is included with the Swing classes.
However, its usage is not discussed here.
Design and Implementation
In this chapter we’ll examine the structure and the behavior of our
application, specifying all the features and points of interest from the
programmer’s point of view. The chapter “User guide” deals with a pure
operational description of an application, at the level that matches an
inexperienced user.
Getting Messages
We use only POP3 protocol for receiving of messages. This means that if
a user configures our client to get mail from server that does not support POP3
protocol (and, for instance, supports the more sophisticated protocol – the
IMAP) – the application will fail to connect to that server and will show the
user an error message. Generally, for successful receiving, the user must
provide the application with the following information:
The name or the IP-address of the POP3 server on which user’s mailbox
is located
His username on that server
The password for that username
Additional receiving options (not obligatory) are:
“Save password” option. If the user is convinced that no unauthorized
person has access to his computer, he may use the “save password”
option, and his password will be saved in the system until he unchecks
that option.
“Don't delete mail from the server” option. This is a very important
option. When checked, the application will leave all the messages on the
server after it gets them to the local workstation. It is useful in the case
that the user is running the application on station A, and he wants to be
able to get the same messages later on a machine B. However, one must
remember, that most of the mail servers set a specific quota on a mailbox
size, and if the mail is not periodically removed from the mailbox, it will
eventually reach its limit… When the option is unchecked, all the
messages are removed from the server once they are downloaded to the
client’s computer.
The type of e-mail messages our application deals with is the most standard
kind of Mime messages. Mime, of course, also supports very complex,
hierarchically structured messages, whose parts may be not only “plain text”
parts, but also HTML texts, and many other types. Again, Mult-E-Mail supports
only the messages with the following content: one plain text body, and
unlimited number of file attachments. From our observation, more than 95% of
e-mail messages on the net fall into that category. In case that the message is
not a standard one, the application will show it anyway, but probably
represented in an inaccurate way (for example, HTML text will appear as a
plain text, with all the tags ignored, and shown as they are).
When the user clicks on “Get Mail” button, the connection application (with
the use of package) connects to the specified POP3 server, provides it with the
user’s details (username and password) and fetches all the messages from the
INBOX folder in the user’s Mailbox. Between all the fetched messages the
program looks only for those that are not already in its database. Those
messages are processed, saved into the database and shown to the user as new
rows in the list.
There are three different “lists” (or “folders”) that contain messages:
In folder - contains all the mail messages that were received from the
server, and weren’t deleted or moved to Temp folder.
Out folder – holds all the messages that were sent by the user, and
weren’t deleted afterwards.
Temp folder – holds the messages that were “moved” into it from the In
folder and weren’t deleted since.
Messages that have been read (opened for viewing) by the user at least once,
may be distinguished from the unread messages: in all folders, rows that
represent them are colored in gray, instead of black.
Address Book
One of the most basic features of our application is the Address Book.
This is, actually, a database of address entries with the common operations
available on it:
Modifying the DB: a user can add a new address entry, remove an
existing one, or change some of the data of a specific entry.
Searching the DB. Three kinds of search are available:
o
Quick search: this search works as following: in order to find some
person in the address book (for example, “Tamara Armishev”), the
user should start typing his name, and the application will select the
entry whose name starts with the typed sequence. The problem of this
search is that the user must remember what person’s name is, and how
exactly he entered it into the database (if he actually entered it as
“Armishev Tamara”), the quick search won’t be helpful in our
example). That’s why we offer a more sophisticated type of search:
o
The advanced search: this option allows the user to find entries by
many criteria: name, address, phone, and e-mail address. The user
may specify some of these fields, and our program will show to him
all the entries that match the specified criteria (with the logical AND
comparison). Moreover, he doesn’t have to specify the full string
value of the criteria, but only some part of it. Example:
The search for the criteria Name: “Dan”, Address: “Haifa”
will return, for instance, entries:
Name: “Daniel Kogan”, Address: “Neve Shanan, Haifa, Israel”
and Name: “Yuri Chemodanov”, Address: “Haifa, IL”,
but won’t return Name: “Dany”, Address: “Jerusalem”.
o
Of course, the user can simply go over all the entries in the table
“manually” (by Scrolling) and look for the desired entry.
The Address book can be opened simply by pressing “Address Book” button in
the main application window, but it may also be invoked during a mail
composition, and used for adding addresses into the To:/Cc:/Bcc: fields.
Scheduler
An essential part of Mult-E-Mail is the Scheduler. The term “Scheduler”
includes a Calendar, an event manager and a reminder.
An event is something like a memo for the user. It is set for a specific date
and time and has a subject and a full description. For example: date “13/08/02
08:00”, subject “My wife’s birthday”, description “Must buy her a nice
present”.
In order to add a new event, the user must first pick a date on our program’s
calendar. Beside the calendar he will see all the scheduled events for the chosen
date. Then he should open a new entry, pick a time for it, and fill it with a
subject and a description. Scheduling several events for the same time is
allowed under condition that they have different subjects.
The application, of course, has a mechanism that reminds the user of events.
First, the user should open the preferences window and select a time interval
“T” (0 or more minutes), which will be used by the scheduler. Once a minute, a
special thread is run in the application. That thread checks for events that are
going to happen in the next T or less minutes and weren’t reminded yet. These
events are announced to the user (a sound is played and a window with the
event information pops up), and then the event is marked (internally in the
program) as an “announced event”, so that it will not be announced again.
Notice, that the mentioned criterion “T or less minutes” includes also negative
values, which means that the event was scheduled in the past (expired). If that
event has not yet been announced (the application wasn’t running at that time),
it is announced to the user now, as an expired event.
Meetings
A special type of messages exists in our application – meetings. Sending
a meeting request is, actually, sending a regular mail, but in a specific format.
There is a small technical difference in treating meetings: a meeting request
window differs from the regular mail composition window - it does not allow
the user to add attachments, and it has special components for choosing date
and time for the meeting.
A much more important difference is the link that exists between the
meetings and the event’s scheduler:
When the user is sending a meeting request, a new event is automatically
added to the database – an event that reminds the user himself about that
meeting. Obviously, it is scheduled to the meeting’s date and time, and
has the same subject.
When the recipients get the meeting request mail (and if they are using
Mult-E-Mail program) – their program will recognize this mail as a
meeting, and will add a new event that will remind of that meeting.
Notice – meetings are ordinary e-mail messages, plus – they sometimes invoke
creation of new events in the system.
User Guide
1. Application’s windows
First, let us introduce you to all main windows of our application’s
interface. Each window will get its name, so that in future chapters we’ll be
able to refer to them easily.
1.1 C
Coonnffiigguurraattiioonn w
wiinnddoow
w –– in this window the user will enter the
necessary data for the Mailing and the Scheduler configurations :
1.2 M
Maaiinn w
wiinnddoow
w -- this window is opened when the application is started. It
may have two states - When the button “E-Mail” is pressed, then we’ll call
the window “Main window in E-Mail state”:
When the button “Scheduler” is pressed – we’ll call the window “Main
window in a Scheduler state”:
1.3 AAddddrreessss BBooookk w
wiinnddoow
w –– this is the window that provides an interface to
the Address Book database and operations on it:
1.4 N
Neew
w AAddddrreessss EEnnttrryy w
wiinnddoow
w –– this window collects from the user
information about the new person added to the DB :
11..55 M
Maaiill C
Coom
mppoossiittiioonn w
wiinnddoow
w –– this is a window used for composing and
sending an e-mail message:
11..66 M
Meeeettiinngg C
Coom
mppoossiittiioonn w
wiinnddoow
w –– this is a window used for composing
and sending a meeting message:
11..77 RReeaaddiinngg M
Maaiill w
wiinnddoow
w –– this is a window used for reading an email
message:
1.8 SSiiggnnaattuurree w
wiinnddoow
w –– used for entering a personal signature of the
user:
1.9 EEvveenntt iinnffoorrm
maattiioonn w
wiinnddoow
w –– used for adding a new event to the system,
and viewing an existing one:
2. Detailed instructions
2.1. Configuration
First of all, you must configure the application. The configuration will be
saved to a file, and restored when you run the application the next time.
1) Open the “Configuration window” (Options-> Configuration).
2) In the “Pop3 (incoming) server” field you must specify the name of
the POP3 server on which your mailbox is located (your mailbox
provider must give you that information). For example, if
your mailbox is at Yahoo! Mail, you need to write:
“pop.mail.yahoo.com” or “216.136.173.10”.
3) In the “User Name” field you must specify you username on your
mail server.
4) In the “Password” field you must specify your correct password. As
you type, stars (*****) will appear for security reasons. Check that
Caps Lock is not “on”. You may check the “Save password” option
if you want the application to remember your password in the future.
5) If you want your recipients to see your correct e-mail address when
they get your mail, you need to specify this address in the “E-mail
address” field.
6) In the “SMTP (outgoing) server” field you must specify the name of
the SMTP server by which you want your outgoing mail to be
transferred (your mailbox provider must give you that information).
For example, if your mailbox is at Yahoo! Mail, you need to write:
“smtp.mail.yahoo.com” or “216.136.173.12”.
7) Please, notice the “Don't delete mail from the server”
option. This is a very important option. When checked, the
application will leave all the messages on the server after it gets them
to the local workstation. It is useful in the case that the user is running
the application on station A, and he wants to be able to get the same
messages later on a machine B. However, one must remember, that
most of the mail servers set a specific quota on a mailbox size, and if
the mail is not periodically removed from the mailbox, it will
eventually reach its limit… When the option is unchecked, all the
messages are removed from the server once they are downloaded to
the client’s computer.
8) In the “Scheduler options”, you may specify how many minutes
before some event you want to get a reminding message.
2.2. Folders
* General. In order to view the lists of messages you need to press the “E-Mail”
toggle-button in the “Main” window and thus switch to the “Main window in EMail State”. Now you can see three folders containing your mail messages:
Folder In. All the newly received mail is inserted into this folder. Later, you may
delete some of the messages in it, or move them to another folder – Temp.
Folder Out. Any mail that is sent by you is automatically stored into the Out
folder. Again, later you can delete it from the folder.
Folder Temp. This is a general-use folder. For example, you may want to
move some messages to this folder from the In folder if they are old and do
not belong with the recent messages of the In folder, but you don’t want
them to be permanently deleted as well.
* Pop-up menu. All the operations on folder described below are done using
the pop-up menu. To invoke that menu you need to:
Left-click (select) any message in the folder.
Right-click on the same message.
As a result, a popup menu appears :
(This menu is slightly different in different folders).
* Sorting messages. The messages in the folders are presented in the
following way – each line represents a single message and it is divided into
three fields : subject of the message, its sending date and its sender name (in
Out folder, instead of Sender name, the name of a first recipient appears).
You can sort the messages in the folder by either one of those fields by
invoking the pop-up menu and choosing the desired sorting field.
* Opening message. To open a specific message for view you can either
double-click it, or open its popup menu and choose “View mail”. Notice:
once a mail has been opened for viewing – it is marked as “read message”,
and will appear in the folder list in gray color, instead of black.
* Deleting message. In order to permanently delete some message, open its
popup menu and choose “Delete”. Another option is to press the DEL key
when that message is selected. This will permanently delete that message if
you are in Out or Temp folder, but if you are in the In folder, this will move
the message to Temp folder. (You can also move a message from In to Temp
by opening its pop-up message and choosing “Move to Temp”).
2.3. Receiving new mail
This section discusses the process of receiving messages from a remote
mail server into the application’s database.
* Getting new mail to your computer. To start actually receiving your mail,
click on the “Get Mail” button in he “Main Window”. A status window will
appear:
This window will show you, on which stage of the receiving process you
are. If there is some problem (wrong username / password / server, mailbox
in use, etc.) you will see its description in the status window:
After all initializations are successfully completed, the application will start
going over your remote mailbox (mail by mail) and will fetch only the
“new” mail (mail that is not already present in folders In or Temp). In the
status window you may see the number of the mail that is currently being
checked, and the total number of messages in your remote mailbox:
Notice, that it takes much longer to download message with a large
attachment than a simple message with a text body only.
Once the receiving process is complete, all the messages will be added to
your In folder’s list.
2.4. Viewing the mail
* General. In this section we discuss primarily the features of the “Reading
Mail Window”. That window is opened when you choose to open some
message from one of the folders (see section 2.1.1->opening mail). Notice
that several messages may be opened for view simultaneously! The window
includes the information about its recipients (sometimes of different kinds –
TO/CC/BCC), sender’s name and email, a subject, a text body, and
attachments.
* Attachments appear as filenames in the “Attachments” Combo Box:
In order to save a specific attachment to some location on your file system,
choose that attachment in the Combo Box, click on “Save Attachment”
button, and choose the desired location in the Save Dialog that appears.
* Reply option. This option is enabled only when the opened message
belongs to In or Temp folders. Pressing on a “Reply” button will:
1) Open a “Mail Composition Window” (see chapter “Writing Mail”).
2) Fill the “To:” field with the address of the sender of the original
message.
3) Fill the “Subject:” field with the prefix “RE:” and the original subject.
4) Fill the mail body with a special line of the following content :
“On <date> <time> , <sender> wrote :”, and then will copy the
original message body with a “>” character prefix on each line.
* Forward option. This option is enabled only when the opened message
belongs to In or Temp folders. Pressing on a “Forward” button will:
1) Open a “Mail Composition Window” (see chapter “Writing Mail”).
2) Fill the “Subject” field with the prefix “FWD” and the original subject.
3) Fill the mail body with a special line of the following content :
“On <date> <time> , <sender> wrote :”, and then will copy the
original message body.
4) Add attachments of the original message to this composition window.
2.5. Writing Mail
* General. This section will explain in details how to write and send a new
mail message.
* Invocation. First, press on the “Write Mail” button in the “Main Window”.
A “Mail Composition Window” will open. Notice, that you may open
several composition windows concurrently.
* Specifying recipients. You must specify at least one recipient address in
one of the fields : “To”/”Cc”/”Bcc”. You may specify multiple recipients in
all those three fields. Separating between recipients of the same type is done
by putting a comma between them. Example:
You may use the MultEMail’s address book for inserting recipients’ names.
To do that you need to press on one of the buttons that are located on the
“To:”, “Cc:”, “Bcc:” labels, and appear only when you put a mouse cursor
on them:
This will open an “Address Book Window” with additional components for
collecting the recipients (circled in red):
(See “Using Address Book” section for details).
Suppose you want to add some address (that exists in the address book) to
your “CC:” recipients. You need to select it in the address book list, and
press on
button. A new entry will be added to the recipients
collection. Repeat those steps for all the addresses you need, At the end,
your collection may seem something like that:
Now, what is left is to press on
button at the bottom of the address
book window. This will close the address book and automatically add all the
collected recipients to your “Mail Composition Window”:
* Attachments. Adding an attachment is done by pressing on the
button, and selecting any file from the standard Open File dialog.
The selected file will be added to the attachments combo box. You may add
as many attachments as you wish.
If you want to remove some attachment from the list, choose it from the
attachments combo box :
and press on
.
* Signature. The application has a feature of an automatic signature.
Signature is the text that appears at the end of the messages you send, and
often includes your personal and business information.
To specify and save the signature – go to Options->Signature. “Signature
Window” will appear. In the “Current signature” textbox fill the signature you
want. If you want this signature to be automatically added to your
compositions, check the
checkbox.
Otherwise, the signature will be saved “for better times”, but won’t be
appended to your messages. Press on
to save your changes.
* Sending the message. What is left is to fill the “Subject:” field and the
body of your message. When done – you may send the message by clicking
on
. The message will be sent and saved into the “Out” folder.
2.6. Address Book
* General. Mult-E-Mail manages an Address Book that enables you to add,
remove, modify and easily search for address entries. It is also useful for
fetching addresses while composing a new message (see 2.4 Writing Mail ->
Specifying Recipients). To open an “Address Book Window”, click on
“Address Book” in the main window.
* Adding a new entry. Click on “New Entry” button. This will open “New
Address Entry Window” with all its textboxes empty. You need to fill in the
information you want to be saved. You must fill the “Full Name:” field.
Notice, that if some other entry with exactly the same full name already
exists – you won’t be able to add another one, and will be asked to change
that field.
Click on
to add the new entry to the database. The new entry
will appear in the entries list of the “Address Book Window” (only the Full
Name, E-Mail and Phone fields appear in the list).
* Viewing, modifying and removing an existing entry. You may view and
change any information of any existing entry. Double-click on that entry in
the entries list. “New Address Entry Window” will appear with all the
information saved for this entry. You can change any text field you wish,
and save the changes by clicking on “OK”.
To remove some entry – select it in the entries list and press on “DEL” key.
* Searching the Address Book. Two kinds of search are available:
- Quick search: this search works as following: in order to find some
person in the address book (for example, “Tamara Armishev”), you should
start typing his name in the
field, and
the application will select the entry whose name starts with the typed
sequence. The problem of this search is that the you must remember what
person’s name is, and how exactly you entered it into the database (if he
actually entered it as “Armishev Tamara”), the quick search won’t be helpful
in our example). That’s why we offer a more sophisticated type of search:
- The advanced search: this option allows you to find entries by many
criteria: name, address, phone, and e-mail address. You may specify some of
these fields, click on the “Search” button, and our program will show you all
the entries that match the specified criteria (with the logical AND
comparison). Moreover, you don’t have to specify the full string value of the
criteria, but only some part of it. Example:
The search for the criteria Name: “Dan”, Address: “Haifa”
will return, for instance, entries:
Name: “Daniel Kogan”, Address: “Neve Shanan, Haifa, Israel”
and Name: “Yuri Chemodanov”, Address: “Haifa, IL”,
but won’t return Name: “Dany”, Address: “Jerusalem”.
2.7. Scheduler
* General. In order to switch to the scheduler section of the application –
press on the “Scheduler” button in the main window. This will show you the
“Main window in a scheduler state”.
* Browsing the events. There are two ways by which you can look for the
scheduled events:
- You may see the list of all the existing events in the “All events” list. The
events are ordered by their date and time. Uncheck the “show expired
events” option if you don’t want expired events to appear in the list.
- To see the events scheduled for a specific date – select this date in the
calendar tool and the day’s events will appear in a separate list (in future
referenced as a “Daily Events” list).
* Viewing existing event. To view the full information of some event – doubleclick on it in either of the two event lists described in the previous section. This
will open an “Event information window” with all the event’s data.
* Adding a new event. Suppose you want to schedule a new event for 26 of
July 2079. You need to select that exact date on the calendar, and click on
“Add Event” button above the “Daily Events” list. In the opened “Event
information window”, fill in the time of the event, its subject and body, and
press on “Add”.
* Removing an event. To remove an event you must select it from one of the
lists (“All events” or “Daily events”, and press on the “DEL” key. The event
will be erased from the database and from both lists.
* Modifying an event. You cannot change event’s data. That is because
many times n event is actually a meeting request (see chapter “Meetings”
below) that is sent to many users, and changing it is, therefore, meaningless.
* The reminder. In the “Scheduler options” of the configuration window, you
need to specify how many minutes T before the event you want to get a
reminding message. Once a minute, the application will go through all events,
and will announce (by opening a special window and playing a sound) the
events that are about to happen T minutes from now. In addition, when you
just start the application, it will check for and announce events that are
expired, but have not been announced yet (that is, the application was not
running at that time).
* Meetings. One special kind of e-mail messages is a meeting. When you wish
to request a meeting, you need to:
- Click on “Meeting” in the main window. That will open a “Meeting
composition window”.
- Click on the button with today’s date on it. A calendar in a new window
will appear. On that calendar, choose the desired date for a meeting and
press on “OK”.
- Chose the time for a meeting in the appropriate combo-boxes.
- Specify all the recipients that are invited to that meeting.
- Fill in the subject and the body of the meeting.
What happens next is the following:
- A special e-mail will be sent to the recipients. They will see it as an
ordinary mail with a prefix “Meeting:” in the subject. If the recipients are
also using Mult-E-Mail client, then their application will recognize that
mail as a meeting, and will also automatically add to the system a new
event with the appropriate date, time, subject and body.
- The application of the sender (that requested the meeting) will also add the
same event to its database.