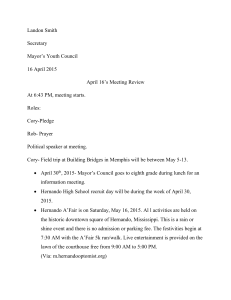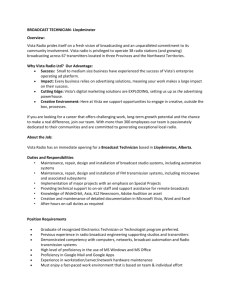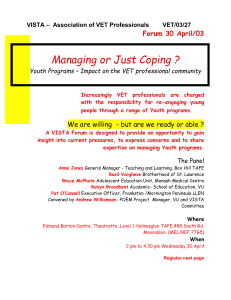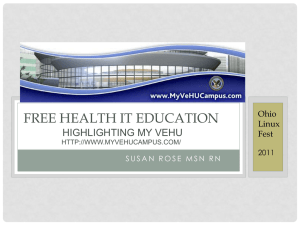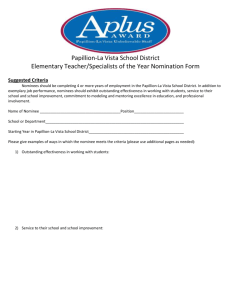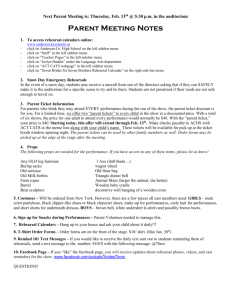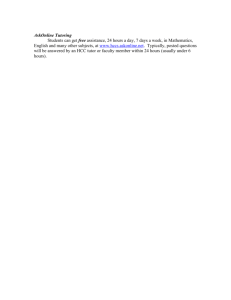Outline and Handout
advertisement

What’s new in Vista….Ron Purkhiser, Hernando Computer Club 1. Aero – Incorporates window open/close animations, semi-transparency for certain areas of a window and easy switching between open programs. Window key + Tab key 2. File Management – New ways or organizing and viewing your open windows 3. Search – Much improved, all files (contents too) and folders are indexed for almost instantaneous results. 4. Sidebar – A little utility you can keep on your desktop to organize your “gadgets”. Thousands to choose from. Weather, Clock, News headlines, etc. 5. Taskbar – Now shows us previews of open documents as well as the icon. 6. Better Security Features Backup Program – Start with full backup, then weekly backups of anything new or changed Windows Defender—Real time anti adware,spyware program built right in for you Parental Controls Windows Firewall – Much improved 7. Better Applications Windows Mail replaces Outlook Express, very easy to learn. Windows Contacts, (your old address book). (The above two are now linked throughout your computer.) Windows Calendar – No more missed appointments, on-screen reminders Windows Fax and Scanner, (only in Business Ed. And up) Paint, improved – New features, unlimited undo’s, crop added, and you can now resize photos here. Pg. 1 Hernando Computer Club, Brooksville Florida, www.hcc.org Ron Purkhiser. March 2008 WordPad, improved – Improvements including speech recognition Speech Recognition – Control your computer with your voice. 8. Fantastic Help Section – More later Look up, Speech Recognition -- Sidebar – Defender At least 5 versions of Vista available, Home Premium will probably be the most useful for most of us. (last page of this hand-out) If you are thinking about upgrading your existing computer with Vista, please run the Vista Advisor first. This will help you determine how well Vista will work with your existing computer. http://www.microsoft.com/, search for Vista Advisor Start Menu Click the Start Button, bottom left, and you see the new start menu at right. You see two columns as usual, but notice My Computer, My Documents, My Pictures, My Music are now simply: Documents Pictures Music Computer Click “All Programs” You see your complete list of programs as usual, but no more flyouts where you have to carefully Pg. 2 Hernando Computer Club, Brooksville Florida, www.hcc.org Ron Purkhiser. March 2008 move your mouse exactly sideways, to continue, simply move mouse down to select. Having any difficulty finding your program in the list ? Simply start typing the name in the search box, and after just a couple of letters you will see your program listed at the top ready to click. Amazing ! Search Box To Turn Computer Off You Click Here Now you see this menu: Switch user and log off are for when you have your computer set up for more than one user. Lock guards against unauthorized access. Restart and Shutdown we are already familiar with. Sleep saves a copy of your work in your PC’s memory, then slumbers PC in a low power state. Pg. 3 Hernando Computer Club, Brooksville Florida, www.hcc.org Ron Purkhiser. March 2008 Hibernate, (usually laptops) saves your work and shuts off PC Search – In the start menu, (and many other places) We saw the “searching the start menu” now lets look at other general searches. Vista Indexes all files and folders in your computer. This is like an index in a book. It makes for extremely fast searches. Notice before searching, you can specify what to search for: 1. All, 2. Email, 3. Document, 4. Picture, 5. Music or 6. Other Indexing makes things move so fast, I just use the “All” category. I recall having some pictures of a kitty cat and some scanner information saved somewhere in my computer, but can’t remember just where. This will amaze you. Search for “scanner information” Then kitty cat. Leave window open Let’s examine this new type Window we will now see in Vista. Address Bar Search Box Tool Bar Navigation Pane & Folders Preview Pane Details Pane Where is our “old” menu bar ? Alt key brings it back temporarily Pg. 4 Hernando Computer Club, Brooksville Florida, www.hcc.org Ron Purkhiser. March 2008 The Organize Button -- Look at all the choices, then Search Pane Details Pane Preview Pane Navigation Pane plus Folders section below The View Button -- 7 ways to view your window, with a slider or just click. Address Bar and Back & Forward Buttons --- Moving from location to location. As you navigate further and further into your computer storage, (hierarchy) to get to a file or folder, you can easily see your path in the new navigation bar. And you can go back anywhere in your path simply by clicking on it. You can also use the Back and Forward arrows for this purpose. Open Documents. (formerly my documents) Click “Wolfgang ITC” Click “ITC 1” Click “Pictures” Click “Cooking Files” Look at address bar, and << symbol to the left of it. See your path. Down arrow to the right of the address bar. Previous paths you’ve before this current session. Stacking – Sorting – Grouping, a new type of search. (Must use “old style menu” for this new feature) Press “View” and choose Sort by or Group by or Stack by. Grouping organizes the listing into clusters based on the criteria You specify. Stacking is like grouping except that each group appears as a single icon. Double clicking opens then. Pg. 5 Hernando Computer Club, Brooksville Florida, www.hcc.org Ron Purkhiser. March 2008 The Help Section This is a fantastic help engine that has never failed me. Start menu > help and support on the right. Ask for help on anything you don’t understand. Defender Sidebar Backup System Restore, You name it, You’ll find it !! The Control Panel Vista is wonderfully customizable. If there’s something you don’t like about the way it looks or how it operates, you can probably change it. We find the control panel in the start menu on the right side. There are two views as we saw in XP. The new view is called “Control Panel Home” In this Control Panel Home, many of the categories are grouped together. You can easily change to the classic view by choosing it on the left side. Appearance -- Change the desktop background, screen saver, and sidebar properties just to name a few. Change your keyboard and mouse settings. Change Printer settings or defaults Adjust the clock, time zone etc. Very important that you uninstall programs from the uninstall in the control panel, (Programs). The Sidebar The sidebar is a new feature in Vista. It enables you to add live gadgets, (mini-applications) to the desktop itself. These gadgets can include clocks, calendars, stock tickers, weather reports and so on. It usually is installed when you start Vista, but if not you can go to the control panes and start it. You can set it to run on top of your other windows or below them so it doesn’t interfere with your work. You can easily turn it off and back on from the Notification area. Pg. 6 Hernando Computer Club, Brooksville Florida, www.hcc.org Ron Purkhiser. March 2008 Notice plus sign at top left area of sidebar, you add gadgets this way. Windows Media Player and Center. Manage your music, videos, and new pocket devices, You can even install a TV tuner and use your computer for a digital video recorder ! Backup program -- You do one initial full backup, the you can backup just the changes, daily, weekly or monthly. Calendar – Yes, a real personal organizer with reminders you set for you Fax and Scan – Business and up Movie Maker – All the Movie Maker features from XP but now you can burn directly to DVD’s Photo Gallery – You won’t need another photo program with this. Organize and store Fix problems Print with many many page layouts for little paper waste. Easy Transfer from your old XP computer. Purchase Belkin Easy Transfer cable kit. Then just drag and drop folders and files from your XP computer to your new Vista computer. Pg. 7 Hernando Computer Club, Brooksville Florida, www.hcc.org Ron Purkhiser. March 2008