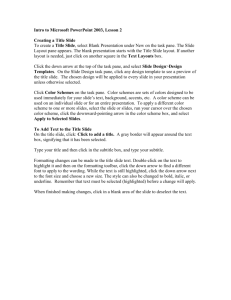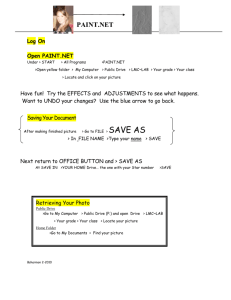Windows Explorer Windows 7
advertisement

Windows Explorer Windows Explorer windows are the main tools that you use to find, view, and manage information and resources in WindowsR. In Microsoft WindowsR XP, Windows Explorer changes depending on what you're working with. Windows VistaR simplified Windows Explorer so that you use the same interface to work with almost everything on your computer, including your documents, photos, programs, devices, and Internet content. In Windows 7, the Windows Explorer interface has been further refined to enable you to get things done in fewer steps. The search box in Windows 7 lets you find files and start programs by typing a bit of information about the item that you're looking for. Keyboard shortcuts added in Windows 7 make it easier for you to do common Windows Explorer tasks from the keyboard. In addition, the Windows Explorer list view was rewritten in Windows 7 to use a more modern UI accessibility framework, providing accessibility programs with easier access to the list view. Windows Explorer Structure The main parts of Windows Explorer include the address bar, the Back and Forward buttons, the search box, the command bar, the navigation pane, and the content area. These and other important parts are briefly described in the following sections. *. Address Bar: The address bar appears at the top of Windows Explorer and displays your current location as a breadcrumb bar-a series of links separated by arrows. You can navigate to a different location by clicking a link or by typing the path of a location. The address bar also features drop-down menus along the current navigation path, enabling you to easily backtrack or navigate forward anywhere along an address path. You can browse the Internet by typing a URL in the address bar, which replaces the open folder with your default web browser. Other parts of the address bar include: . Previous Location button , Displays a list of the locations you visited recently. The most recent location is at the top of the list, and the oldest location is at the bottom. . Refresh button , Reloads the content area (described later) for the current location. *. Back and Forward Buttons: The Back and Forward buttons appear to the left of the address bar. You can use them to navigate to other folders or libraries that you already opened without closing the current window. These buttons work with the address bar; after you use the address bar to change folders, for example, you can use the Back button to return to the previous folder. Just to the right of the Forward button is the Recent Pages button, which shows a list of locations that you visited recently. You can navigate to a recent location just by selecting an item from the list. *. Search Box: The search box is located to the right of the address bar. As you enter a word, a phrase, or even a date, Windows immediately starts searching for matching files names, file properties (metadata), and text within each file and returns results in just moments. When the search box gets the focus, it displays a drop-down list of your previous searches, if there are any. Below the list are buttons that you can use to filter the search results. The available buttons change depending on the current location. For instance, when you are browsing in Computer or Favorites, the filter buttons include Date modified and Size. When you are browsing in Libraries, the filter buttons change depending on the type of library and the amount of space that is available under the search box for displaying the filter buttons. You can expand the box to reveal any hidden filters buttons. When you are browsing in your Pictures library, for example, the filter buttons might include Albums, Artists, Genre, Length, Folder path, Year, Rating, and Title. *. Command Bar: The command bar is a horizontal toolbar below the address bar that spans the width of Windows Explorer. It gives you quick access to common commands such as changing the appearance of your files and folders, burning files to a CD, or starting a digital picture slide show. The toolbar's buttons change to show only the tasks that are relevant. For example, if you select a picture file, the command bar shows different buttons than it would if you select a music file. The command bar contains the following buttons that are always present, regardless of the current file type: . Organize button - Displays a menu of commands that you can use to organize and manage files and folders in the content view. . Change your view button - Changes the appearance and amount of detail shown for items in the content pane. . Preview pane button - Shows or hides the preview pane (described later). . Help button - Provides detailed information about Windows Explorer. *. Navigation Pane: The navigation pane fills the left side of the Windows Explorer window, below the command bar. You can use the navigation pane to access libraries, folders, network locations, saved searches, and even entire hard disks. The navigation pane can include the following sections: . Favorites - Use the Favorites section to open your most commonly used folders and searches. . Libraries - Use the Libraries section to access the four default libraries-Documents, Music, Pictures, and Videos-and any libraries that you create. Libraries let you organize and access your files by type, regardless of where they are stored on the computer, without moving them from where they are stored. Also, Windows Explorer lets you view the contents of a library organized in ways other than the folder hierarchy, such as by name, author, and creation date. For more information, see Working with libraries. . Computer , Use the Computer section to browse your folders and subfolders. . HomeGroup - Use the HomeGroup section to access the shared files and printers on your home network. This section is optional and is present only if you have a home network. For more information, see HomeGroup. . Network - Use the Network section to access other computers on your network. Unlike Windows Explorer in Windows XP and earlier, the command bar and the navigation pane in Windows 7 are available simultaneously, so tasks on the command bar are always available-you don't need to toggle between the navigation pane and the command bar to take action on your files. Content Area The content area is below the taskbar and to the right of the navigation pane. This is where the contents of the current folder or library are displayed. If you type in the search box to find a file, the files that match your current view (including files in subfolders) will appear in the content area. The content area can include a column header that you can use to sort the items and set the width of the columns in the content area. You can also use the column headers to arrange your files into piles, or stacks. If you stack by Author, for example, you will see one stack for each author. When you browse a library, the top of the content area will include the library pane. Commands in the library pane let you choose the locations to include in the library, and to select the property used to arrange the items in the content area (type, author, date modified, and so on). *. Preview Pane: The preview pane is an optional pane where you can preview the contents of many types of files without opening them in a program. When present, it is located to the right of the content area. You can show or hide the preview pane by using the Preview pane button near the right end of the command bar. *. Details Pane: The details pane is located along the bottom of Windows Explorer. It displays the most common properties associated with the selected file. File properties are information about a file, such as the author, the date you last changed the file, and any descriptive tags you might have added to the file. You can add or change many file properties from the details pane. Adding or changing properties will cause the Save and Cancel buttons to appear on the details pane. You can use these buttons to save your property changes or to cancel without saving them. For more information, see Change the properties for a file. The following sections provide tips on how to navigate the various parts of Windows Explorer. Navigating the Address Bar You can set the focus to the address bar by pressing ALT+D. The address bar will display the path or URL of your current location. From here, you can navigate to a new location by typing an address and pressing ENTER. If you press ESC, Windows Explorer displays the path of your current location as a "breadcrumb bar"-a series of links separated by arrows. You can navigate to any point in the current path by using the arrow keys and the ENTER key to select a link (or ALT plus the first letter of the link). If you set the focus to a link and press the DOWN ARROW key, Windows shows a drop-down list of all locations associated with that point in the path. Select a list item to navigate to a new location. When the address bar has the focus, you can select the Previous locations button by pressing ALT+DOWN ARROW. Use the UP and DOWN ARROW keys to navigate the list of previous locations, and use the ENTER key to return to a selected location. Navigating with the Back and Forward Buttons Windows Explorer keeps track of the locations that you visit while browsing. You can navigate to previous locations by using ALT+LEFT ARROW, and forward by using ALT+RIGHT ARROW. Alternatively, you can go directly to a previous location by pressing ALT+V followed by the G key to access the Go To item of the View menu, and then using the UP and DOWN ARROW keys to select a previous location. Navigating the Search Box You can search a folder and its contents by typing in the search box. To set the focus to the search box, press CTRL+F. As soon as it gets the focus, the search box displays a drop-down list of your previous searches, if any. The bottom of the list contains buttons that you can use to filter the search results. Use the UP and DOWN ARROW keys to navigate the list items, and press ENTER to select a previous search or to click a filter button. Clicking a filter button displays a list of filter options that you can navigate with the UP and DOWN ARROW keys, and select with the ENTER key. When the search is completed, you can press the DOWN ARROW key to navigate to the resulting items in the content area. From there, use the UP and DOWN ARROW keys to navigate through the items, and press ENTER to open an item. Navigating the Command Bar You can navigate to the command bar by using the TAB key. When the command bar has the focus, you can use the LEFT and RIGHT ARROW keys to navigate the command items, and the ENTER key to select a command. Use the DOWN ARROW key to access the drop-down list (if any) associated with an item. Navigating the Navigation Pane The contents of the navigation pane are organized as one tree with several root items: Favorites, Libraries, Computer, HomeGroup (optional), and Network. You can use the UP and DOWN ARROW keys to navigate the items in the tree, and the ENTER key to display the contents for an item in the content area. If an item has subitems, you can expand and collapse the list of subitems by using the LEFT and RIGHT ARROW keys. You can expand the tree to the current location by pressing CTRL+SHIFT+E. Navigating the Content Area When you press the Windows logo key+E to start Windows Explorer, it opens with the focus set on the first clickable item in the content area. From there, you can use the arrow keys to move through the items, and the ENTER key to open a folder or to select an item. Windows Explorer can include group items in the content area. A group item is a clickable item that has a set of related subitems. For example, when you browse the Computers folder, the content area contains a Hard Disk Drives group item that includes a subitem for each hard disk in your computer. When you select a group item, all subitems in the group are selected. When a group item has the focus, you can use the RIGHT and LEFT ARROW keys to expand and collapse the list of subitems. When the subitem list is expanded, you can use the arrow keys to move from one subitem to another, and the ENTER key to select a particular subitem. You can use CTRL+R to refresh the list of items in the content area. Navigating the Library Folders You can use the keyboard to open the Libraries folder directly from the taskbar (Windows logo key+3 by default). You can navigate the libraries folder and the contents of a library just like any other folder-by using the arrow keys and by pressing ENTER to open a folder or to select an item. To view a library organized in a way other than by the folder hierarchy, press SHIFT+TAB when the content view has the focus. This sets the focus to the Arrange by menu. From here you can use the DOWN ARROW key to navigate through the menu items to select an alternate view. If you want to add a folder to a library, press SHIFT+F10 to get the folder's context menu, and then select Include in library. Navigating the Details Pane You can use the TAB key or Shift+TAB to access the details pane for a particular item, but only if the details pane is visible and contains items that you can edit. When an item has the focus, pressing the TAB key twice sets the focus to the first editable item in the details pane. From there, you can navigate among other editable items, if any, by using the TAB key or SHIFT+TAB. To save your changes or cancel without saving, tab over to the Save button or the Cancel button and then press ENTER. Navigation Keys Windows logo key+E Open a Windows Explorer window. CTRL+N Open a new Windows Explorer window. CTRL+W Close the current window. CTRL+SHIFT+N Create a new folder. END Display the last item in the active window. HOME Display the first item in the active window. F11 Maximize or restore the active window. NUM LOCK+asterisk (*) on numeric keypad Display all subfolders under the selected folder. NUM LOCK+plus sign (+) on numeric keypad Display the contents of the selected folder. NUM LOCK+minus sign (-) on numeric keypad Collapse the selected folder. LEFT ARROW Collapse the current selection (if it is expanded), or select the parent folder. ALT+ENTER Open the Properties dialog box for the selected item. ALT+P Display or hide the preview pane. ALT+LEFT ARROW View the previous folder. BACKSPACE View the previous folder. RIGHT ARROW Display the current selection (if it is collapsed), or select the first subfolder. ALT+RIGHT ARROW View the next folder. ALT+UP ARROW View the parent folder. CTRL+SHIFT+E Display all folders above the selected folder. CTRL+mouse scroll wheel Change the size and appearance of file and folder icons. ALT+D Select the address bar. CTRL+E Select the search box. CTRL+F Select the search box. Control+R Refresh the content area.