SAP_NavigationFavorites
advertisement

Navigation SAP Logon Server: _____________ Client #: ____________ User ID: ____________ Initial password: ____________ Please note: Some of the screen shots may show screens from the previous version of SAP. The overall look and functionality is the same. If you have logged on to ERPsim you will initially see a customized screen, as the example shows. You can easily view the standard SAP Easy Access menu by clicking the SAP menu icon. Menu Paths and Transaction Codes SAP has a navigation hierarchy on the left side of the screen. This expands and collapses similar to Windows Explorer except “folders” are modules and “files” are programs or transactions. SAP uses the term transaction for an SAP software program. At the top of the module hierarchy you can see logistics, accounting, information systems, and others. Try expanding these to see what is listed withint these headings. Click the triangle beside a module name to expand/collapse that module. Expand Logistics. 1 Navigation Expand Sales and Distribution. If you were going to process a sales order, you would follow this expansion path: Sales … Order … Create. Try it. When you double-click Create, a transaction opens. This is the first screen in a series for processing a sales order. Click the “back” icon to back out of this screen. The green button with the left-pointing arrow, the yellow button with the upward pointing arrow, and the red button with the “X” all navigate from the current screen. They correspond to BACK, EXIT and CANCEL. The menu path to creating a sales order is: Logistics … Sales and Distribution … Sales … Order … Create Note: If you want to collapse the entire expanded menu hierarchy, click near the top left of the menu hierarchy and all the submenus will collapse into the original, toplevel menu. Favorites Though the menu hierarchy is lengthy and can be confusing, people who work with SAP in their jobs often only use a handful of transactions. They can make use of the “favorites” feature to create a streamlined list of transactions. You’ll find this feature useful, too, when you are managing your company later in the semester. To save a transaction to “favorites” you can use drag-n-drop with the mouse or the drop-down menu you see if you right-click Create. There’s an option listed to add to the favorites section. 2 Navigation You can also use add or delete “favorites” with the Add or Delete icons. Since the word “create” is a little ambiguous, you might want to edit the title listed in Favorites. Right-click Create and select the option to change the favorite. Test this link in Favorites by double-clicking it. The sales order transaction will open. Transaction Codes In SAP every transaction (program) is assigned a transaction code. This is usually a short, cryptic list of letters and numbers. For example, the “create sales order” transaction code is VA01 (see the screen shot near the top of this page). People who use SAP quickly learn the transaction codes for the work they need to do. If you log in to SAP and the transactions codes aren’t displayed, you can turn their display on. From the menu along the top, select Extras then select Settings. Make sure the “Display technical names” is checked then click the checkmark. If you know a transaction code you can jump to that screen immediately from anywhere in the SAP navigation systems. In the command field type: /nva01 The “/n” is needed to tell SAP to start “from the top” of the menu structure (similar to the root directory in an operating system). The “va01”, of course, specifies which program to open. After you type /nva01 hit enter or click the checkmark button . If the command field is not visible, it may be opened by clicking on the triangle to the right of the checkmark button. 3 Navigation Important Icons You’ve already used some of the SAP icons. Here are a few more that are helpful to know. Usually the SAVE icon is used to move to the next step in a transaction process after some basic data is entered in an initial screen of a transaction. Hitting the enter key will achieve the same result as clicking on the enter icon. Note: It is important to realize that the Enter icon does not save data. To save data you must click the Save icon. The BACK icon exits a transaction without saving data. The CANCEL icon is similar to the the BACK or EXIT icons, depending on what screen you in. The EXIT button exits a transaction. The EXECUTE icon initiate a process that is typically time consuming, like creating a report or calculating a new material requirements plan. The SAVE icon saves data in the current screen. Customize the Interface Though it won’t be apparent to you just yet why setting values for data entry is helpful, you’ll see it usefulness soon. Every SAP user can set default values for data he/she often enters. To set default values use this path: System … user profile … own data. Note that following this menu path will create a new session (a new window). In SAP you can have several windows open, each showing a different transaction. Using multiple windows will be extremely helpful to you later on. In the Defaults tab you can specify the language, date format and other settings. For now, exit this screen. Multiple Sessions - Sometimes it is useful to be able to see more than one SAP screen. To open another screen click the New Session icon . System Status From the menu along the top, select System then select Status. A screen like the example here is shown. It shows a lot of technical information about the version of SAP you’re logged into and also shows your user ID and log-in data. Click the checkmark or X to exit this display window. 4 Navigation Return to the ERPsim custom menu. You can return to the ERPsim custom menu by click the user menu icon. Assignment: Once we start working with ERPsim, you’ll need some “favorites” for transactions you use often in the ERP simulation game. From the Create the standard SAP Easy Access menu, create following “favorites” even though you’re not familiar with these transactions yet. Create the favorite and edit it’s text to match the following information. Note: Some of the paths listed on the left may be a little different than what you see in SAP. Look around in the menu until you find the transaction. SAP Menu Path to Transaction Edited “favorite” text Logistics / Production / Production planning / Demand Management / Planned Independent Requirements / Create Create a forecast (independent requirements) Logistics / Production / MRP / Planning / Total Planning / Online Production planning Logistics / Production / MRP / Evaluations / Stock/Requirements List Stock/Requirements list Logistics / Materials Management / Purchasing / Purchase order / Create / Automatically via Purchase Requisition Logistics / Materials Management / Inventory Management / Goods Movement / Goods Receipt / For Purchase Order / P.O. Number Known Logistics / Materials Management / Purchasing / Purchase Order / Follow-on Functions / Logistics Invoice Verification Automatically generate purchase orders Goods Movement - Receive raw materials Post vendor’s invoice Accounting / Financial Accounting / Accounts Payable / Document entry / Outgoing payment / Post Pay vendor’s invoice Logistics / Production / Shop Floor Control / Confirmation / Enter / For order Confirm production execution There will probably be other favorites you’ll want to add later depending on your responsibilities in your company during the simulation. When you are done, expand your favorites and open the System … Status screen. Move the status screen so that it is just below your expanded favorites list. In Windows 7 use the “Snipping Tool” or use the Print Screen key to take a screen shot of the SAP Easy Access Menu with your favorites and system status showing. Paste this screen shot into a Microsoft Word file. Save the file and submit it through the online course. NOTE: Your screen shot of favorites must show the SAP transaction codes for each favorite. See the example shown. 5 Navigation 6


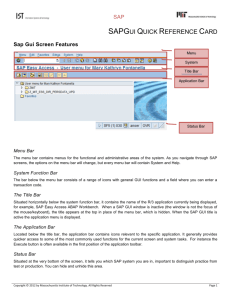
![Intro_ERP_Using_GBI_Navigation_solution[A4]](http://s3.studylib.net/store/data/007477658_1-0b000915c4fc7d1a7532606628d13bf4-300x300.png)




