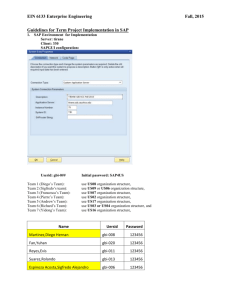Ford16Nov10
advertisement

SPRO-IMG Enterprise Structure Definition Financial Accounting Define Company. T-Code: OX15 Press the Create request Button. Press the save Button. Edit Company SPRO-IMG Enterprise Structure Definition Financial Accounting Edit, Copy, Delete, Check Company Code T-Code: OX02 Double click on the Edit company code Data entry. press the address button in the above screen and Key in the values provided. Press the tick button and Save it. Assign Company Code to Company Sap Customizing Implementation Enterprise structure Assignment Financial Accounting Assign company code to company. T-Code: OX16 Select the company code FDSG and assign it to the company FORD. Save the Data. Now create a Plant SPRO-IMG Enterprise Structure Definition Logistic General Define, copy, delete, check plant T-Code: EC02 Double click on the Copy Delete Check plant. Press the copy button and copy from the template plant of 1000 to our plant FSP1 Modify the plant details to our requirement and save it. Press the address Button and Change to our address. Press the tick button and save it. Press the Details button and Key-in the values Save the details. Assign Plant to the Company Code. SPRO-IMG Enterprise Structure Assignment Logistics – General Assign plant to company code. T-Code: OX18 Press the New Entries button and assign the plant to the Company code. Setting Factory Calendar SPRO-IMG SAP Netweaver General Settings Maintain Calendar T-Code: SCAL Press the Edit button, Press the Edit Button and make the To Year to 2020 and Save it. Press the tick Button. Create a Storage Location SPRO-IMG Enterprise Structure Definition Materials Management Maintain Storage location. T-Code: OX09 press the new entries and key-in the values as shown. Select the new entry FSS1 and double click on the Addresses of Storages. Press the new entries and key in the Storage location number as 01. Select the entry 01 and press the address button. Press the tick button and save the details of the storages. To Maintain Purchase Organization SPRO-IMG Enterprise Structure Definition Material Management Maintain Purchasing Organization T-Code: OX08 Press the New Entries and create a new Purchase Organization entry. Assign Purchase Org Grp to Company SPRO-IMG Enterprise Structure Assignment Material Management Assign purchasing Org to Company Code. T-Code: OX01 Assign the Company code to the Purchasing Organization and save it. Assign Purchasing Org to Plant SPRO-IMG Enterprise Structure Assignment Material Management Assign Purchasing Org to Plant T-Code: OX17 Press the New Entries Button and assign the purchase organization to plant. General Accounting Module (Create Chart of Accounts) SPRO-IMG Finacial Accounting General Ledger Accounting G/L accounts Master Data Preparations Edit Chart of Accounts List T-Code: OB13 Press the New Entries button and key in the values shown. Assign Company code to Chart of Accounts SPRO-IMG Financial Accounting General Ledger accounting G/L accounts Master Data Preparations Assign Company Code to Chart of Accounts. T-Code: OB62 Explanation for the Country chart of accounts – in the last field. Define Account Group SPRO-IMG Finacial Accounting General Ledger Accounting G/L accounts Master Data Preparations Define a/c group. T-Code: OBD4 Press the New Entries button and key in the values shown below and save it. Define Retained Earnings Accounts SPRO-IMG Finacial accounting ( Not the Financial Accounting new) General Ledger Accounting G/L accounts Master Data Preparations Define Retained Earnings Accounts T-Code: OB53 Press the tick button and key-in the values as shown in the below dialog box and save it. It will display a message as follows, Now press the tick button will save the data. Maintain Fiscal Year Variant. SPRO-IMG Financial Accounting Financial Accounting Global settings Fiscal Year Maintain Fiscal Year Variant. T-Code: OB29 Select the Template entry K4 and copy and rename it as FF which is the Ford Fiscal year and press the tick button. press the copy all button. press the tick button and save the Data. Assign company code to the Fiscal Year Variant SPRO-IMG Financial Accounting Financial Accounting Global settings Fiscal Year Assign Company Code to Fiscal year variant. T-Code: OB37 Assign the company code FF to our company and save it. Press the tick button will save the data. In the following section we will discuss about the: 1. Posting Periods 2. Document Number Range 3. Field Status Variants 4. Creating GL A/C Each invoice is created with that month which is raised, If for any reasons missed then we need to use the 4 special posting periods which is the Audit posting period. |---------------|-------------| ………………|--------------| Jan Feb Dec Posting Posting Posting Period #1 Period #2 Period#12 Configuration of Posting Periods SPRO IMG Financial Accounting Financial Accounting Global settings Documents Posting Periods Define Variants for Open posting Periods. T-Code: OBBO Press the New Entries Button and key-in the values and save it. Open and Close Posting Period SPRO IMG Financial Accounting Financial Accounting Global settings Documents Posting Periods Open and Close Posting Periods T-Code: OB52 By default 5 entries with 1000 to be copied + All a/c A – Asset a/c D – Customer a/c K – Vendor a/c S – GL a/c M – Material a/c Press the copy button and edit the 1000 and make it FSPP. Note: Our Ford Company has the Fiscal year from Apr – Mar, the configuration has been done as per the above dialog box, Press the tick button and save it. K Vendor D Customers S GL R Invoice A Accounts Z For payments KR(20) KA (15) KZ(19) SA(M1) DR(01) DA(K1) DZ(49) SPRO IMG Financial Accounting Financial Accounting Global settings Documents Document Header Define Document Type T-Code: OBA7 Select the KR entry and press the details button. Press the Number Range information Button. Press the Change Intervals Button – which is the bottom button. Press the Intervals button. Press the Insert (Entry) button at the bottom. Similarly, create other entries and save it. Note: Here we use a very big range of 80000 documents assuming that we will need many documents to be keyed in. But, it depends on the type of business which we need to create the range. Saving this document will show the message box as follows, Just click the tick button. Field Status Variable SPRO-IMG Financial accounting Financial Accounting Global settings Document Line Item Controls Define Field Status Variants T-Code: OBC4 Select the Entry 1000 and copy it and modify the variable and the Name. Press the tick button. Press the copy all button. Save it. Assign Company Code to Field status Variant Financial accounting Financial Accounting Global settings Document Line Item Controls Assign Company code to Field status variants. T-Code: OBC5 Select the Company code FDSG and assign the Field Status Variant FSFV and save it. Whenever we need more GL a/c we can create it 1. GL for bank - Current Asset 2. GL for Material - Current Asset 3. GL for Vendor - Liability Asset SPRO-IMG Financial Accounting General Ledger accounting GL Accounts Master Data GL account Creation and processing Edit GL account (Individual processing) Edit GL a/c centrally. T-Code: FS00 Key-in the account number 10002001 and press the Create button. Press the Control tab and key-in as shown below. Select the Sort Key 001 from the List ( Default Value) which is the Posting Key, Posting Date In the following Screen select the Field status Group G005 (Default Value) which is the default value for Bank. Save and GL which we have created. Similarly Create one more account for Material Press the tick button. Save the Data. Similarly, Create a GL for Vendor. Save the Data.