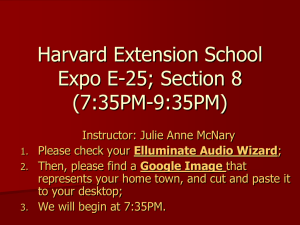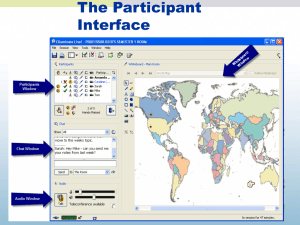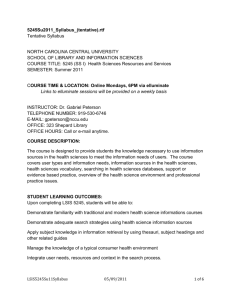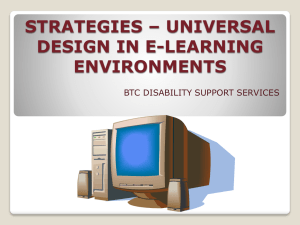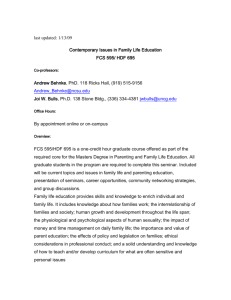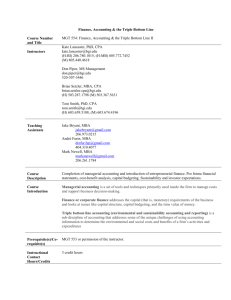Instructor - Engineering Online
advertisement
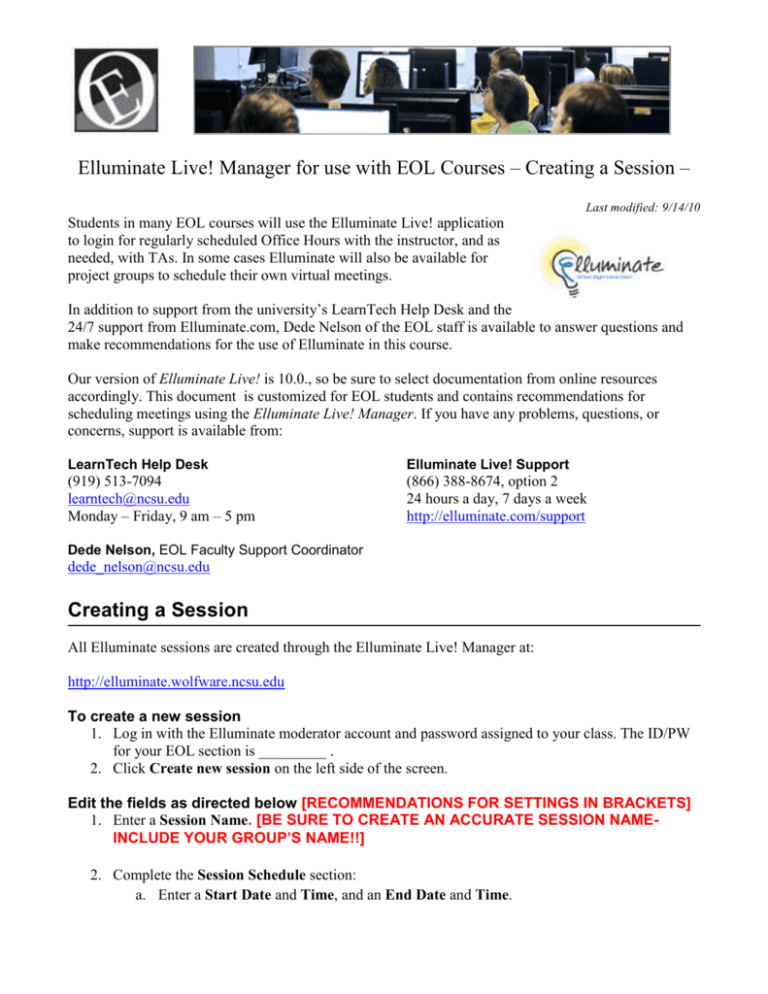
Elluminate Live! Manager for use with EOL Courses – Creating a Session – Last modified: 9/14/10 Students in many EOL courses will use the Elluminate Live! application to login for regularly scheduled Office Hours with the instructor, and as needed, with TAs. In some cases Elluminate will also be available for project groups to schedule their own virtual meetings. In addition to support from the university’s LearnTech Help Desk and the 24/7 support from Elluminate.com, Dede Nelson of the EOL staff is available to answer questions and make recommendations for the use of Elluminate in this course. Our version of Elluminate Live! is 10.0., so be sure to select documentation from online resources accordingly. This document is customized for EOL students and contains recommendations for scheduling meetings using the Elluminate Live! Manager. If you have any problems, questions, or concerns, support is available from: LearnTech Help Desk Elluminate Live! Support (919) 513-7094 learntech@ncsu.edu Monday – Friday, 9 am – 5 pm (866) 388-8674, option 2 24 hours a day, 7 days a week http://elluminate.com/support Dede Nelson, EOL Faculty Support Coordinator dede_nelson@ncsu.edu Creating a Session All Elluminate sessions are created through the Elluminate Live! Manager at: http://elluminate.wolfware.ncsu.edu To create a new session 1. Log in with the Elluminate moderator account and password assigned to your class. The ID/PW for your EOL section is _________ . 2. Click Create new session on the left side of the screen. Edit the fields as directed below [RECOMMENDATIONS FOR SETTINGS IN BRACKETS] 1. Enter a Session Name. [BE SURE TO CREATE AN ACCURATE SESSION NAMEINCLUDE YOUR GROUP’S NAME!!] 2. Complete the Session Schedule section: a. Enter a Start Date and Time, and an End Date and Time. Elluminate Live! Manager – Creating a Session b. Set the Early Session Access Time. This determines how many minutes prior to the session start both moderators and participants can enter the session. [ACCEPT DEFAULT] c. If you would like to schedule recurring sessions, set the Repeat Session. [DISREGARD THIS SETTING] NOTE: Do NOT set your session to repeat if your start date and end date span multiple days! When you select the repeat schedule, more fields will appear, depending on the Repeat Session option selected: i. Repeat On: If you select to repeat Weekly, choose which days of the week the session should occur. ii. Repeat Every: Specify how often the repetition should occur. For example, if you select to repeat Weekly, repeating every 1st week schedules the repetition every week; if you select every 2nd week, the sessions will repeat every other week. iii. Repeat Until: Specify when to end the repetition. 3. Complete the Session Access (Optional) section: a. Uncheck Display Session on Elluminate Live! Manager Public Page if you do not want the session to appear on the public schedule at http://elluminate.wolfware.ncsu.edu. NOTE: If you do not list your session on the public schedule, you will need to provide your participants with a link to the session. Even if you do list your session on the public schedule, it is highly encouraged to provide a direct link to your session elsewhere, such as in your main LMS system, a Web page, or email. The link to your session will be provided on the confirmation page. [ACCEPT DEFAULT] b. Ignore Restrict Session Access: This feature is not applicable at NCSU. [IGNORE THIS] NOTE: If you check this feature, no one will be able to attend your session! c. Ignore Reserve Seats: This feature is not applicable at NCSU. [IGNORE THIS] d. If you want to restrict access to your session, enter a Session Password. Your session participants must enter this password to attend your session or view a recording of your session, so you will need to provide this password to them in advance (e.g., via email). NOTE: The password will not appear on the confirmation page, so write it down now. [NORMALLY THIS IS NOT NECESSARY] 4. Complete the Session Moderators & Participants (Optional) section: a. Check Make Everyone Moderator to give all participants moderator privileges when they enter the session. [THIS IS A GOOD IDEA FOR PROJECT GROUPS] b. If you want to add moderators to your session in advance of the session, you can Search for the individual’s Elluminate account. Then highlight their name in the Available Invitees list and click the right arrow next to Moderators. [YOU PROBABLY WON’T HAVE A NEED FOR THIS.] NOTE: Moderator privileges can be granted to anyone once they enter the room and do not have to be pre-assigned. You can only pre-assign moderator privileges to participants who have an NCSU Elluminate Login ID. At NCSU, you CANNOT add participants in Page 2 Elluminate Live! Manager – Creating a Session advance using this feature. 5. Ignore the External Invitees (Optional) section. This feature is not applicable at NCSU. [IGNORE THIS] 6. Complete the Preloads (Optional) section. [DISREGARD THESE OPTIONS] a. Ignore the New Elluminate Plan! File feature. This feature is not applicable at NCSU. b. If you have a Whiteboard file, you can preload it in the Elluminate Whiteboard File field. Click Browse, find the .wbd file on your computer, and click Open. NOTE: You can only preload Elluminate whiteboard files. If you plan on importing a PowerPoint file to Elluminate, you can do this once you enter the session. c. You can preload multimedia files using the New Multimedia Files feature. Multimedia files will be stored on the Elluminate server and be available for download by participants when they login. Supported file types are .mov, .m4v, .qt, .mp3, .mp4, .wmv, and .swf. i. To preload the first file, click Browse, find the file, and click Open. ii. If desired, give the file a Display Name. iii. To preload additional files, click the New Multimedia File button and repeat the previous steps. 7. Complete the Classroom Session Attributes (Optional) section: a. Check Session is Supervised to (1) allow all moderators to view private messages sent between participants and (2) force participants to follow as the moderator changes whiteboard screens. [ACCEPT DEFAULT] b. Check Grant All Permissions on Entry to give participants all permissions (whiteboard, chat, audio, video, etc.) when they enter a session. Moderators can change permissions for all participants or individual participants once in the session. [ACCEPT DEFAULT] c. Check Follow Moderator (Whiteboard) to force participants to follow as the moderator changes whiteboard screens. This can be changed from within the session. [ACCEPT DEFAULT] d. Check Raise Hand on Entry if you want participants’ hands to raise when they enter the session. [UNCHECK THIS; IT’S GENERALLY ANNOYING UNLESS YOU’LL BE MULTI-TASKING WITH AN ELLUMINATE SESSION OPEN IN THE BACKGROUND WAITING FOR PARTICIPANTS TO LOGIN.] e. Check Enable In-Session Invitations to allow moderators to send email to invite participants from within the Elluminate session. [ACCEPT THIS, NICE FEATURE] f. Set Maximum Simultaneous Talkers to 1 – 6 talkers. This determines how many people can have the microphone turned on at one time. Normally this should be set to 1 or 2. Too many talkers can make conversation difficult to follow. This number can be reset once you are live in the session. [SET TO 6] g. Set Maximum Simultaneous Cameras to 1 – 6 webcams. This determines how many webcams can be used at once. It is recommended that you NOT allow multiple cameras if you plan on recording your session. [SET TO 6, ALTHOUGH YOU’LL NEVER WANT TO HAVE 6 CAMERAS GOING SIMULTANEOUSLY B/C OF BANDWIDTH ISSUES] Page 3 Elluminate Live! Manager – Creating a Session h. Set Display User Profile Information of to No One, Moderators Only, or Everyone. If participants have entered profile information into Elluminate, it will display when you hover your mouse over their name in the participant list. [SET TO EVERYONE] i. You can enter a URL in the Session Exit URL to direct all participants to a website when they leave the Elluminate session. You must enter http:// or https:// at the beginning of the URL, and URLs can have a maximum of 128 characters. [IGNORE THIS] 8. Ignore the Session Accounting (Optional) section. This feature is not applicable at NCSU. 9. Complete the Session Recording (Optional) section: a. If you are recording your session and would like to hide participants’ names in the recording, check Hide Attendee Names. Participants will be displayed with names such as “Participant #2” in the recording. [IGNORE THIS] b. Session Recording sets whether to manually or automatically record the events in a room. i. Manual: will only record when you click the Record button within the Elluminate session. NOTE: If you choose the Manual setting, all moderators will receive a pop-up message when they enter the Elluminate session asking if they want to start the recording. [SELECT MANUAL SO YOU CAN START RECORDING WHEN YOU ARE READY] ii. Automatic: will record every action from the time the first person enters to the time when the last person leaves iii. Disabled: turns off the recording option c. Recording Video Resolution specifies the resolution that video will be recorded. The options are listed from lowest quality (i.e., lowest file size) to highest quality. [START WITH MEDIUM COLOR. YOU CAN CHANGE WITHIN THE SESSION] 10. Ignore the Session Notes (Optional) section. This section is not applicable at NCSU.[IGNORE] 11. Click Create. [YOU’RE DONE!!] Session Details 1. This page gives a summary of your session details and also provides a direct link you can give to participants to go directly to the sessions without going through the Elluminate calendar. The first link is the link to the session. The second link will create a calendar entry for most calendar programs. 2. Do not use this screen’s email option to send email invitations, as it does not work reliably. Instead, notify participants through your standard notification system (e.g., email, WolfWare class list, LMS announcements). [IGNORE THIS, DOESN’T WORK] Other Features of the Elluminate Live! Manager Searching for Meetings 1. If you want to search for a session scheduled for a day other than today’s date, select the date from the calendar on the left side of the screen. 2. In the Search Session Name for field, enter any word that is part of the meeting you are looking for. Page 4 Elluminate Live! Manager – Creating a Session 3. Click the Search button or tab to the Search button and press Return. NOTE: Currently, you cannot run a search by entering a search term and pressing Return. You must select the Search button to complete your search. Finding Recordings 1. In the blue selection bar, click Recordings. 2. If you want to search for a recording recorded on a previous date, select the date from the calendar on the left side of the screen. 3. Select the recording from the list. If the list is extensive, you can search for the session name: a. In the Search Session Name for field, enter any word that is part of the meeting you are looking for. b. Click the Search button or tab to the Search button and press Return. 4. Click the Session Name to access the recording. 5. Follow the “Logging into Sessions” instructions below to view the recording. Logging into Sessions If you are not already logged in as an Elluminate moderator and want to access a session with your Elluminate moderator account: 1. Find the session in the session list and click the Session Name to access the meeting. 2. Select Elluminate Live! Manager User. 3. In the Login Name text field, enter your Elluminate moderator account. 4. In the Password field, enter your Elluminate moderator account password. 5. If asked, enter the Session Password. 6. Click Log In. 7. The session will begin downloading and open automatically. Answer any prompts as directed. If you want to log into a session as a participant, use these instructions. You can also send these directions to your participants when you send them the session URL. Find the session in the session list and click the Session Name to access the meeting. 1. Select Guest. 2. Enter your Email Address. 3. Enter your Display Name. The session moderator may ask you to use a specific format, such as First Name Last Name or First Name Last Initial. 4. If asked, enter the Session Password. 5. Click Log In. 6. The session will begin downloading and open automatically. Answer any prompts as directed. Additional Resources For more Recorded Training, Quick Reference Guides and User Guides for V10.0 see: http://www.elluminate.com/Services/Training/?id=70 If you need any assistance using Elluminate Live! Manager, please contact DELTA’s help desk. LearnTech (919) 513-7094 learntech@ncsu.edu Mon – Fri, 9 am – 5 pm Page 5