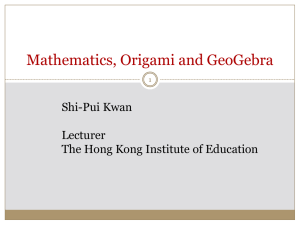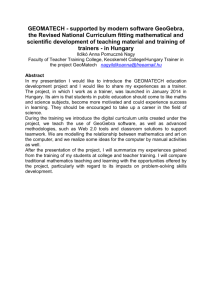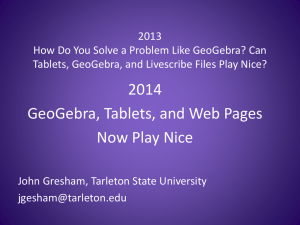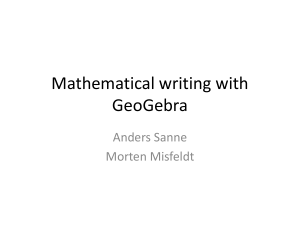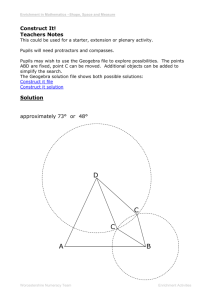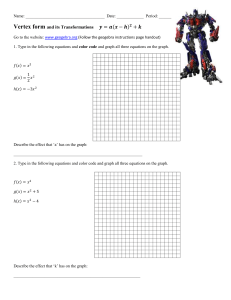GeoGebra Transformations Worksheet: Geometry Activity
advertisement
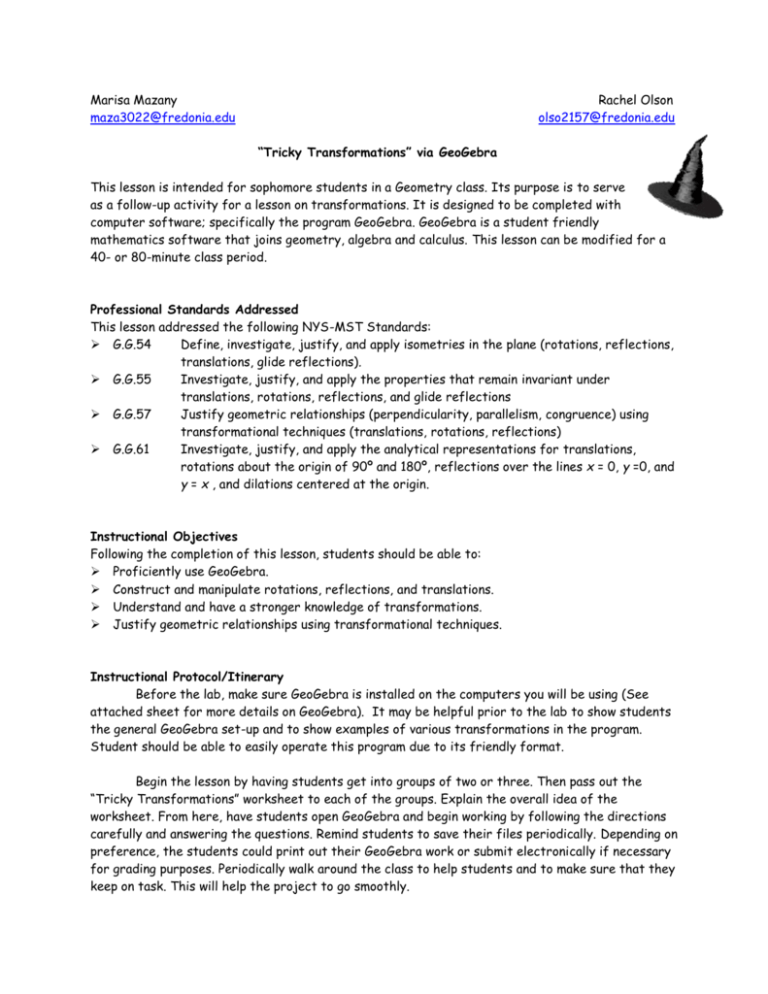
Marisa Mazany maza3022@fredonia.edu Rachel Olson olso2157@fredonia.edu “Tricky Transformations” via GeoGebra This lesson is intended for sophomore students in a Geometry class. Its purpose is to serve as a follow-up activity for a lesson on transformations. It is designed to be completed with computer software; specifically the program GeoGebra. GeoGebra is a student friendly mathematics software that joins geometry, algebra and calculus. This lesson can be modified for a 40- or 80-minute class period. Professional Standards Addressed This lesson addressed the following NYS-MST Standards: G.G.54 Define, investigate, justify, and apply isometries in the plane (rotations, reflections, translations, glide reflections). G.G.55 Investigate, justify, and apply the properties that remain invariant under translations, rotations, reflections, and glide reflections G.G.57 Justify geometric relationships (perpendicularity, parallelism, congruence) using transformational techniques (translations, rotations, reflections) G.G.61 Investigate, justify, and apply the analytical representations for translations, rotations about the origin of 90º and 180º, reflections over the lines x = 0, y =0, and y = x , and dilations centered at the origin. Instructional Objectives Following the completion of this lesson, students should be able to: Proficiently use GeoGebra. Construct and manipulate rotations, reflections, and translations. Understand and have a stronger knowledge of transformations. Justify geometric relationships using transformational techniques. Instructional Protocol/Itinerary Before the lab, make sure GeoGebra is installed on the computers you will be using (See attached sheet for more details on GeoGebra). It may be helpful prior to the lab to show students the general GeoGebra set-up and to show examples of various transformations in the program. Student should be able to easily operate this program due to its friendly format. Begin the lesson by having students get into groups of two or three. Then pass out the “Tricky Transformations” worksheet to each of the groups. Explain the overall idea of the worksheet. From here, have students open GeoGebra and begin working by following the directions carefully and answering the questions. Remind students to save their files periodically. Depending on preference, the students could print out their GeoGebra work or submit electronically if necessary for grading purposes. Periodically walk around the class to help students and to make sure that they keep on task. This will help the project to go smoothly. Teacher Instruction on GeoGebra Background Information: GeoGebra is a free and multi-platform dynamic mathematics software that joins geometry, algebra and calculus. It received several international awards including the European and German educational software awards. GeoGebra is an interactive geometry system. You can do constructions with points, vectors, segments, lines, conic sections as well as functions and change them dynamically afterwards. Furthermore, equations and coordinates can be entered directly into GeoGebra. Thus, GeoGebra has the ability to deal with variables for numbers, vectors and points, finds derivatives and integrals of functions and offers commands like Root or Extremum. How to Download GeoGebra: Go to www.geogebra.org to download this program. Then, click Download on the menu on the left hand side. From here, click on Download GeoGebra and select the correct installer type for the computer once the window appears. Click on Run and then follow the directions prompted by GeoGebra. GeoGebra Basics- Getting Started: GeoGebra’s user interface consists of a tool menu, graphics window, and an algebra window. The graphical representation of all objects is displayed in the graphics window. The algebraic numeric representation of all objects is shown in the algebra window. You can operate the provided geometry tools with the mouse to create geometric constructions on the drawing pad of the graphics window. You can also directly enter algebraic input, commands, and functions into the input field by using the keyboard. Menu Tools: Activate a tool by clicking on the button showing the corresponding icon. Open a toolbox by clicking on the lower right part of a button and select another tool from this toolbox. Toolboxes contain similar tools or tools that generate the same type of new object. If you need help check the toolbar help option. Menu 1 – Move Menu 2 – Points Menu 3 – Lines Menu 4 – Special Lines Menu 5 – Circles, etc. Menu 6 – Angles, sliders Menu 7 - Mirrors, etc. Menu 8 – Text/ Images Menu 9 – Objects Name:____________________________ Tricky Transformations Laboratory Report Date:_____________ Directions: Open GeoGebra. You will see a coordinate system which will be your workspace. Above, you will see a horizontal panel of tools. You will use various combinations of these tools in this activity. On the left hand side, you will see a window that has two folders: Free objects and Dependent objects. When you begin constructing, the points and segments of your figure will appear in a list in this window. Note: Before beginning, click on Options, then Labeling and click New Points only. This will make your object less cluttered. Construct the following figure: 1. Use the “input” window located at the bottom of the screen to input the following points: C=(4,2) T=(3,5) I=(2,2) H=(5,1) W=(1,1) 2. Using the “Polygon” tool, select Polygon and connect the following points in the order by clicking each point: T, C, H,W, I,T Questions: a. What figure did you construct? (Hint: What do the points spell?) _________________________________________________ b. What type(s) of symmetry does this figure have? _________________________________________________ c. What kind of rotational symmetry does this figure have? _________________________________________________ Reflections: 3. Use the “Input” window again, and create the points: O=(0,0) and B=(8,0) and A=(0,8). 4. Use the “Line” tool and select “Segment Between Two Points”. Select points O then B to create segment OB. Also, using this tool, select points O then A to create segment OA. 5. Select “Mirror Object” tool, and click on “Mirror Object At Line”. 6. Click on center of the figure, and then click on the segment OB. 7. Again, click on center of the figure then select the segment OA. Questions: d. How did using the “Mirror Object” tool change the original figure with respect to segment OA? Segment OB? _____________________________________________________________ _____________________________________________________________ e. How could we rename the “Mirror Object” tool? Explain your answer. _____________________________________________________________ _____________________________________________________________ 8. Using the mouse, click on the center of one of the objects constructed. Then right click and the Properties window will appear. Un-click the Show Object box. This will make the object disappear. (Note: the object is not deleted, just hidden). Repeat hiding objects until the only object left is the original figure. Translations: 9. Use the “Input” window again, and create the point: V=(-6,3). 10. Use the “Line” tool and select “Vector between Two Points”. Select points O then V to create vector OV. 11. Next, use the “Mirror Object” tool and select “Translate Object by Vector”. Click on the center of figure and vector OV. Questions: f. What is the relationship between the vector and the two figures? _______________________________________________________________ _______________________________________________________________ g. Using the “Arrow” tool and dragging point V, what happens to the figure? _______________________________________________________________ h. What happens when point V is dragged to the origin? _______________________________________________________________ 12. Using the mouse, click the center of the translated object. Right click and the Properties window will appear. Un-click the Show Object box. This will make the object disappear. (Note: the object is not deleted, just hidden). Do the same for vector OV. Make sure point V is also hidden. The only object left should be the original figure. Rotations: 13. Using the “Slider” tool, select Slider. Then click on the workspace. A window will appear. Select angle, and name this “angle1”. Make sure the interval is from 0 to 360 and the increment is 1. Select Apply once you have done this. Create another slider with the same conditions and name this “angle2”. 14. Using the “Mirror Object” tool, select Rotate Object Around Point by Angle. Click the center of the figure, and point W. A window will appear. Type in “angle1” for the Angle and click Apply. 15. Using the “Mirror Object” tool again, select Rotate Object Around Point by Angle. Click the center of the figure. An option box will come up. Select Pentagon Poly1, and then point O this time. A window will appear. Type in “angle2” for the Angle and click Apply. Questions: i. Using the “angle1” slider, drag the point back and forth. What happens to the original figure? ________________________________________________________________ j. Using the “angle2” slider, drag the point back and forth. What happens to the original figure? ________________________________________________________________ k. Using the two sliders, will the two figures ever correspond? Why or Why Not? ________________________________________________________________ ______________________________________________________________ WRAP-UP QUESTIONS: 1. How does a reflection change an object?____________________________________ __________________________________________________________________ 2. Describe a translation in your own words: ___________________________________ __________________________________________________________________ 3. When an object is rotated, what shape does the rotation follow? __________________________________________________________________ Trick Transformations Laboratory Report Answer Key Construct the following figure: a. The figure constructed was a witch’s hat. b. The type of symmetry the figure has is vertical symmetry. c. The figure has 360 degrees of rotation. Reflections: d. It reflected the original figure over segment OA. The points are in reverse order. It reflected the original figure over segment OB. The figure was flipped upside down. e. The “Mirror Object” tool could be renamed “Reflection” tool or “Flip Object” tool. Translations: f. The relationship between the vector and the two figures is that the distance between the translated object and the original figure is length of the vector. g. By dragging point V, the translated object moves with respect to the distance and the direction of the vector OV. h. When point V is dragged to the origin, the translated object is the same as the original or the two figures match. In other words, the coordinates of their points are the same. Rotations: i. The original figure is rotated about point W. j. The original figure is rotated about the origin or point O. k. No, the two figures will never correspond because they are rotated about two different points. WRAP-UP QUESTIONS: 1. A reflection changes an object by flipping the object over a line. It could reverse the points of the original object, flip the object upside down, along with various other possibilities. 2. A translation slides an object in a certain direction and a specific distance from the original object. 3. The shape a rotation follows is a circle. Useful Websites: Main: Introduction: More Examples: Wiki: http://www.geogebra.org http://www.geogebra.org/book/intro-en.pdf http://recursos.pnte.cfnavarra.es/~msadaall/geogebra/index.htm http://www.geogebra.org/en/wiki/index.php/Main_Page