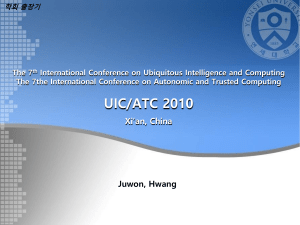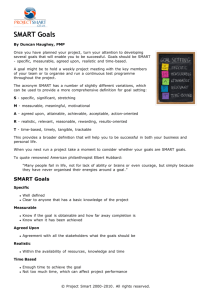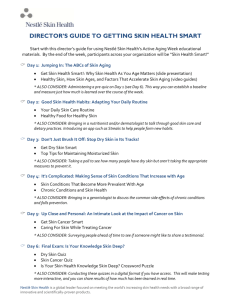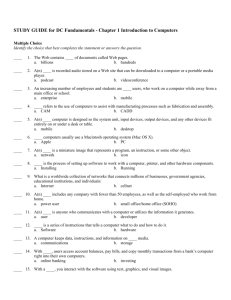SMARTboardbooklet
advertisement

INTRODUCTION Welcome to SMART Board! This powerful tool will help you connect with today’s technology hungry student. Though it may seem intimidating, SMART Board can be used by anyone and is compatible with almost every program. Creating a lesson in SMART Board is as easy as using Microsoft Word. Use this booklet to find step-by-step instructions for setting up your board, creating lessons, troubleshooting, using other programs with the board, Internet sites, & other resources. (Directions for set up and Instillation are for MAC Users.) 1 Contents I. Introduction……………………………………………………………. 1 II. Contents………………………………………………………………… 2-3 III. Downloading SMART Board Software………………...……………… 4 a. Installing Software…………………………………………….... 4-6 b. Uninstalling Software…………………………………………… 7 IV. Setting up and aligning your board…………………………................. 7 a. Connecting.............................................................................................. 8 b. Orienting and Aligning ....................................................................... 9 c. Start Center/Control panel................................................................... 9-11 d. SMART Board Settings......................................................................... 12-14 V. Using Floating Tools………………………………………………….. 15-17 a. Markers and Eraser tool………………………………………… 16 b. Spotlight…………………………………………………………. 16 c. Screen Shade…………………………………………………….. 16 d. Capture………………………………………………………….. 16 e. Record…………………………………………………………… 16 f. Magnifier…………………………………………………………. 16 g. Pointer……………………………………………………………. 16 h. Keyboard………………………………………………………….. 17 Using SMART Board with Microsoft Office………………………… 17-18 a. Microsoft Word………………………………………………....... 17-18 b. Excel……………………………………………………………… 18 c. PowerPoint……………………………………………………… 18 VII. Using SMART Board with the Internet…………………………….. 18 VIII. SMART Board Notebook Software…………………………………. 18-23 a. Markers………………………………………………………….. 19 b. Creating lines and shapes………………………………………… 19 c. Attachments……………………………………………………… 19 d. Cloning…………………………………………………………... 19-20 e. Text……………………………………………………………… 21 VI. 2 f. Pictures & Transparencies……………………………………… 22 g. Full Screen………………………………………………………. 23 IX. SMART Board Essential for Educators………………………………… 23-25 a. Searching………………………………………………………… 23-25 b. My Content……………………………………………………… 25 X. SMART Board Lesson Plan…………………………………………. 25 XI. SMART Board Resources……………………………………………. 27 a. Internet Sites-Hands on sites……………………………………. 27 b. Internet Sites-Lesson Plans……………………………………… 27 c. Teacher Resources………………………………………………. 27 d. Northern Valley Resources………………………………………. 27 Closing………………………………………………………………………. 28 3 Downloading SMART Board Software To Download Smart Board software go to www.smarttech.com. SMART Board software is free for anyone to download and it only takes a few minutes to load on to your computer. (You do not need a SMART Board to use the software.) On SMART Technologies website click on Software downloads under Quick Links. (See the picture below) 4 Choose the software that is compatible with your computer. (If you do have SMART Board software, uninstall the old software, and then install the new software) 5 You will need to fill out some information to download the software, but it is still free. After downloading the software click on the install wizard and follow the steps to installing. Note- (If you are installing the software on a school computer you may have to ask for help) 6 Uninstall Smart board On the menu bar click go, applications, SMARTBoard software folder, and then choose the uninstall program. Follow the steps in the software to complete the uninstall. Setting up and aligning your board Now that you have downloaded the software you are ready to set up your board and connect. (When you set up make sure you have enough room on the left side and right side of the board to stand and move comfortably.) 7 Connecting the board 8 Orienting and Aligning You can also orient by clicking on your Start Center. Then click open and Orient. Follow the directions from the above picture. Start Center/Control Panel The Start Center is a shortcut to your SMART Board Tools. The default start center includes (From left to Right): Notebook, Recorder, Keyboard, Floating tools, Control Panel, Instant conferring, and Help. (Note-to use the keyboard, floating tools, spotlight, screen capture, spotlight, screen shade, magnifier, orient, and pointer can only be used when the board is connected.) When you click on the start center your menu bar will look like the picture below. 9 You can open new notebook files or existing files by clicking on the word notebook. To open up floating tools, click on the floating tool icon, or click open and then floating tools. (Below is the drop down menu when you click on Open in the menu bar) 10 Control Panel The control panel is found on your start center, or you can click on open and then control panel. When you click on the control panel icon you will be given options for SMART Board Settings, Orient/Align the SMART Board, SMART Board Connection Assistant, Pen and Button Settings, and About Software and Product Support. From here you can change the settings of the SMART Board. (SMART Technologies Control Panel) 11 SMART Board Settings To change the settings on your SMART Board you need to open the control panel and then select SMART Board Settings. You can change the Orientation, Mouse Settings, Arrange Video Output, Advanced Settings, and Set Up Icon Strips. A. Orient/Alignment-You can change the orientation to quick (4 points), Standard (9 points), Wide (12 points), Fine (20 Points). 12 B. Mouse Settings-You can change the size of your double click zone and several other choices. The menu selections are in the picture below. 13 C. Pen and Button Settings-You can change the color of pens, line size, eraser size, and the keyboard button. 1. Note-Pen and Button Settings cannot be changed without the board being connected. (The menu is below) D. Advanced settings and Video output will not be covered. 14 USING FLOATING TOOLS 15 Markers and Eraser Tool Pick up a marker and begin writing on your desktop. As you write place consistent pressure on the board. The board will write in the color you picked up last. (Ex. Pick up red, then green. It will write in green) Make sure you are only touching the board at one point. The eraser acts just like a pen. Use consistent pressure as you erase your image. Spotlight Spotlight allows you to “spotlight” only a small part of the screen. Clicking on the drop down menu, or dragging its border can adjust it. Screen Shade Screen shade allows you to cover p part of the screen. (Paper covering the overhead) It can be adjusted by pulling on the tabs. To take the screen shade off of the screen click the red button. Capture Capture allows you to take a picture of the screen that is saved to a notebook file. You can click and drag exactly what you want to take a picture of. (If you are using a MAC hold down Shift Apple 4 and you can do the same thing without the SMART Board connected) This is a picture file, so remember you cannot manipulate information in the picture. Record Record allows you to take a Quick time video of everything you are doing on the screen. Magnifier Magnifier allows you to magnify anywhere on the screen. Good tool to use with Microsoft Excel. Pointer Creates an arrow to point at a certain part of the screen 16 Keyboard Keyboard is a floating Keyboard. The keyboard function can be found on the pen tray. Click on the keyboard and a floating keyboard will appear. (Remember you can only touch one key at a time) Using SMART Board with Microsoft Office Printable Worksheetswww.smarttech.com/trainingcenter/windows/trainingmaterials.asp 2-Minute Tutorialshttp://smarttech.com/trainingcenter/tutorials.asp Microsoft Word You can write over a Word document using the markers on the SMART Board. If you want to save the notes you created use the screen capture tool. Windows has Ink aware which will read your hand writing an insert the text. (This also works with some Macs that run Office) 17 Excel See 2-minute tutorials on the web or Utilizing Microsoft Office Packet PowerPoint See 2-minute tutorials on the web or Utilizing Microsoft Office Packet Using SMART Board with the Internet Find websites that are interactive. You can click on links; use the markers, or the keyboard. If you write any notes be sure to save them with the screen capture function. SMART Board Notebook Software Notebook Toolbar 18 Markers Regular Markers and creative markers can be used in Notebook. Creating lines and shapes Lines and shapes can be created using the line and shape tools. To change the color you can create the object, and then select the colors. Attachments Press the attachments tab on the side of Notebook to add files. To add a file click on the icons at the bottom of the tab. You have the option of adding a hyperlink as an attachment or a file. For example, if you want to show a video and you don’t want to search for it later, use the attachment function to add it in the tab. That way it is easier to find when you are teaching a lesson. Page Sorter The page sorter shows you a thumbnail of each page. Gallery The gallery is where you can search for images, clip arts, custom pages, and Flash files. (To search for an image see SMART Board Essentials for Educators section) Cloning When you add an image to a notebook file you can clone the image by clicking on the drop down menu icon. Cloning the image will create an exact copy. Infinite cloner will keep the original, to create another clone you need to drag the picture to another part of the Notebook. 19 Rotating Click and hold on the green circle, you can then rotate the image 360 degrees. Resizing Click and drag on the white circle in the lower right hand corner. Adding a Sound Click on the drop down menu and then chose Sound… Choose the file from your hard drive. (WAV and MP3 files are compatible) You then are given the choice to play the sound by clicking on the corner icon, or on the object itself. When you are finished click attach sound. 20 Adding a Link A link to a Web Page, File on this Computer, Current Attachments, and another Page in Notebook. Text To create text click on the select arrow in your Notebook toolbar, then double click anywhere on the Notebook file. You can then type using your floating keyboard, or use the computer keyboard. As you type you will be given the option to change the text, just like you would in Microsoft Word. To resize text you can resize it like Word, or when you are finished typing, click anywhere on the page, then click on the text. When the white circle in the lower right hand corner appears, click and drag it to make the text appear bigger or smaller. If you use a marker you can use the recognize tool in the drop down menu. 21 Pictures & Transparencies A picture with a color background can be changed to transparent. Select the picture, then click on the drop down menu box, and select Picture Transparency. Then click on the background, and select Set Transparency. When you click on the color you would like to make transparent it will turn purple, or another color. Click Set Transparency and your picture will change. Your background is now clear! 22 Full Screen When you click on the Full Screen mode of Notebook, SMART Board expands your working area to the entire screen. From here you can still access other tools by clicking on the Full Screen Toolbar. SMART Board Essentials for Educators SMART Board Essentials for Educators is a free download from SMART Tech with over 500 images, custom pages, backgrounds, and Interactive Flash images. The Essentials are excellent to search when you are creating a lesson for SMART Board. (It is very similar to Microsoft Clip Art.) Searching To search for an item in your Gallery click on where it says, “Type to search.” Type what you are searching for and then hit return (Or click the magnifying glass). 23 SMART Board will then bring up the result for your search. It will be broken up into categories where you can search to find what you are looking for. Click on the arrow to open up one category. When you find what you are looking for, you can drag the item to the Notebook page, and drop it. 24 My Content My content is where you place images, or pages that you use often. It is similar to book marking a page on a web browser, or creating favorites in a clipart gallery. To add content to your folder there are two ways to accomplish this. 1. Click and drag the file to My Content Folder. 2. Right click (Control and Click on a MAC) and then select Add to My Content. 25 SMART Board Lesson Plan Here is an outline for setting up a lesson for SMART Board. Smart Board Lesson Plan Layout 1. List the core content standard 4.0 for your subject area from the Kentucky Department of Education http://www.education.ky.gov/KDE/Default.htm 2. Come up with an idea for the lesson. 3. Think of theme, color and design? 4. What will engage students? 5. What will be the time limit? 6. Do you need hyper links and sound links? 7. Do you want animation? 8. Do you want a work sheet? 9. Do you want a test or a quiz at the end of the lesson? 10. Do you want students involved in the Smart lesson? 26 SMART Board Resources Internet Sites(Hands On) http://technology.usd259.org/resources/whiteboards/interactive.htm Interactive Literacy Sites http://www.theteachersguide.com/InteractiveLitSitesSmartBoard.htm National Library of Virtual Manipulatives http://nlvm.usu.edu/en/nav/vlibrary.html Internet Sites (Lesson Plans) http://mail.nvnet.org/~TaltyD/Smartboard%20Folder/Smartboard%20lessons/ Lessons Sorted By Subjecthttp://www.rockingham.k12.va.us/howto/smartboard/lessons.htm Great Sites for K-3 http://www.juliethompson.com/SMART.html Teacher Resources Tutorials-http://smarttech.com/trainingcenter/tutorials.asp Grades-K to 1 http://mail.nvnet.org/~TaltyD/Smartboard%20Folder/Grades%20K%20to%201/ Grades 2 to 3 http://mail.nvnet.org/~TaltyD/Smartboard%20Folder/Grades%202%20to%203/ Grades 4 to 5 http://mail.nvnet.org/~TaltyD/Smartboard%20Folder/Grades%204%20to%205/ Middle School http://mail.nvnet.org/~TaltyD/Smartboard%20Folder/Smart_board_Idea%20Middle/ Free Graphics http://www.ausmall.com.au/freegraf/archive3/freegf66.htm Northern Valley Resources http://mai.nvnet.org/~TaltyD http://mail.nvnet.org/~TaltyD/?OpenItemURL=S0286B39F 27 Closing The purpose of this booklet was to give you a greater understanding of SMART Board functions. Many of the pictures used in this booklet have come from SMART Technologies worksheets that help guide you through SMART Board Basics. If you have any questions please contact Bob Price (price@nvnet.org) or Derick Talty (TaltyD@nvnet.org). 28