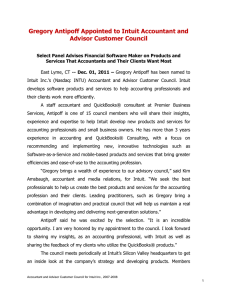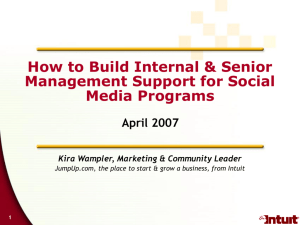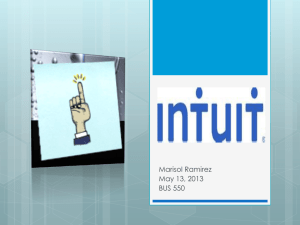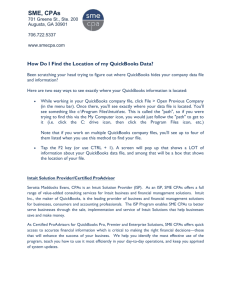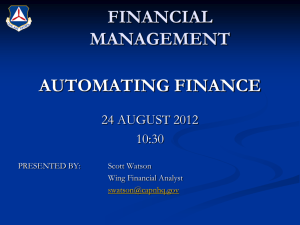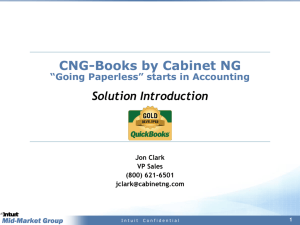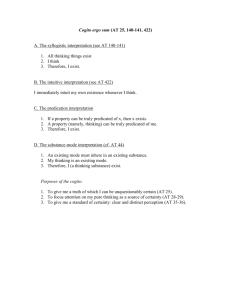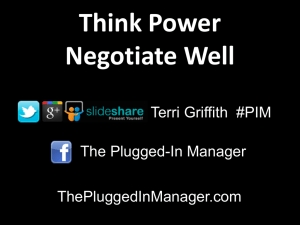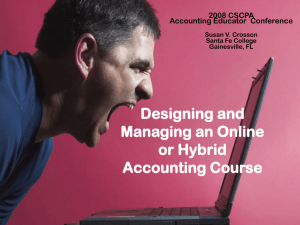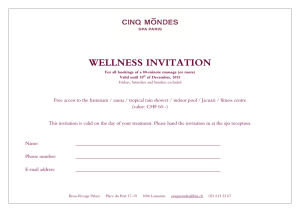Guide to WMT Intuit Link for Clients
advertisement

Guide to WMT Intuit Link for Clients Intuit Link is a secure web-based portal that your Tax experts can use to gather tax data from your clients. Intuit Link provides the following features to clients: Clarity on what your Tax expert needs to prepare for your tax returns Flexibility to collect & share tax data year-round from any device, including: o Document uploads o Snapping pictures from a mobile device o Download documents from your financial institutions Ability to keep track of your progress to help get everything faster to your Tax expert Bank level encryption, so you will feel secure knowing that your data is protected. The taxpayer experience, with Intuit Link, is initiated by an email invitation from your Tax expert like the one below. 1. To accept the invitation from your Tax expert, click on the Get Started button located within the email. This will automatically open a new browser window to the taxpayer Intuit Link site. NOTE: In an effort to simplify the sign up process for the tax payer, the e-mail address the Link invitation was sent to will be used as the clients User ID for Intuit Link. If the tax payer would like to be setup with a different e-mail address, they must contact your Tax expert before accepting the invitation. 2. If the tax payer does not have an Intuit online account, they will be required them to create one. a. The user ID will automatically be pre-filled with the e-mail address. Since this is the method that links the tax payer to your Tax expert, the user ID needs to be the clients email address. If an online account exists, the tax payer is prompted to enter your password. In this instance, the clients e-mail address will be also be your user ID. 3. After logging in, you will now be entered into the site and will have a Welcome message, inviting you to Intuit Link. 4. Click on the Let’s Get Started button. 5. If your Tax expert has sent questions or document requests, you can simply click on the Answer questions or Add documents buttons. This will load the correlating screen. For yes or no Questions, there are Yes, No, or Not Sure buttons, next to the question. There is also an option to add a comment and add a file located on the right side. For open-ended Questions, you will see a list of questions with a dialog box to the left. To answer questions, simply write the answers in the dialog box. Open-ended questions also have an option to add a file. 6. Once a question is answered a green check mark will appear in the column on the left. 7. For Add documents or Upload, the taxpayer will see a list of requested documents, with an Upload Document button located in the center, next to each request. 8. To upload a document, save the document in an easy to find location on your computer. i. Click on Upload Document. ii. Navigate to the location where the file is saved. iii. Select the file. iv. Click Open. v. If the wrong document is opened, it can be deleted by clicking on the trash can icon located to the right of the document name, and a new document can be uploaded by following the previous steps. vi. Once a document is successfully loaded, a green checkmark will appear in the column on the left. 10. If you have questions, click on the Contact Me button on the top left. This will open an email directed to your Tax expert’s email on file with Intuit Link. 11. Once Questions are answered and Documents are uploaded, your Tax expert will be notified of the changes, and the taxpayer is finished. Any new requests from your Tax expert will trigger an email notification to you.