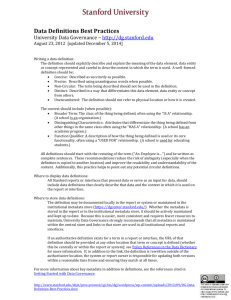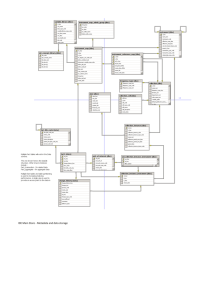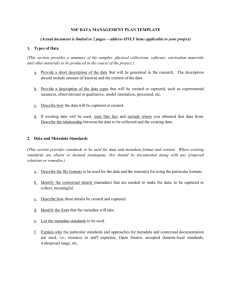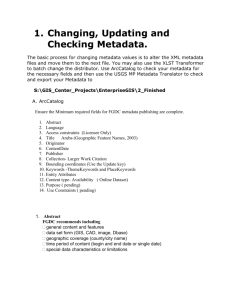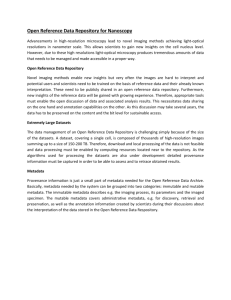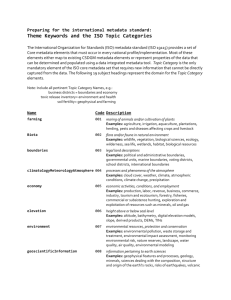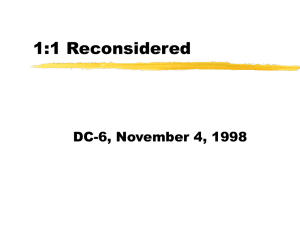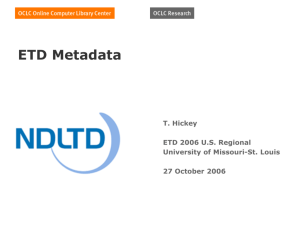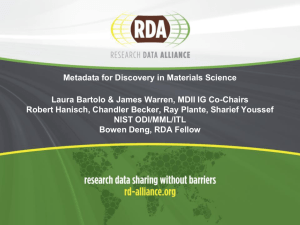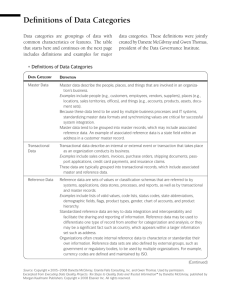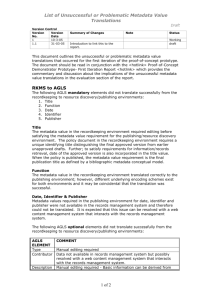removing metadata in your document
advertisement

REMOVING METADATA IN YOUR DOCUMENT WORDPERFECT 9 - 12 STEP ONE 1. Click “Tools.” 2. Click “Settings” 3. Select the environment icon. 4. Select the General tab 5. Replace name and initials with spaces or change to “Anonymous.” STEP TWO 1. Open your document and click “File.” 2. Click “Properties.” 3. Click “Summary.” 4. Delete name from “Author.” 5. Delete name from “Typist.” 6. Click “OK.” 7. Save your document. WORDPERFECT X3 – X4 1. 2. 3. 4. 5. Complete these steps only after all editing is finished and the document is in final form ready for submission. Click “File, Save without metadata.” Be sure there is no check mark in the “Keep original document open” box. In the “Select metadata to remove” area, check the following boxes: • Comment information • Hidden text • Annotations • Undo/redo history • Document summary data • Hyperlinks • OLE object information • Routing slip Do not remove header and footer information. Click “Save” and then close the document. After saving, “_mtd” is automatically added to the filename to identify that the file does not contain metadata. 1 WORD 2010 1. 2. 3. 4. 5. 6. 7. 8. 9. Open the document Click the “File” tab which is the left-most tab Click on “Info” Click the “Check for Issues” button Click “Inspect Document” Click “Inspect” at the bottom of the window Buttons labeled “Remove All” will appear next to any category of metadata present. Click the buttons to remove this metadata. Click the “Close” button to return to the document. Save your document. WORD 2007 1. 2. 3. 4. 5. 6. 7. 8. Open the document Click the large round Windows button in the upper left corner of Word Click on “Prepare” Click “Inspect Document” Click “Inspect” at the bottom of the window Buttons labeled “Remove All” will appear next to any category of metadata present. Click the buttons to remove this metadata. Be aware one category is for headers and footers and it is usually not desirable to remove these. Click the “Close” button to return to the document. Save your document. WORD (other versions) 1. 2. 3. 4. 5. 6. Open the file and click “Tools.” Click “Options.” Click “Security” tab. Select “Remove any personal information from file properties on save.” Click “OK.” Click “Save.” WORD 2008 for Mac 1. 2. Open the document On the top toolbar, click “Word” and then “Preferences” 2 3. 4. 5. Click “Security” under the Personal Settings heading in the window that comes up Under the Privacy options heading, check the box for “Remove personal information from this file on save” Click “OK” then Save the document 3