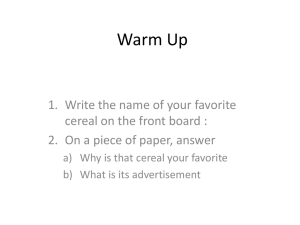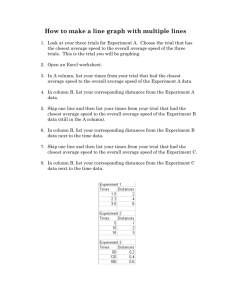TUTORIAL FOR STATGRAPHICS PLUS
advertisement

IE 355: QUALITY AND APPLIED STATISTICS I LAB ASSIGNMENT 1: TUTORIAL FOR STATGRAPHICS PLUS Statgraphics is a statistical package for the PC in the Windows environment. It is very easy to use and gives colorful, interesting graphics. It provides a means for you to explore data with ease and curiosity. This document contains some basics about the package and a tutorial. Data is Organized into Spreadsheets Data may be input directly into spreadsheets within Statgraphics or imported from text files or other spreadsheet programs. For example, consider a data file that contains information about cars. The three columns are horsepower, mpg, and carmakers. The first column gives the horsepower for 100 car models; similarly, the second gives the miles per gallon for each car model. The third column only contains three entries and is a list of the countries that produce the cars. Note that two of the variables are numeric and one consists of characters. Note that two columns contain 100 entries and the third column only 3 entries. How is the Data Stored? We store data from Statgraphics into data files whose file extension is .sf3. Data files are readable by Statgraphics only. Statgraphics provides a few sample data files. These data files can be found in the directory (or folder) named C:\Program Files\Statgraphics\STATGRAPHICS Plus 5.0\Test Data (do not store your personal data in this directory! See instructions below.). The data for the example in the above 1 paragraph can be found in the sample data file cardata.sf in the given Statgraphics sample data directory. How are the Analyses Stored? In Statgraphics you have several objects that comprise a project, for example, a histogram, a data file, a control chart, and a gage analysis. We can save all of these objects together into what Statgraphics calls a “StatFolio”. StatFolio files have the extension .sgp. When we come back to the project at another time we can restore all the data and analyses without having to redo the analyses. Where to Save Your Data and StatFolios When you complete part or all of an assignment you must save your work in your own personal directory. That can be to a floppy disk or onto your personal drive Z:. For example, you may choose to create a directory called Z:\IE355 to store the work you do for this class. Note: DCLICK means double click left mouse button; RCLICK means click right mouse button. OK means click OK button. One way to create a directory for this class: Logon to the computer. DCLICK My Computer icon on the desktop DCLICK Z: drive in left pane. Your last name is in front of Z: CLICK File > New > Folder You will see a folder icon and the text “New Folder” highlighted. Just start typing a name for the folder, like, IE 355, then ENTER. 2 To Start StatGraphics START>Programs>Statistic&Math Applications> StatGraphics Plus v5.0> sgwin Parts of the Screen There are four parts that I will refer to in the tutorial. MENU BAR is the line of words on the top: File, Edit, Plot, Describe, etc. APPLICATION TOOLBAR is the row of icons just underneath - close file, open file, save, cut, etc. ANALYSIS TOOLBAR is the row of icons that appears within an analysis window. TASKBAR BUTTONS are the icons on the bottom of the screen which include untitled data, untitled comments, StatAdvisor, and StatGallery, and StatReporter buttons. Tutorial Exercises Create a new data file with two numeric variables and save it. Start StatGraphics. An EXCEL like worksheet is displayed. CLICK Col_1. The first column has been select and it becomes shaded. RCLICK anywhere on worksheet. CLICK Modify Column…. Change Name to Sales. Make sure that data is specified as numerical, i.e., select the radio button next to Numeric. OK. Note that the column name has changed. Sales gives the dollar amount sold in $1000. CLICK the first cell of Sales column, then enter value 0.407. Hit return and cursor will be positioned at next cell. Here is the rest of the data: (.407), .293, .276, .274, .255, .253, .248, .245, .240, .239, .223, .211, .200, .189 CLICK Col_2. The second column becomes shaded. 3 RCLICK anywhere on worksheet. CLICK Modify Column…. Change the name of this column to Units. Make sure that data is type Numeric. OK. Note that the column name has changed. Units gives the number of units sold. CLICK the first cell of Units column, then enter value 10. Hit return and cursor will be positioned at next cell. Here is the rest of the data: (10),12, 8, 13, 22, 11, 41, 35, 38, 22, 26, 30, 50, 47 CLICK File > Save > Save Data File. Select your directory from the Save in drop down box, i.e., Z:\IE355. Enter the filename cosmetic. Save. CLICK File > Close > Close Data File. The data disappears. CLICK underscore button in the upper right hand corner to reduce your spreadsheet to a taskbar button. Edit an Existing File. Add a new character variable and create a new numeric variable that is a function of the first two. CLICK File > Open > Open Data File CLICK the data filename cosmetic.sf3. Open. DCLICK the cosmetic.sf3 taskbar button to restore the spreadsheet. CLICK Col_3. The third column becomes shaded. RCLICK Modify Column. Change the name to Products. Also specify that data type is Character. OK. Note that the column name has changed. CLICK the first cell of Products column, then enter value prod01. Hit return and cursor will be positioned at next cell. Here is the rest of the data: prod02, prod03, ... , prod14 CLICK Col_4. The fourth column becomes shaded. RCLICK Modify Column. Change the name to Avgprice. Also specify that data type is fixed decimal with 2 decimal places. OK. Note that the column name has changed. Avgprice is the average price per unit sold. 4 RCLICK Generate Data. A dialog window appears that allows you to enter a function. You can type the expression or you can DCLICK the buttons to help you type column names, numbers, and arithmetic symbols and functions like sin, cosine, etc. Type in: Sales *1000/Units. OK. CLICK File > Save > Save Data File. CLICK File > Close > Close Data File. Create a Statistics Analysis: Obtain summary statistics and print Open data file cosmetic.sf3. CLICK Describe > Numeric Data > One-Variable Analysis…. The one variable analysis dialog window appears. DCLICK the variable name Sales and it will appear in the Data text box. OK. An Analysis Summary and a Scatter Plot of the variable sales appears. The left pane is a tabular output showing number of entries and the range of the variable. The right pane is a graphicl output showing a plot of the data in the order it appears in the column. CLICK Tabular Options button on the Analysis Toolbar. It is the yellow button with lines, second from left. A dialog window displays. CLICK the Summary Statistics check box. OK. You see the left pane split into two. The Summary Statistics gives statistics like: average, standard deviation, maximum, minimum, etc. CLICK File > Print…. A dialog window opens that allows you to select what to print. Select the radio button for “All Text Panes”. The Analysis Summary and the Summary Statistics will both print. CLICK on the x in the upper right hand corner of the One-Variable Analysis window. A dialog will appear asking if “OK to delete analysis?”. Answer, YES. Close data file cosmetic.sf3. 5 Create a StatFolio - Data plus analyses Statgraphics allows you to save data and analyses you have already performed into a “StatFolio.” In this section, you will open the data file Qcdata and perform a OneVariable Analysis on the variable burgers. This variable is the weight in ounces of burgers made at the burger factory. This analysis will include the tabular results: Summary Statistics and Stem-and-Leaf Display and the graphical results: Frequency Histogram, Box Plot, and Normal Probability Plot. You will then save all this in a StatFolio. Open data file Qcdata.sf found in C:\Program Files\Statgraphics\STATGRAPHICS Plus 5.0\Test Data CLICK the underscore symbol top right to reduce the spreadsheet to a taskbar button. CLICK Describe > Numeric Data > One Variable Analysis…. The one variable analysis dialog window appears. DCLICK the variable burgers and it will appear in the Data text box. OK. The tabular output Summary Analysis and graphical output Scatter Plot appears. CLICK Tabular Options button on the applications Toolbar. (This is the yellow button, second from left). A dialog window displays. CLICK Summary Statistics and Stem-and-Leaf Display check boxes. CLICK Analysis Summary check box to unselect it. OK. The left portion of the window will split into two panes: “Summary Statistics …” and “Stem-andLeaf …”. CLICK Graphical Options button on the applications Toolbar (This is the black button with tiny blue graph on it, third from left). A dialog window displays. CLICK Frequency Histogram, Box-and-Whisker Plot, and Normal Probability Plot. Uncheck Scatter Plot option. OK. You will now have 5 panes on your screen: two tabular option panes on left and three graphical panes on right. CLICK File > Save As > Save StatFolio As…. A dialog window displays. Make sure to save this in YOUR Z:\IE355 directory. Use the file name Burgers in the file name box and click Save. 6 CLICK File > Close > Close StatFolio. The data and the analyses disappear. Add to the StatFolio with additional analyses about cereal and set up a control chart. So far, you have saved a StatFolio with for the burger variable. Now, you will create the same analysis for another variable called cereal. To do this we do not have to repeat the entire analysis, we can just make a copy of the burger analysis and use it for cereal. Yum. CLICK Open > Open StatFolio. Select Burgers.sgp from Z:\IE355 directory. The Burgers StatFolio will appear. CLICK Edit > Copy Analysis from the Menu bar to make the copy. CLICK Input Dialog button on the application toolbar (it is Redish, first button from left). The input dialog window will appear and allow you to choose another variable. DCLICK on cereal and cereal appears in the Data text box. OK. You will now have the same five panes on your screen as with the burger variable but the analysis is based on the cereal data. CLICK underscore button, top right, to minimize the cereal analysis. 7 Now we create an X-bar control chart and an R control chart for the cereal variable. NOTE: Control charts will be introduced to you later in the term. Don’t worry if you do not understand the concepts right now. CLICK Special > Quality Control > Variables Control Charts > X-bar and R…. DCLICK cereal and it will appear in the Data text box just under the Observations radio button CLICK in the text box labled Subgroup Numbers or Size. Type 5. OK. The analysis appears, i.e., one tabular output and one graphical output. CLICK Graphical Options button on the Analysis Toolbar. Check Range Chart check box. OK. Range control chart appears. Rename the StatFolio and save it as Burgers and Cereal in your Z:\IE355 directory. Close the analysis. Prepare results of analyses for output. Statgraphics offers two features to organize your results for printing and distribution. The StatGallery allows you to arrange several panes (tabular or graphical) on one page. The StatGallery is good for arranging many things onto one page but could be hard to read and it does not allow you to add your own documentation. The StatReporter creates a rich text document from the tabular and graphical panes that you can edit with Word or Notepad. The StatReporter is better suited for reports that are to be given to others to read. 8 Using StatGallery Here we will arrange the One-Variable Analysis of the burger variable onto one page and print using the StatGallery feature. Open the statfolio for Burgers from your Z:\IE355 directory. (If it is not already, restore the One-Variable analyses on burger so you can see it.) DCLICK StatGallery taskbar button at bottom to restore the StatGallery window. You should see four blank panes. RCLICK in Summary Statistics pane from the One-Variable Analysis Window. Copy. RCLICK upper left pane in StatGallery window. Paste. Summary Statistics tabular data appears. RCLICK in Stem and Leaf Display pane from the One-Variable Analysis Window. Copy. RCLICK lower left pane in StatGallery window. Paste. RCLICK in Frequency Histogram graphical pane from the One-Variable Analysis Window. Copy. RCLICK upper right pane in StatGallery window. Paste. Repeat for the Box-and-Whisker Plot. Paste it into lower right pane of StatGallery. RCLICK anywhere in StatGallery. Select Print…. A dialog window appears. OK. Save the Burgers StatFolio. A dialog window appears “Save current StatGallery?”. Select Yes. Name the StatGallery Burgers.sgg. Save. Close the Burgers StatFolio. 9 Using StatReporter Here we will arrange the One-Variable Analysis and the Xbar and R chart analysis for cereal onto a single report and print using the StatReporter feature. Open the statfolio for Burgers and Cereal from your Z:\IE355 directory. (If it is not already, restore the One-Variable analysis on cereal so you can see it.) DCLICK StatReporter taskbar button at bottom to restore the StatReporter window. It should be blank. RCLICK Anywhere in the one-variable analysis window. Choose Copy Analysis to StatReporter…. All four panes are copied to the StatReporter window. CLICK Anywhere in StatReporter to view the report. Minimize the One-Variable analysis on cereal and restore the X-bar and R chart analysis so that you can see it. RCLICK Anywhere in the X-bar and R chart analysis window. Copy Analysis to StatReporter…. Notice the control chart analysis is appended to the end of the one-variable analysis in the StatReporter. CLICK the StatReporter window. Mover the cursor to the top of the report. In size 20 font, type: “Cereal Analysis and Control Charts” Enter. “Your Name”. Enter. RCLICK Print…. OK. Save and Close Burgers and Cereal StatFolio and StatReport in Z:\IE355. Hand in print-outs stapled together in this order: Cereal Report, Burger Gallery, and Cosmetic tabular outputs. 10