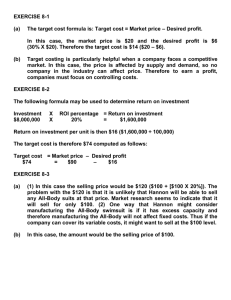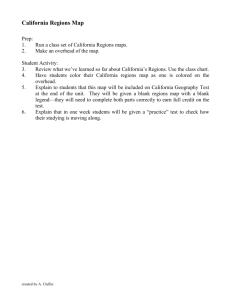Mors Manual - Vander Kooi and Associates, Inc.
advertisement

UMORS Ultimate Multiple Overhead Recovery System Developed by Vander Kooi and Associates, Inc. March 2005 UMORS____________________________________ ii ____________________________________UMORS Foreword UMORS is the acronym for the Ultimate Multiple Overhead Recovery System. UMORS is a computer program that implements the methods and procedures discussed in Charles Vander Kooi’s book “The Complete Business Manual for Landscape, Irrigation, and Maintenance Contractors” for overhead recovery. UMORS is NOT an operating Budget program. UMORS collects a company’s business data, compiles the data, stores it in a database and then processes the data to calculate the Labor Rate multiplier needed to recover the expenses in operating the business. The calculations would then be used in the preparation of work estimates and proposals. It is recommended that you have a basic understanding of the Vander Kooi Overhead Recovery principles and how it applies to estimating. Remember, UMORS is an overhead recovery budget for estimating and NOT an actual operating budget. iii UMORS____________________________________ iv ____________________________________UMORS Table of Contents Foreword ........................................................................................................................... iii The Vander Kooi MORS Concept................................................................................... 1 The UMORS Computer Program ................................................................................... 3 Introduction ....................................................................................................................... 5 Starting UMORS the First Time: .................................................................................... 7 The Welcome Screen .................................................................................................... 10 UMORS after Startup .................................................................................................... 24 The UMORS Startup Screen ......................................................................................... 24 Sales Projections ....................................................................................................... 26 Sales Projections by Company: ................................................................................ 26 Sales Projections by Departments:............................................................................ 27 Modify Sales Numbers: ............................................................................................ 28 ABC Method ............................................................................................................. 29 The Main UMORS Menu: ............................................................................................. 31 The Company .................................................................................................................. 32 General Information: ..................................................................................................... 32 Departments: ................................................................................................................. 33 Add a Department: .................................................................................................... 34 Delete Department: ................................................................................................... 34 Work Schedule: ............................................................................................................. 35 Work Crews: ................................................................................................................. 35 Labor ................................................................................................................................ 38 Labor Burden: ............................................................................................................... 38 Field Employees Vacation Burden: .......................................................................... 39 Field Employees Holiday Pay Burden: ..................................................................... 40 Field Employees Health Insurance Burden: ............................................................. 41 Field Employees Sick Pay Burden:........................................................................... 42 Labor Cost ....................................................................................................................... 43 Labor Cost Short Method: ............................................................................................ 44 Labor Cost by Individual: ............................................................................................. 45 Overhead Employees: ................................................................................................... 46 Quick Locator ........................................................................................................... 47 Allocate Time to Departments .................................................................................. 48 Allocation Review .................................................................................................... 49 Field Employees: .......................................................................................................... 50 Re-Allocate Time to Department: ............................................................................. 51 Allocation Review .................................................................................................... 52 Employee Review Button: ........................................................................................ 53 Average Crew Wage: ................................................................................................ 54 Crew Labor and Equipment: ..................................................................................... 55 Labor Cost by Department; ....................................................................................... 56 Benefits Analysis: ..................................................................................................... 57 Equipment ....................................................................................................................... 58 Equipment: .................................................................................................................... 58 Equipment Cost Worksheet: ......................................................................................... 61 v UMORS____________________________________ Equipment Locator.................................................................................................... 64 Field Equipment and Vehicle Costs .......................................................................... 65 Actual Costs of Field Equipment and Vehicles ........................................................ 66 Show Equipment Summary: ..................................................................................... 67 Equipment by Department: ....................................................................................... 67 Crew Units: ............................................................................................................... 68 Equipment Allocation and Assignment: ................................................................... 69 Rented Equipment:........................................................................................................ 70 Overhead Vehicles ........................................................................................................ 71 Identifying Overhead Vehicles: ................................................................................ 71 Assigning Overhead Vehicles: .................................................................................. 72 Overhead Vehicle Expenses: .................................................................................... 73 Materials .......................................................................................................................... 74 Materials: ...................................................................................................................... 74 Subcontractors ................................................................................................................ 75 Subcontractors: ............................................................................................................. 75 Expenses ........................................................................................................................... 76 Budget Overhead: ......................................................................................................... 76 Corporate Budget Overhead: .................................................................................... 77 Department Budget Overhead: ................................................................................. 78 Utility Functions .............................................................................................................. 79 Utilities:......................................................................................................................... 79 Welcome Introduction: ................................................................................................. 80 Add New Budget Overhead Categories: ....................................................................... 81 Modify or Edit Gross Sales Data: ................................................................................. 83 Purge Data from Database: ........................................................................................... 84 Display Labor Details: .................................................................................................. 85 Cost of Benefits: ........................................................................................................... 86 Archive UMORS Database: .......................................................................................... 87 View Labor Allocation: ................................................................................................ 88 View Crews:.................................................................................................................. 89 View Crews with Equipment: ....................................................................................... 90 View Equipment List: ................................................................................................... 91 Download UMORS Manual: ........................................................................................ 92 Things You Should Know: ........................................................................................... 93 Default Trio Numbers: .................................................................................................. 94 Industry Classification: ................................................................................................. 94 Department Mark-up: .................................................................................................... 95 Show Department P/L: .................................................................................................. 96 Company Mark-up: ........................................................................................................ 97 Show Company P/L: ..................................................................................................... 98 Crew Unit Calculator ..................................................................................................... 99 Entitlements ................................................................................................................... 101 Free Financial Review ................................................................................................ 101 Regular Mail: .......................................................................................................... 101 E-mail:..................................................................................................................... 101 vi ____________________________________UMORS Support........................................................................................................................... 102 Conceptual Support ..................................................................................................... 102 Technical Support ....................................................................................................... 102 General License and Warranty ................................................................................... 103 Copyrights ................................................................................................................... 103 License and Certain Restrictions ................................................................................ 103 Disk Warranty ............................................................................................................. 103 Limitation of Liability................................................................................................. 104 vii ____________________________________UMORS The Vander Kooi MORS Concept It is important that you understand the basics of the Vander Kooi budgeting overhead concepts. Following is a reprint from Charles Vander Kooi’s book “The Complete Business Manual for Landscape, Irrigation and Maintenance Contractors”. _______________________________ When I talk about overhead recovery with regard to estimating, I am not talking about the overhead your accountant shows on your financial statement. Accountants are really historians: They are keepers of the historical financial records of your company. They talk and work in the past tense. As a contractor, you are a futurist. You must put a price on a future job with your future overhead built into the price so, when you are in your future doing the future job, you will recover your future overhead. Did I get the word future into that concept enough? You are a futurist! Consequently, you cannot use the overhead your accountant gives you now or you will be going out into your future and recovering the overhead of your past, a practice that will definitely put a damper on your future success. You need to use your accountant’s financial records as a reference to do your budgeting. You will look at what you spent last year for an area and ask yourself if the amount of increased or decreased business you intend to do this year will lower or raise the costs from the previous year. Sometimes you can increase your business without increasing overhead in certain areas. Sometimes a decrease in business will not decrease all overhead items because of the decrease in sales. Each item must be considered in that light. Also, certain items may be increasing because of inflation. When you fill in next year’s budget for each item you will need to be a futurist and project what next year’s cost will be based on these considerations. The other reason this overhead budget is not based on your accountant’s overhead is that your accountant has included things in overhead that we have put in equipment costs or labor burden. They are covering their costs in those areas. Some examples are equipment depreciation, interest on equipment loans, maintenance of equipment, licenses, fuel, insurance on equipment, payroll taxes, and payroll insurance. Many times these items are in overhead as your accountant has defined overhead. However, we put those costs either in the daily or hourly cost of your equipment or into your labor burden percentage. There are equipment costs in overhead, the cost of the equipment used by overhead people. And, there are labor burden costs on overhead salaries, which you calculated as an office labor burden percentage. These items will be added into the overhead budget based on your calculations rather than on the accountant’s figures. The important thing to focus on when you are going through your financial statement and using it to make a budget is that these things will be taken out of your accountant’s overhead and your overhead. In Section Four, Chapter I of this book there is a chapter dedicated to financial formulas that we would recommend your accountant using to make budgeting easier, and to give you the ability to compare your budget to your actual finances .In the back of this chapter is a form we want you to use to budget your overhead. We suggest you make a copy of it to work on in pencil, because you will be making more than one change to your figures as you work through them. 1 UMORS____________________________________ Before you start, we must talk about one more consideration in the budgeting process. If you have more than one division (what some people call a profit center), you will need to come up with an overhead budget for each division. Let’s first define what a true division is and is not. I recommend that contractors set up a division only when the divisions are doing things that are dissimilar. For example, I would not set up a landscape division and an irrigation division. Landscaping and irrigating are similar. They are both contracting, and they both require you to send out material, labor, and equipment to do a job. There are four true divisions in this business that are dissimilar. One division is contracting of all kinds; another is maintenance, which is dissimilar from contracting because it is more service-oriented. It is repetitive work with very little material but high labor and equipment. Another division is a nursery operation. This is a type of farming that requires a period of years in order to harvest a crop. It is dissimilar from both contracting and maintenance. The other true division is a garden center. This is a retail operation that requires sales clerks, advertising, and store layout. It is dissimilar from contracting, maintenance, and nursery operation. For each division you have you must create a separate budget. In overhead, it will be very obvious where some items go and how much of various costs should go into each division. But some items, such as telephone costs or office supplies, are more difficult. If you can separate the costs, do so. If it is too difficult, we recommend you use what we call the “ABC Method”. A stands for sales, B stands for overhead people, and C stands for field people. Go through each item in the overhead budget and ask this question: Is this item affected by sales, overhead people, or field people. Then put an A, B, or C by that item. You will now need to come up with a percentage split for each of the A, B, C categories. For example, the category A item of sales. Let’s say that your sales for a year for the entire company is $ 1,000,000. Of that total, $500,000 is in contracting, $300,000 is maintenance, and $200,000 is in your nursery operation. That would mean that you divide all A items at the following percentages; 50 percent to the contracting division, 30 percent to the maintenance division and 20 percent to the nursery. You arrive at the same kinds of percentage breakdown for the B category of overhead people by discovering what percentage of time each overhead person spends working on the different divisions’ concerns. You then take your total field people and arrive at a percentage of how many work in each division in relationship to the total people in the field. Finally, you arrive at your percentage for the C category of field people. You apply these percentages to the total amount of money spent in an overhead category to arrive at how much of that total would be budgeted to each division. _______________________________ Keep these ideas in mind when entering your data into the UMORS program. 2 ____________________________________UMORS The UMORS Computer Program The UMORS program is a computer-based program that implements the Vander Kooi & Associates strategy for recovering overhead expenses through a markup on the labor, materials, equipment, and subcontractor costs charged to accomplish the job. UMORS requires you to ‘model’ your company and enter pertinent data about expenses and costs incurred by your company annually. Typically, the information required to model the company is as follow: COMPANY: The name of the company, the departments within the company, and the gross sales attributed to each department are captured in this section. This data is then modified by the projected increase in sales for the next year. WORK SCHEDULE: The general work schedule that includes the number of hours worked per day, the number of days worked per week, the number of weeks worked in a Year, the number of annual vacation days, the number of paid holidays annually, and the number of sick days allowed annually. A general schedule can be defined for each department in your company WORK CREWS: The work crews define the ‘group’ of workers that are sent out each day to do the job. Each crew will have work ‘positions’ that defines the job responsibility. LABOR BURDEN: Labor Burden defines the items that companies may be required to pay in order to operate as a business. The data for these items are entered as percentages. Separate values exist for direct workers (field) and for support workers (overhead). In addition, any benefits you pay employees is calculated as a benefit percentage. LABOR COSTS: Pertinent data is entered for the Field Workers and for Overhead Workers. Each is treated slightly differently. Basically, UMORS needs to know the worker’s name, date hired, pay rate, whether part time or full time, authorized overtime pay and benefits received. MATERIAL COST: The amount each department spends on materials annually. SUBCONTRACTOR COSTS: The amount each department spends annually for subcontractors. EQUIPMENT COSTS: Each major piece of equipment is identified along with the cost to purchase it, usable life cycle, cost to operate, cost of insurance and daily use. This information is processed to determine the charge per hour for use on the job. RENTAL COSTS: The rental costs of equipment each department expends annually. 3 UMORS____________________________________ OVERHEAD VEHICLE: Vehicles owned by the company and assigned to an employee for their use. In addition, vehicles that the employee owns and receives a reimbursement or operating allowance. BUDGET OVERHEAD: This is where most companies overlook legitimate expenses that are not recovered in the charges made for work performed. Currently, UMORS provides 28 categories of expenses with over 150 activities that can and should be accounted for as overhead expenses. UMORS allows for a ‘Corporate’ level of expenses that will be allocated to the various departments. Each department can also account for department specific expenses. DIVISION SOLUTION: The data collected is analyzed to produce the percentage markup for the direct labor charge to recover the expenses incurred in generating and executing a job. This will reflect only the data required for that department. COMPANY SOLUTION: The Company Solution combines all departments to produce a labor markup value for the company as a whole. CREW UNIT CALCULATOR: The Crew Unit Man-hour Rate Calculator provides a quick way to price a crew with equipment for a job. The Calculator becomes active after you have entered all of the employees salaries and equipment costs. 4 ____________________________________UMORS Introduction Vander Kooi’s Multiple Overhead Recovery System (UMORS) is a set of procedures and strategies designed to account for all the overlooked expenses involved in operating a viable contracting business. This system has been converted to a computer program that accumulates, assimilates and calculates the percentage that labor cost should be increased in order to account for the incidental expenses of running a business. The UMORS program also produces percentages for these overhead items that can be analyzed to determine if the company’s expenses are within the range of business norms. UMORS begins with you defining the structure of your business, the operating departments within your company, the gross revenues that these departments generated over the past year and an estimate of the growth that can be expected for the next year. UMORS can separate direct costs and overhead costs per department. This is done by the “ABC” method which distributes overhead based upon “A” - gross sales per department, “B” - percentage of time that overhead spend per department, and “C” - the number of field employees per department. Each overhead item is pre-set by ABC as defined by the VKA system. Data is collected for the direct cost that the company experienced necessary to conduct business. The major categories for these expenditures are: 1. Labor: Employees’ pay and the company part of insurance, taxes, vacation pay, FICA, etc. 2. Materials: Expendables and supplies necessary to do the work. 3. Equipment: Trucks, tractors, mowers, and other mechanized, large capital expense equipment owned by the company. 4. Rentals: Occasional special items that must be rented to do the work. 5. Subcontractors: Costs of hiring other companies or special task people to do part of the work. 6. Budget Overhead: Costs that the company must expend in order to keep records, attract business, or position the company as a recognized business in the community. The Budget Overhead category can account for 28 categories and over 135 activities as legitimate business expenses. Categories and activities can be added as needed to account for your particular situation. When all data has been entered into the UMORS program, calculations are performed to determine the mark-up on labor that will be required to meet the financial goals of the company. UMORS also prints out several types of reports that document the company scenario. 5 UMORS____________________________________ UMORS is a dynamic program that can perform ‘what if’ scenarios by changing various data. Data can be input in any order, however a logical systematic procedure is recommended. NOTE: Instructions as to what data is to be entered on each form is included in the ‘INSTRUCTIONS’ button. Most of the data entry is self-explanatory, however, there are a few places where strategies and procedures are explained in more detail. 6 ____________________________________UMORS Starting UMORS the First Time: The first time you execute the UMORS program, there are a few preliminaries that must occur in order. When you launch the UMORS program, the following screen will appear. This screen gives you some basic information concerning the data of release, the version number, the serial number and company name of the licensed user. To begin, click the ‘START” button and a screen will appear that informs you of the licensing agreement that governs the use of the UMORS program. 7 UMORS____________________________________ If you click the ‘Do Not Agree’ button, the UMORS program will simply not go any further and that’s that. If you click the ‘Agree to Terms’ button, UMORS will check to see if there is a UMORS Database in existence. If not, UMORS assumes that this is the first execution and will alert you that a UMORS database has not been found and an empty UMORS database will be built for you. Click the ‘OK’ button and the following form will appear. Click the ‘Build a blank UMORS Database’ button and the database will be built. 8 ____________________________________UMORS If you have an earlier version of MORS (MORS_A), this enhanced version will recognize its existence and allow you to convert the data in the MORS_A database in the enhanced UMORS_B database. The only difference is a couple of new data tables and a few new fields in existing tables. The process of conversion is automatically done with the click of the mouse button. If you have the MORS_B Program, UMORS (MORS_U) will add tables to the database automatically. At this point, you can use the already built database or start from scratch. In either case, a message will appear that the database has been built and you are ready to continue. You are now ready to enter the data that will be captured in the database to form the basis for the UMORS solutions. 9 UMORS____________________________________ The Welcome Screen This screen provides some useful information and should be studied by a new UMORS user. There is information at the bottom of the screen on how to get in touch with a Vander Kooi Associate. This screen is also accessible from the “Utilities Menu” that is explained later on. After studying the screen, click the ‘Return’ button to proceed with the process. 10 ____________________________________UMORS At this point a blank UMORS database has been created and you are now ready to begin entering data for your company. The STARTUP screen will re-appear. Click on the ‘Start’ button to begin. Now, the program need to know what industry best describes your business. The ‘Industry Classification’ Screen will appear. Click the option that describes your business. This will set default values that are need to calculate percentages for Materials, Equipment and Subcontractors for overhead recovery. The Industry will also appear on the ‘Startup’ screen from now on. 11 UMORS____________________________________ The first time through the program, UMORS will prompt for specific information needed to build the base database. The following form appears that will capture the necessary information. The first thing UMORS needs to know is the name of the your Company. First, click the ‘Enter Company Name’ button. The following will be superimposed for you to input the name of your company. 12 ____________________________________UMORS Enter the name of your company exactly as you want it to appear on reports and click ‘OK’. You will notice the Company name appear on the right side of the screen and a new button will appear labeled ‘Enter Department Name’. In UMORS, a department is a separate cost center that you want to track expenses and profits. When you click the ‘Enter Department Name’ button, the following will appear for you to enter the first department name. Enter the department name and click the ‘OK’ button. DO NOT create a department for the Office. Departments must be a revenue generating entity. 13 UMORS____________________________________ This will display a list of the Departments as you enter them. If there are more departments, keep clicking the ‘Enter another Department’ and entering Department names. Departments are revenue producing entities within your company. You must have at least one department. When all have been entered, click the button that indicates that all Departments have been entered. A button labeled ‘Enter Gross Sales for the Departments’ appears after all departments have been entered. 14 ____________________________________UMORS Click the ‘Enter Gross Sales for the Departments’ to reveal the following form to capture the departments financial data. The form will identify the company and the departments in the company. The first item that must be determined is the Base Year for the data. Click the ‘Input Base Year’ button and input message box will appear superimposed on the form. 15 UMORS____________________________________ Then click the ‘OK’ button. Click ‘YES’ to save the Year data. The Base Year is displayed and a button labeled ‘Input Gross Sales’ appears. Click the ‘Input Gross Sales’ button to display the input message box. 16 ____________________________________UMORS Notice that it will prompt you for the Gross Sales for the first department in the company. Enter the Gross Sales amount for the department and click ‘OK’ Click the ‘YES’ button to save the sales data. The program will automatically prompt you for the gross sales number for the next department. Once again, enter the gross sales number and click ‘OK’. Then click the ‘YES’ button to save the data. 17 UMORS____________________________________ When the last department’s gross sales number has been entered, you will see a button labeled ‘Projected Gross Sales’. Click the ‘Projected Gross Sales’ button to access the following form. This form can be accessed at any time to adjust the percentage increase or decrease in a particular departments anticipated for sales. Simply select a Department, and enter a percentage. Then click the ‘Calculate’ button and ‘Save’ button until all departments have been processed. 18 ____________________________________UMORS Next, a form will appear to define the work schedule for the field employees. This is the standard anticipated work schedule including days off. A different schedule can be defined for each department. When done, click the ‘Next’ button (The ‘NEXT’ button will appear in place of the ‘RETURN’ button. 19 UMORS____________________________________ The next task is to identify the crew types (or names) and the work positions on these crews. Later when you enter the data on the employees, they will be assigned to a position. Click on the ‘Add Crew Type’ button to enter a crew type name. Enter the name you have chosen for your crews. Each name must be unique. In this case, the name is ‘Landscape 1’. If there is another landscape crew it could be called ‘Landscape 2’, ‘Landscape X’, ‘Crew 1’, ‘Team A’, etc.. If the name is ok then click the ‘OK’ button 20 ____________________________________UMORS Notice that the name will appear in the Crew Type list and a column for the Crew Position will appear. . Click on the ‘Add Crew position’ to begin entering the position names. Enter the position name and click the ‘OK’ button. Once again, the position names must be unique. Example, if a crew has two Helper positions, call them ‘Helper 1’ and ‘Helper 2’ 21 UMORS____________________________________ Repeat clicking the ‘Add crew Position’ button until all positions have been entered. Then proceed to the next Crew Type and repeat the Crew positions. When that Department has been defined, select the next Department and repeat the whole process. When all Departments have been defined, click the ‘Return’ button. This message will appear to inform you that all the required information has been entered. Remember, any of this data can be corrected, added to, deleted later as the process evolves. 22 ____________________________________UMORS When you click the ‘OK’ button on the above form, the Main Menu form will appear. When this menu appears, you have completed the start-up procedure. You are now ready to input the rest of the company data as you wish or have it available. The data you have just entered is necessary to properly organize subsequent data. This is the end of the initial STARTUP of UMORS. You have now defined the organization of your company and are ready to begin entering the detailed financial information. 23 UMORS____________________________________ UMORS after Startup The UMORS Startup Screen This is the first screen that appears when UMORS is started. This screen identifies the company that ‘owns’ the program, the serial number, the release date and the version number of the program. Along the bottom of the screen are three (3) buttons: EXIT: Click this button to terminate execution of the UMORS program and return to the WINDOWS desktop. START: This starts execution of the program. One of two things will happen when you click this button. If this is the first time you have used the program, there will be no database information. UMORS will inform you if it can’t find a UMORS database and that one will create an empty database for you. Another form will appear that will allow you to ‘Build UMORS Database’. UMORS will then lead you through several steps to input the basic data that UMORS needs. Otherwise, UMORS will display the “Work for Company in Progress”. 24 ____________________________________UMORS DISCLAIMER: This displays the legal conditions concerning the UMORS program and its use. When you click the ‘START’ button on the previous screen, this ‘Work for Company in Progress’ form will display as a reminder of the status. This form will allow you to review the sales figures for the various departments in the company and the projected sales numbers for the next year for which you are planning. . 25 UMORS____________________________________ Sales Projections The ‘Sales Projections’ button will access a form to select either Sales Projections for the whole Company or for each Department separately. Sales Projections by Company: Sales projections can be estimated at the overall company level. The projected increase, or decrease, is then allocated to each department based on the ration of the individual departments sales to the combined departments sales. This is typically used when you want all departments to increase sales proportionally. Note that the data is input in the areas that are colored light yellow. This concept is common to all forms of input. When the number is input a ‘Calculate’ button will appear. Click the ‘Calculate’ button to finish the input procedure and then decide whether you want to save the projection or not. If you answer ‘YES’ then the database will be updated. 26 ____________________________________UMORS Sales Projections by Departments: The sales of each department can be adjusted for an increase or a decrease. Enter the percentage of the expected increase or decrease in the ‘Projected Adjustment’ box and click the ‘Calculate’ button. Select the next department and repeat the process. 27 UMORS____________________________________ Modify Sales Numbers: The actual sales numbers from the various departments forms the base for all calculations and projections. If at any time new information becomes available, you can update the figures, which will then be reflected in all calculations. 28 ____________________________________UMORS ABC Method The ‘ABC’ button will display a form to display the Vander Kooi ABC numbers that are key to the calculations for the labor coefficient. The ABC numbers are the ratios of parts to whole. . Any time the figures for the gross sales, overhead people or field people are changed, the change will be reflected in the ABC numbers. Each department in a company will have it’s own ABC values that will be used in calculations for that department. 29 UMORS____________________________________ 30 ____________________________________UMORS The Main UMORS Menu: The Main Menu form presents an overall view of all of the elements of UMORS. The first time the UMORS program is started; it will generate an empty database. The UMORS program will lead you through the initial steps to collect the base data UMORS needs to get started. At that point, this Main Menu will appear to allow you to input the data that you have available and to prompt you for the data that you will need to collect from the various documents maintained by companies. The UMORS program constantly tests the database to make sure it has the data required for calculations. The program will inform you if it does not have the data required to complete the calculations. 31 UMORS____________________________________ The Company General Information: The ‘General Information’ button will display the same screen that you see when starting the program. This provides access to the functions that allow you to modify sales figures and projections. 32 ____________________________________UMORS Departments: This form displays general information about the departments in the company. The main function of the form is to ‘add’ or ‘delete’ a department from the company structure. The number of field and overhead people is calculated from the information gathered when you input data on each individual in the ‘Labor’ form. At that time you can divide an individuals time between departments. This also affects the calculations of the ‘ABC’ values. 33 UMORS____________________________________ Add a Department: If adding a department, the form will display the ‘Department Name’ and ‘Gross Sales’ areas in yellow. Enter the department name and its gross sales and then click ‘More Departments’, if you are adding more than one department. When you have added all departments, click the ‘No More Departments’. You would then proceed to the other areas to enter the data for the new departments. Delete Department: To delete a department, first select the department that you want to delete using the selector under the Department Name. Then click the ‘Delete Department’ button. A message will display asking ‘Are you sure you want to delete ________’. Click either the ‘YES’ or ‘NO’ button. 34 ____________________________________UMORS Work Schedule: The ‘Work Schedule’ defines the company policy for the work year and for the basic benefits that will be in general practice. These values are used in defining ‘Labor’ values for the individuals that make up the work force. The top three values define the ‘Regular Work Schedule’. Work Crews: Crew Types and Crew Positions must be defined for each Department in the company. It should be noted that the company might be comprised of one department with one Crew type and one Crew Position. Each department can have an unlimited number of Crew Types and Crew Positions. The only constraint for Crew Type is that each Crew Type MUST have a unique name. The same is not necessary for Crew Position, but it is easier to manage if the Crew Positions are also unique. 35 UMORS____________________________________ Example: If the department has three crews that do lawn mowing, they could be identified as Crew A, Crew B, Crew C or Crew 1, Crew 2, Crew 3, etc. The same approach would apply for the Crew Positions. Notice the names in the illustration. The buttons under the Crew Type and Crew Position lists are self-explanatory. 36 ____________________________________UMORS The ‘Show Summary’ button is provided to show the total number of Departments in the company, the total number of Crew Types, and the total number of Crew Positions in the Company. 37 UMORS____________________________________ Labor Labor Burden: The Labor Burden Ratios are the percentages of salaries that must be paid to Federal, State and Local governments as taxes. This also covers percentages that will be needed to cover for vacation pay, sick leave, health insurance and holiday pay. Each source of Labor Burden maintains values for both the Field and Overhead employees. In most cases, the values will be identical. 38 ____________________________________UMORS Field Employees Vacation Burden: When entering the Vacation ratio for the Field employees, a button will appear labeled “Vacation Calculation’ Buttons that appear in this area will access calculation worksheets that explain how to determine the burden percentage. When you click on the ‘Vacation Calculation’ button, a form will appear with the data files in. This data is collected from the data input for the individual field employees. 39 UMORS____________________________________ Field Employees Holiday Pay Burden: When entering the Holiday pay percentage for Field Employees, a button labeled ‘Holiday Pay Calculation’ will appear. By clicking the ‘Holiday Pay Calculation’ button, the percentage will automatically be calculated. 40 ____________________________________UMORS Field Employees Health Insurance Burden: When selecting the Health Insurance burden for Field employees, a button labeled ‘Health Insurance Calculation’ will appear. You must enter the total health benefits expense for a month in the area indicated. Then click ‘Calculate’ and ‘Return’. When you return to the Labor Burden screen, you will be prompted to use and save the calculated value. 41 UMORS____________________________________ Field Employees Sick Pay Burden: When you select ‘Sick Pay’ for the field employees, a button will appear labeled ‘Sick Pay Calculation’. Click on the button to display the Sick Pay Calculation form. The for will display the calculation based on the data entered on the Field Labor Cost forms When you return to the Labor Burden form, you will be prompted to use and save the calculated value. 42 ____________________________________UMORS Labor Cost The capture of Labor Costs is divided into two categories: Overhead Employees Field Employees Overhead Employees are those that perform necessary duties to run the company, but do not physically work in the field for the company. Field Employees are those whose work is billed directly to a job. For each of these labor categories, there are two ways to collect the information for the work force. The ‘Short Method’ is a gross number for all employees in each category grouped together as the total payroll. This is handy for a first look and the labor mark-up calculation. The ‘By Individual’ method captures detailed information about each employee. 43 UMORS____________________________________ Labor Cost Short Method: The Short method form for Labor Cost collects the minimum amount of data for each department in the company. The data entered consists of; The Labor Cost for the department either weekly, monthly, semi-annually or annually, The number of Field people in the department, The number of overhead people in the department After the data is entered for a department, click the ‘Save data’ button and proceed to the next department. 44 ____________________________________UMORS Labor Cost by Individual: The most accurate picture of labor cost is to enter the detailed data for each individual employed by the company. Each category of employees, Overhead and Field, is entered separately since the data for these employees is handled differently. 45 UMORS____________________________________ Overhead Employees: The following form is used to collect data for the Overhead Employees. To ‘Add’ an employee, click the ‘Add Employee’ button and fill in the data in the yellow boxes. When all of that individuals data has been entered, make sure you save the data. All data can be modified or changed at any time by clicking the ‘Modify Data’ button. Since a worker may devote their work time in support of various departments, you can ‘Allocate Time to Departments. This will allow you to specify what portion of a workers’ time will be dedicated to each department. Note that when the individual’s data is initially entered, 100% of the workers time is allocated to the department assigned on the data entry form. Notice in the lower left of the screen a ‘Quick Locator’ button. This is handy after you have entered a number of employees and need to find one quickly to make a change to the data or verify data already input. 46 ____________________________________UMORS Quick Locator The Employee List can be organized as originally input, alphabetically or by employee number. Simply click on the employee of interest, and the button in the lower right will indicate ‘Locate (employee)’. Click the button and the Overhead Employee screen will display the data for that employee. 47 UMORS____________________________________ Allocate Time to Departments When you click the ‘Allocate Time to Departments’ button, the form shown below will appear showing the current allocation. The first time that this form is selected for an individual, the time will be 100% allocated to one department. To re-allocate time, first click the ‘Delete Allocation’ button. Select the departments for which time will be allocated, enter the percentage, and click the ‘Allocate’ button. When you save the data, the allocation will be displayed in the list boxes above. Continue the process until 100% of the person’s time has been allocated. 48 ____________________________________UMORS Allocation Review The Allocation Review screen is a quick review of the allocation for each employee. You can select either the Overhead or Field employees and then select the employee of interest. The ‘Verify Allocation Table’ button will quickly locate an employee that has been allocated more than 100%. 49 UMORS____________________________________ Field Employees: The Labor Cost for the Field Employees is collected on the form shown below. The form operates the same as with Overhead Employees form. Overtime Factor Calculation: If the Normal Work Schedule exceeds 40 hours/week then overtime is automatically calculated. For example: If the Normal Work schedule is 8 hours/day and 7 days/week then there would be 56 hours of work. This would be 16 hours overtime and would be paid at 1.5 times regular pay –OR- the equivalent of 24 hours paid at regular pay rate. Annual Benefits: Click on the check boxes for the benefits that each employee is entitled. The amount of the benefit will display the current value. If you want to change a benefit for an employee, simply type the desired value in the box and save the data. To remove a benefit from an employee, simply un-check the benefit box. 50 ____________________________________UMORS Re-Allocate Time to Department: A Field employees time can be allocated to other departments in any percentage. The total percentage cannot exceed 100%. Simply select the employee, the department and the percentage of time that the employee will be spent working for that department. The allocation affects the ABC numbers calculated and ultimately costs associated with that department. Not only can you allocate work time but you can also select the Crew and position on that crew which will be assigned. This is used when calculations are made to determine average crew wage and cost to field that crew. 51 UMORS____________________________________ Allocation Review 52 ____________________________________UMORS Employee Review Button: At the bottom of both the Overhead Employee and Field Employee forms is a button labeled ‘Employee Review’. When this button is clicked, the form shown below is displayed. The form will list both Field and Overhead employees assigned to each department, the percentage of their time allocated and the amount of annual wage for which the department is responsible. The form also calculates and displays the average annual wage for the department. There are four buttons in the lower left of the form that display data in a useful way. 53 UMORS____________________________________ Average Crew Wage: The ‘Average Crew Wage’ button will display the form shown below to display the average crew wage for each crew in each department. . 54 ____________________________________UMORS Crew Labor and Equipment: The ‘Crew Labor and Equipment’ button will display the average hourly rate, the Equipment man-hour rate and the combined Crew/Man-hour rate for each crew. This for indicates all the factors that are used to calculate the adjustments to the produce the ‘Average Hourly Rate’ for labor and equipment. This screen reflects the employee and equipment allocations previously defined. This is totally separated from the ‘Crew Unit Man-hour Rate Calculator’ method. This will be explained elsewhere. 55 UMORS____________________________________ Labor Cost by Department; This form calculates the annual salary for both Field an Overhead people that are allocated to each department. 56 ____________________________________UMORS Benefits Analysis: The Benefits Analysis form calculates the benefits cost for each worker and the percentage that will be charged to the department. The total benefits cost for each department is also calculated. 57 UMORS____________________________________ Equipment Equipment: Equipment represents a major expense for most companies. It is important to determine exactly what a piece of equipment will cost you over its lifetime so that you can accurately calculate the cost per hour that you need to recover from work performed. The “Equipment Cost Worksheet” in the UMORS program collects all the data needed for the variables that used to calculate the hourly cost for a piece of equipment. The following discusses each variable so that you can understand what data is needed to calculate an accurate cost. 1. The Purchase Price: (Always use pricing for New equipment) The price entered should be the cost of the equipment when new. 2. Inflation Factor: The inflation factor is normally 10%. This will account for the increase in the replacement cost for the equipment in the future. The inflation cost is passed through the charge for the equipment. 3. Financed Amount: This is the portion of the equipment cost that you have financed. The interest on the amount will be added to the cost of the equipment. 4. Interest Rate: This is the interest rate the bank of finance company is charging to pay over time. The cost of interest is included in the pricing of the equipment. 5. Finance Period: The Finance Period is the time of the loan, usually expressed in years. This is needed to calculate the total interest you will pay. 6. Years of Service: This is the number of years you expect to use the equipment before having to replace it. The type of equipment will determine its useful lifetime. 7. Use(hrs/day): Metered Hours vs. Sitting Hours There are two ways to determine how many hours a day you use a piece of equipment. For equipment, such as a pickup truck that goes out on the job every day in the season the cost should be based on “sitting hours” or a basis of 8 hours per day. Consider the pickup truck that is driven to the job and sits there while the work is being done. That truck is available exclusively to that job and is required for transportation for that job. No one else will have access to the truck for other jobs. This is also easier to 58 ____________________________________UMORS figure rather than keeping detailed records of activities involving the truck for each job. For equipment that is expensive and/or specialized where you might only need the use of the equipment for an hour or two. then the equipment will be cost by the metered hour. For example, you would not bill a customer for the whole day if all you are doing were planting flowers. As an easy rule of thumb, if the equipment has an hour meter that clocks operating time then it use the average number of hours that the equipment runs in a year times the life expectancy in years to calculate the cost. This will produce a higher hourly cost over the “sitting time” estimate, but you are only charging the customer for the time it is used for that job. Whether you use “sitting time” or “metered time” the result should come out the same. Metered Hours Example You paid $25,000((including financing, inflation, maintenance, etc.) for a skid steer and cost it out based on using it 400 hours a year for 6 years, a total of 2400 hours. If you divide the cost of the equipment ($25000), by the total number of hours that you will use the equipment (2400), then the hourly cost you need to charge is $10.41/hour. Sitting Hours Example Given the same skid steer, the hourly cost based on a sitting hour would assume that you would work 40 hours/week for 40 weeks. This is 1600 hours in a season. Once again, assume a 6-year lifetime for the skid steer. The total number of working hours is the 9,600 hours. Now if you divide the cost of the skid steer ($25000) by the number of hours needed to recover the cost, the hourly rate for the skid steer is $2.60. You need to charge $0.60 for every working hour or $20.83 for an 8 hour day for every day for 6 years just to recover the cost of the skid steer. Both ways will recover the cost of the equipment. The metered hour rate is high but you are charging just for the time actually used. The sitting hour rate is much lower but you are charging just to have the equipment available if needed for that job. 8. Use (days/week): How many days in a typical week that you use the equipment. 9. Use (weeks/year): This is normally calculated as the number of weeks that your work season lasts. A short season will increase the hourly cost of the equipment in order to recover the cost of the equipment. 59 UMORS____________________________________ 10. Maintenance Cost/Year: This is the annual cost to maintain the equipment. This should include parts replacement, belts, hoses, brakes, oil changes, etc. Do not include the cost of fuel in this item. 11. Gas and Oil/hour: This is the Gasoline only for a 4-cycle engine or the Gas/Oil mixture for a 2-cycle engine. Oil Changes for engines are entered in the Maintenance Item. 12. Insurance/Year: This is the cost of the annual insurance for this piece of equipment. 13. Property Tax: If your State, County or City imposes a property tax, calculate the annual tax for each piece of equipment. 14. License/Tags: This is the annual cost of licenses and tags that are required to operate this piece of equipment. 15. Salvage Value: At the end of the useful life of the equipment, what do you expect to get for it when sell it used. TOTAL COST CALCULATION 16. Equipment Cost/hr: This is the cost/hr of the equipment taking into consideration the number of years it will be in use, the hours per day it will be used, the purchase price of the equipment, interest on a loan, and the salvage value. 17. Maintenance Cost/hr: This is the total cost of maintenance expected for this piece of equipment over its lifetime divided by the number of total hours in its lifetime. 18. Gas and Oil/hr: This is the hourly cost of fuel needed to operate the equipment. 19. Miscellaneous Cost/hr: This accounts for all the extras: Licenses, tags, taxes, insurance, and any expenses unique to this piece of equipment not covered in other categories. 60 ____________________________________UMORS 20. TOTAL COST/HR: This is the total cost per hour charged just to own and operate the equipment. This is the sum of the equipment cost/hr., the maintenance cost/hr., gas and oil/hr., and miscellaneous cost/hr. Keep in mind that this does not include overhead recovery markups. 21. Yearly Cost/Item The Yearly Cost for the equipment item is the Total Cost/Hr. times the number of hours worked in a year. Equipment Cost Worksheet: The Equipment Cost Worksheet collects pertinent information on each piece of equipment owned by the company or department. Calculations are made to determine the Cost per hour that must be charged to recover the direct cost of the equipment item. The four buttons under the ‘Item Control’ selector control the method of data entry. Add Item - When the ‘Add Item’ button is clicked, the data boxes will be cleared and turn yellow. Enter data in all the yellow boxes. If unknown or not applicable, enter zero (0). When all data has been entered, click the ‘Calculate’ button and the calculations will appear. If the data has been entered properly, click the ‘Save Data’ button to record the item. 61 UMORS____________________________________ Modify Item – To modify (change) data on a current item, click the ‘Modify Item’ button. The data boxes will turn yellow and be unlocked for changing. When changes have been completed, click on the ‘Calculate’ button to recalculate. Save the data by clicking the ‘Save Data’ button. Delete Item – Clicking the ‘Delete Item’ button will erase the record that contains the currently displayed item. BE CAREFUL with this button. Copy Item – If an item contains data that you want to duplicate, you can use the ‘Copy Item’ button to copy all the data for that item. An indicator will appear indicating the item copied. Then click on the ‘Add Item’ button and then click the ‘Paste Item’ button to insert the copied data. Now change any data that may be different and then click the ‘Calculate’ button. Remember to ‘Save Data’. NOTE: When entering the name of the item, make the name unique. Example: if you have two “1999 GMC2500 pickup trucks”, call one “GMC truck 1” and the other “GMC truck 2”. Keeping each piece of major equipment separate will be important when accounting for maintenance. Do not enter the truck once and indicate that there are two items in the ‘No. Of Items’ box. Enter the data, save it, and then copy it thus creating 2 records. There is an on-screen button labeled ‘Show Details for Data Entry’ that explains each area for data entry. It is important to understand exactly what data is stored in each of the items so that the proper determination can be calculated for the equipment pricing. When you click the ‘Calculate’ button, the form will appear as shown below. 62 ____________________________________UMORS 63 UMORS____________________________________ Equipment Locator The ‘Equipment Locator’ provides a quick way to find information on a particular piece of interest. Click on the piece of interest in the list and then click on the ‘Locate _____” button. The Equipment screen will display the equipment selected. 64 ____________________________________UMORS Field Equipment and Vehicle Costs The “Field Equipment and Vehicle Costs” screen displays the totals for all equipment in the company by category. These values were used to produce the equipment cost to be recovered in the overhead calculations. The values are displayed for each Department and indicate the total count of pieces of equipment that have been allocated to each Department. To combine all departments, click the “Company Totals” option button. There is also a screen that you can access to enter the “Actual Cost of Field Equipment and Vehicles”. This provides a handy comparison of the number that were used to project costs and the actual costs that were incurred. 65 UMORS____________________________________ Actual Costs of Field Equipment and Vehicles The data you would enter would come from Annual Income Statements or Balance Sheets. Data can be captured for each Department. If you only have combined data, enter the data in one of the Departments. When you select the ‘All Departments’ button the numbers will be the same. 66 ____________________________________UMORS Show Equipment Summary: When you click the ‘Show Equipment Summary’ button, the Equipment Totals form will display the total of all the equipment in the selected department. The Total Cost per Hr. is the hourly charge capability for all the equipment assigned to that department. The Total Cost per Year is the amount that would be generated if the equipment were charged for the scheduled work year. Equipment by Department: When the ‘Equipment by Department’ button is clicked, the form shown below is displayed. The equipment assigned to each Department is displayed along with the number of items and the $/Hr. rate. This is handy when special proposals or projects are priced. 67 UMORS____________________________________ Crew Units: The ‘Crew Units’ button on the Equipment by Department form will display the following form. By selecting a Department and then a Work Crew in that Department, the workers and the equipment assigned to that crew will be displayed. The Average hourly rate for the labor and the equipment man-hour rate are calculated. These are combined to produce the Crew Rate/Man-hour. NOTE: Access to this form is available from several places throughout the program to make the information more accessible. 68 ____________________________________UMORS Equipment Allocation and Assignment: In the lower left of the Equipment Cost Worksheet is a button labeled ‘Allocate Equipment to Departments’. Each piece of equipment can be assigned to a crew in one of the departments and indicate the percentage of its use by the department. To enter the data, select the department, select the crew, select the piece of equipment and enter the percentage. Then click the ‘Allocate’ button. The percentage allocation cannot exceed 100%. To delete an allocation, click on the item in the list box, and then click the ‘Delete Allocation’ button. The list boxes will be updated to reflect the current allocation. A message will also display indicating that the item needs to be re-allocated. 69 UMORS____________________________________ Rented Equipment: This form will capture data on major expenses from renting equipment needed to operate the company and accomplish the work. To enter data, click on the ‘Add New Item’ button. Select the department that incurred the expense. Enter the item name, the rental period, the rental charge rate and save the data. The data can be changed at any time by clicking the ‘Modify Data’ button. In addition, any item can be deleted if entered in error. 70 ____________________________________UMORS Overhead Vehicles Identifying Overhead Vehicles: The UMORS program can track and allocate expenses of overhead vehicle that the company requires as a convenience or benefit for key employees. The vehicle can be either company owned or employee owned. The company can provide either an ‘operating allowance’ or ‘mileage reimbursement’ on an annual basis. Basic data about the overhead vehicle is entered just as with other equipment. Once the basic data for all the Overhead Vehicles has been entered, the vehicles will be assigned to the appropriate employee by clicking the ‘Assign Overhead Vehicle’ button in the lower left of the form. 71 UMORS____________________________________ Assigning Overhead Vehicles: The program will list all unassigned vehicles and all the company employees. To assign a vehicle to an employee, click the vehicle in the vehicle list and then click the employee in the employee s list. The assign button will then display the selection. Click the ‘Assign’ button and the assignment is complete. Notice that each vehicle is assigned, the vehicle disappears from the Overhead Vehicle list and the employee is removed from the employee list. To un-assign a vehicle, double click the assignment in the Assigned Overhead Vehicle list. The vehicle will reappear in the Overhead Vehicle list and the employee will reappear in the Employees list. The next step is to input the ‘Overhead Vehicle Expenses’. This can be done as each vehicle is assigned or after all overhead vehicles have been assigned. 72 ____________________________________UMORS Overhead Vehicle Expenses: When the ‘Overhead Vehicle Expenses’ displays, the vehicle cost is shown with the cost automatically allocated to the departments in the same ratio as the employees labor allocation. Decide on the method of expense and click the appropriate option. Input the annual expense and click the ‘Save Data and update Budget Overhead Category’ button. Select each Assigned Vehicle until all have been expensed. 73 UMORS____________________________________ Materials Materials: The calculation worksheet for Materials captures the gross expenses for materials for each department. The materials cost are entered and then check whether the cost includes sales taxes or not. The sales tax rate can also be entered as a percentage. Given the material cost for the base year, then enter the percentage increase or decrease that is expected for materials for the next year. Remember to save the data entered. The data can be changed or updated later if needed. 74 ____________________________________UMORS Subcontractors Subcontractors: This form captures gross data on the subcontractors hired and used to accomplish work. Enter the total amount expensed for the subcontractors and the period covered by the expense. A projection for the next years subcontractor expenses will be calculated by entering the percentage increase or decrease an clicking the ‘Calculate’ button. Remember to save the data before clicking the ‘Return’ button. 75 UMORS____________________________________ Expenses Budget Overhead: The Budget Overhead category collects data about all the expenses that a company normally has to spend to conduct the business. UMORS provides over 150 activities covering 29 categories of expenses that should be considered as recoverable overhead. Each of these categories is associated with an ABC number to reflect its recovery procedure. UMORS allows Budget Overhead items to be considered at the Company Corporate level or as a Department unique expense. Budget Overhead expenses entered at the Corporate level would reflect those expenses that benefit all Departments within the Company and is allocated to the Department based on the ABC category. This allocates the expenses fairly among the various departments within the company. Department level data are expenses that a Department might incur that are unique to that Department. 76 ____________________________________UMORS Corporate Budget Overhead: Corporate Budget Overhead data are the expenses that a Company incurs that benefit all Departments in the Company. The expenses are the allocated to each Department as defined by the ABC method ratios. The procedure for entering data is to: 1. Find the appropriate Category using the ‘Category Select’ control. 2. Find the Activity using the ‘Activity Select’ control. If you records do not reflect individual Activity expense, click the ‘Combine All Activities’ check box. 3. Enter the dollar amount of the expense in the ‘Activity Amount’ box. 4. If you need, you can enter a note to explain any circumstances about the expense. 5. When data has been entered, click the ‘Save Amount and Notes’ button to record the expense. You can change the data at any time just by re-entering the correct data and clicking the save button. Notice also that new Categories can be defined if required. There MUST also be at least one Activity for the new Category. Also, new activities can be defined for existing Categories. 77 UMORS____________________________________ Department Budget Overhead: The Department Budget Overhead form collects expense data that is unique to a Department. It is possible for a Department to share in the Corporate allocation of an expense and to also have additional expenses unique to that Department. These are totaled for the total Category or Activity expense for the Department. In the bottom right of the form is a button labeled ‘Go To Corporate’. Clicking this button will take you to the Corporate Budget Overhead form at the same Category and Activity selected on the Department form. This is handy if you need to see the Corporate expense or to enter data on the Corporate form. There is a similar button on the Corporate form that will take you from the Corporate form to the Department form. 78 ____________________________________UMORS Utility Functions Utilities: The Utilities Menu is a ‘catch-all’ menu that will quickly access certain forms for reference. 79 UMORS____________________________________ Welcome Introduction: The Welcome form has useful information that should be kept in mind when using the UMORS program. 80 ____________________________________UMORS Add New Budget Overhead Categories: The form allows you to add a new Budget Overhead category and Activities. If you add a new category, remember that it must have at least one activity. This form will also allow you to delete a category or activity. 81 UMORS____________________________________ When you add a new category, the following form appears. This form will appear to add activities to the new category. Remember that each category MUST have at least one activity to hold the amount. 82 ____________________________________UMORS Modify or Edit Gross Sales Data: This form captures the base gross sales data for each department and the projections for the upcoming year. 83 UMORS____________________________________ Purge Data from Database: The buttons on this form will completely erase all data related to certain tables in the database. These would only be used if, for some reason, it were more advantageous to completely erase a table rather than making corrections. USE THESE BUTTONS WITH EXTREME CARE AND CONSIDERATION. 84 ____________________________________UMORS Display Labor Details: Select a department to view the employees allocated to the department ant the amount of annual salary for which the department is responsible. The form also provides access to the cost of the benefits provided for the employees. 85 UMORS____________________________________ Cost of Benefits: The Benefits Analysis displays the dollar value associated with each employee along with the total cost of benefits for the department. Select a Department and the Field Workers assigned to that Department will be accessed. Use the control in the ‘Field Worker’ Box to show the data associated with that worker. 86 ____________________________________UMORS Archive UMORS Database: When all data has been entered in the database for the year, the UMORS database can be archived (saved) and identified by the base year. You can then make necessary changes to the database to start a new base year, or clear the database to start from a blank slate. In most cases, you will want to change the base year and make changes where required. A good practice is to access all functions and review the data to decide where changes need to be made. 87 UMORS____________________________________ View Labor Allocation: This form displays the Labor force allocated to each department. The Field Employees annual salaries are shown along with the percentage of the Employees time that has been allocated to that department. The Overhead Employees annual salaries and the percentage of allocation indicates the level that must be recovered as an Overhead item. 88 ____________________________________UMORS View Crews: The ‘View Crews’ button on the Utilities Menu will display the following form. By selecting a department and then a Crew in that department, the form will display the crew positions, the employee assigned to that position and the hourly wage for that employee. The average hourly wage is also calculated and is useful in generating proposals and budgets. 89 UMORS____________________________________ View Crews with Equipment: The ‘View Crews with Equipment’ button on the Utilities menu will display the form below. Select a department and then a crew in that department to display the employees and equipment assigned to that crew. The average crew hourly wage and the Equipment/Man-hour Rate is calculated and combined to produce the Crew Rate/Man-hour. 90 ____________________________________UMORS View Equipment List: The ‘View Equipment List’ button on the Utilities menu will display the following form. Select a Department and the form will display all the equipment that is assigned to that department. The form also display how many of each equipment item is owned and the hourly rate for the equipment. 91 UMORS____________________________________ Download UMORS Manual: The UMORS Manual is available on the Internet at Vander Kooi’s Web site WWW.VANDERKOOI.COM. If you want to download the manual, click the ‘YES’ button. You can log on to the VANDERKOOI website indicated in the following message. The manual is available in a .PDF (Portable Document Format) file. You will need ACROBAT READER to display the file. ACROBAT READER is also available for download at WWW.ADOBE.COM. 92 ____________________________________UMORS Things You Should Know: This form is provided for general information about the programming features that have been used to produce UMORS. This will help you understand how to maneuver through the program. 93 UMORS____________________________________ Default Trio Numbers: Generally, you should not edit these numbers. The numbers have been empirically determined by Vander Kooi and should only be changed with the consent of Jerry Gaeta, vkasc1@comcast.net or 843-886-3363. These percentages determine the nominal values the Materials, Equipment and Subcontractors will be used to recover overhead expenses. The upper and lower limits are used when the percentages are adjusted to determine the percentage of mark-up for Labor. Industry Classification: This allows the selection of the Industry that best fits your company. The selection will affect the ‘Trio’ values. 94 ____________________________________UMORS Department Mark-up: Once you have entered all the data relating to your business, you can determine the labor mark-up needed to generate the business to cover all the expenses. Each department will have its own labor markup value. 95 UMORS____________________________________ The form shown above is modeled after the format discussed in the Vander Kooi manuals. The two numbers displayed in the lower right side of the form are the ultimate result of the program. This shows the ‘Total Overhead needed to be recovered from Labor’ and the percentage that the Labor needs to be marked-up to generate that dollar amount. If the ‘Adjust Percentages’ button appears, then the amount of the total overhead to be recovered form labor is not within the nominal range set by Vander Kooi when using the default percentages for Materials, Equipment and Subcontractors. Click the button and the program will attempt to adjust these percentages algorithmically. If either the lower limits or upper limits are reached before the ratio is brought into range, a message will appear to note that fact and suggests you contact Vander Kooi and Associates for an analysis and suggestions. Show Department P/L: In the lower left corner of the Overhead Mark-up Calculation form is a button labeled ‘Show Department P/L’. Clicking this button will display the form shown below. This form presents the data entered into UMORS in a traditional ‘Profit/Loss’ statement. 96 ____________________________________UMORS Company Mark-up: The Company Solution generates a Labor Mark-up solution for the company as a whole. The data from all the departments is considered equally to calculate the Labor Mark-up for the company. The ‘% Markup for Labor’ value represents the overall markup considering all departments simultaneously. If the company only has one department then this is the ultimate markup. Note the ‘Adjust Percentages’ button that will appear if the amount of the overhead to be recovered from labor is not within a specified range. Click this button and the program will algorithmically adjust the percentages applied to Materials, Equipment and Subcontractors to bring the overhead to be recovered from labor into range. If the program cannot adjust the percentages satisfactorily, then a message will display that you should contact Vander Kooi and Associates for assistance. The ‘Show P/L Statement’ in the lower left corner of the form will generate a ‘Profit/Loss’ statement for the company as a whole. 97 UMORS____________________________________ Show Company P/L: The Company P/L statement combines all the data from all the departments. This is an indication of how the company is doing overall. By comparing this with the Department P/L statements, you can determine the ability of each department to carry its share of the load. 98 ____________________________________UMORS Crew Unit Calculator The Crew Unit Manhour Rate Calculator is a quick way to create a crew with employees and equipment to determine the burdened hourly rate per man-hour. The created crew can be saved for later use or reference. The Crew Unit Calculator can only be used after you have entered all employees, equipment, budget overhead and have calculated theLabor Mark-up for each department. Click the ‘Employees’ button and all employees will be listed . Double click on the selected employee and the employees data will be displayed in the ‘Crew Members’ list. Simultaneously, all the calculations will be made. Click the ‘Equipment’ button and all equipment will be displayed in the list. As before, double click on the selected equipment and it’s data will appear in the ‘Assigned equipment’ list. Simultaneously, all the calculations will be updataed. To remove an employee or equipment from the lists, double click on the item and it will be removed from the list. Once again, the calculations will be updated. Notice that three of the data items appear in yellow boxes. These numbers can be overridden by clicking on the data box. An Input box will appear. Input the number and click the appropriate button. This will re-calculate the data. 99 UMORS____________________________________ The ‘Overtime Calculation Selection’ allows you to use the overtime values for each individual or the general overtime value determined by the ‘Department’ selected and as defined in that departments work schedule. In the following example, a crew of two employees and three pieces of equipment have been selected. The manhour rate w/profit is calculated to be $37.96. This means that $75.92/hr. will be charged for this crew and equipment. To save this crew, click on the ‘Save Crew’ button. The name applied to the crew will be the department name and the work crew name defined in the upper left part of the screen. These names are initially determined by data you have previously entered, and can be changed by typing an appropriate name in the department or work crew. 100 ____________________________________UMORS Entitlements The purchase of the UMORS program entitles the customer to a review of the UMORS recovery budget. The Company and Department Profit and Loss Reports and the Company and Department Markup Solutions should be e-mailed (vkasc1@comcast.net) or faxed (843-886-3363) to VKA for review. UMORS customers are entitled to 1/2-hour free financial review support. Additional support time is billed at $150.00 per hour at 30-minute increments. . If additional budget reviews are required, contact VKA at 843-886-3363. UMORS customers will receive free program updates that are required to fix any errors found in the UMORS program. Enhancements to the UMORS program will be announced from time to time as conditions dictate. Current UMORS customers can purchase the enhanced version at a cost commensurate with the degree of the enhancement. Free Financial Review Purchase of the UMORS program entitles you to a free ½ hour financial review by a Vander Kooi Associate. There are two ways to get the information to your Vander Kooi Associate. Regular Mail: The UMORS program resides in your computer in “C:\Program Files\MORS_U” folder. The database file is named ‘MORSDB_B.MDB’. Copy this file to a floppy disk and mail to: Vander Kooi and Associates, Inc. P. O. Box 52 Isle of Palm, SC 29451 E-mail: E-mail is the quickest and easiest method. Simply attach the ‘MORSDB_B.MDB’ file to an e-mail message and send to: vkasc1@comcast.net. Indicate in the subject line your UMORS serial number found on the opening screen of the UMORS program 101 UMORS____________________________________ Support Support for the UMORS program is divided into two categories: Conceptual and Technical. Conceptual Support Conceptual Support is defined as help required in understanding what information and data the UMORS program requires and how to interpret the results that UMORS calculates. This support is provided by Vander Kooi and Associates. Conceptual Support is available Monday-Friday from 9AM to 2PM Eastern Time at 843886-3363. E-Mail support is available at vkasc1@comcast.net. The first ½-hour of financial review is free. Additional Conceptual Support and/or financial review support is billed at $150.00 /hr in ½-hour increments. You are advised to become familiar with the VKA systems prior to using the UMORS program. Vander Kooi produces a number of books that are very useful in learning the Vander Kooi method and procedures. Conceptual Support should not be confused with a consultation. Technical support is to ensure that the UMORS program performs as intended and not to teach the VKA system. Technical Support Technical Support is defined as the assistance required to make the UMORS program work flawlessly on your computer and to report any error messages generated by the UMORS program. Support is available Monday-Friday from 9AM to 5PM Eastern Time at 301-898-3223 or 240-409-0787. E-Mail support is available at floveless@adelphia.net All calls received by 2PM will be returned the same day. Calls received after 2PM will be returned the next workday. Appointments can be made for specific time to call back. The first 1/2-hour of technical support is provided with the purchase of the program. Support beyond the free 1/2 hour is billed at $150.00/hr in 15-minute increments. No charge is applied to report problems with the UMORS program or to report suspected problems. 102 ____________________________________UMORS General License and Warranty Copyrights The UMORS program, procedures and concepts are copyrighted by Vander Kooi & Associates, Inc. Vander Kooi & Associates, Inc. P.O.Box 621759 Littleton, Colorado 80162 License and Certain Restrictions UMORS software is licensed for the exclusive use of the party that purchased the license. You may copy the software for backup purposes, provided all copyright and proprietary notices that came with the original software are reproduced also. You may not transfer or sell the software to another party. The UMORS software contains trade secrets, and in order to protect them you may not decompile, reverse engineer, disassemble, or otherwise reduce the UMORS software to human-perceivable form. Nor shall you modify, adapt, translate, rent, sublicense, assign, lease, loan, distribute, or network the UMORS software, disk or related materials. Further, you may not create derivative works based upon the UMORS software or any part thereof. The UMORS software is protected by US copyright laws and international copyright treaties, as well as intellectual property laws and treaties. The license gives you certain limited rights to use the UMORS software and related materials. Vander Kooi and Associates retains title to all software and related materials. The licensing agreement requires you to exercise reasonable efforts to protect the UMORS software from unauthorized use, reproduction, distribution, or publication. All rights not specifically granted in this licensing are reserved by Vander Kooi and Associates. Disk Warranty The sole warranty regarding the UMORS software is that the original CD is free from physical defects in material and workmanship, assuming proper use, for a period of one year of the licensing purchase. In the event that a defect occurs during the period, you may return (postage paid) the faulty CD to Vander Kooi and Associates in exchange for a new copy of the UMORS CD. We recommend that you insure any defective item being returned, or assume the responsibility of loss or damage in transit. 103 UMORS____________________________________ Limitation of Liability Under no circumstances, legal theory, tort, contract or otherwise will Vander Kooi and Associates be liable for any damages, including lost profits, lost data, or any other indirect, special, incidental, or consequential damages arising out of the use of the UMORS software. Your sole and exclusive remedy for any breach of warranty is that Vander Kooi and Associates will, at its option, either refund the original cost or replace the UMORS software provided that the defective product is returned within 30 days of purchase. Except for the express warranty of the original CD set forth above, the UMORS software is provided ‘AS-IS’ and you accept the entire risk as to the quality and performance of the software. To the maximum extent permitted by law, Vander Kooi an Associates disclaims all other warranties, expressed or implied, by statute or otherwise, regarding the usefulness of the UMORS software. No oral or written information or advice give by Vander Kooi and Associates, their employees, distributors, dealers, or agents shall increase the scope of the above warranties or constitute the creation of new warranties. The liability of Vander Kooi and Associates is limited to the amount paid by the customer for the software. The warranty of the UMORS software is limited in duration of a period of one (1) year of the purchase date. This Agreement shall be null and void, without notice, if you fail to fulfill your financial responsibility to Vander Kooi and Associates. This failure can be caused by, but not limited to, the following conditions: returned check, stop payment, failure to pay credit card debit, or failure to pay any debt owed Vander Kooi and Associates for technical support, annual update fees or other fees that you have freely agreed to pay. If this agreement is breeched, Vander Kooi and Associates can terminate this Agreement without notice to you until satisfactory payment has been received. In the case of missed payments, the debt in its entirety can be required. At the discretion of Vander Kooi and Associates, we can require that you return all software and related materials without the expectation of any financial refund. The return of software and materials does not diminish the debt owed Vander Kooi and Associates. Vander Kooi and Associates can enforce whatever legal rights available to collect payments .We also reserve the right to change this warranty policy and license without notification. 104 ____________________________________UMORS 105