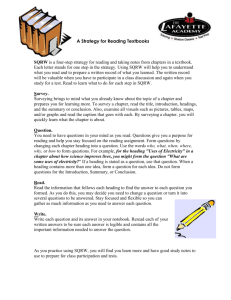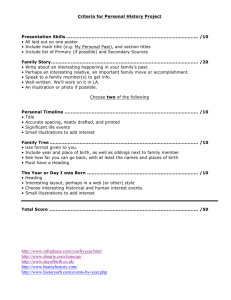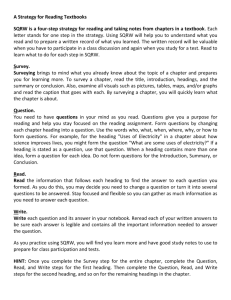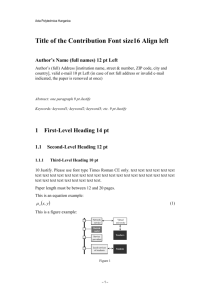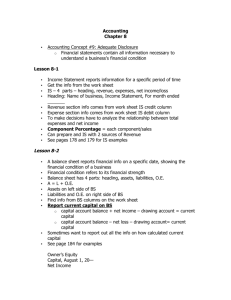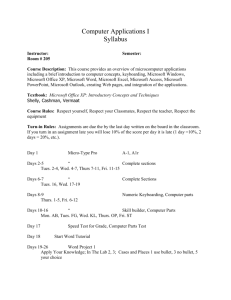Best practices for Creating Accessible Microsoft Office
advertisement
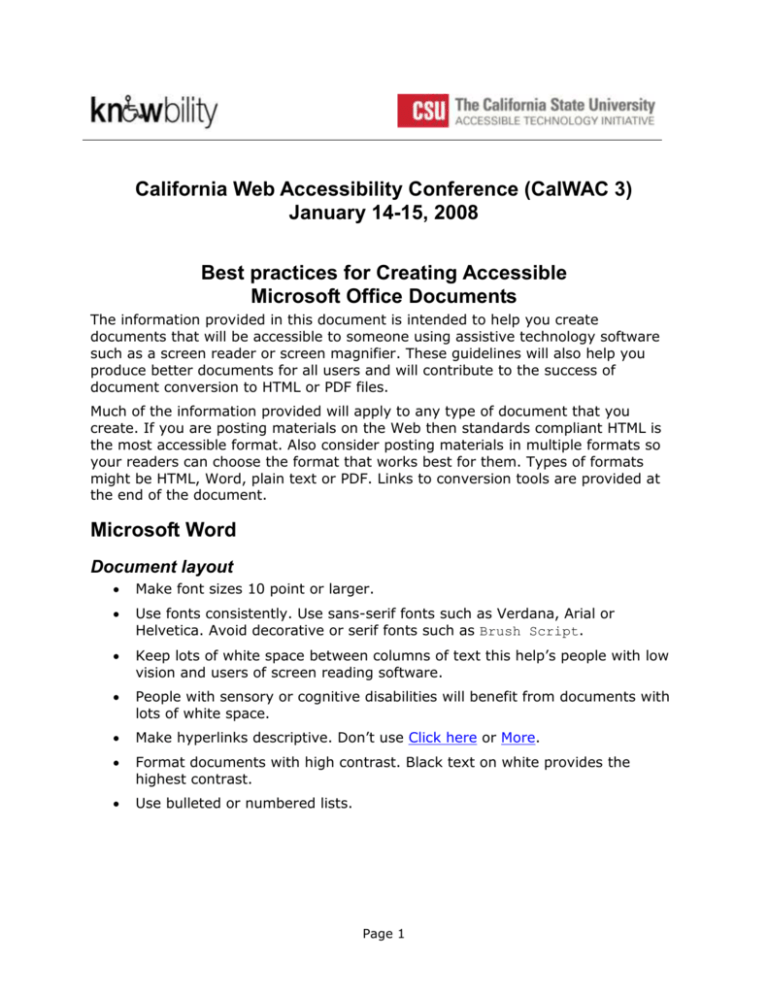
California Web Accessibility Conference (CalWAC 3) January 14-15, 2008 Best practices for Creating Accessible Microsoft Office Documents The information provided in this document is intended to help you create documents that will be accessible to someone using assistive technology software such as a screen reader or screen magnifier. These guidelines will also help you produce better documents for all users and will contribute to the success of document conversion to HTML or PDF files. Much of the information provided will apply to any type of document that you create. If you are posting materials on the Web then standards compliant HTML is the most accessible format. Also consider posting materials in multiple formats so your readers can choose the format that works best for them. Types of formats might be HTML, Word, plain text or PDF. Links to conversion tools are provided at the end of the document. Microsoft Word Document layout Make font sizes 10 point or larger. Use fonts consistently. Use sans-serif fonts such as Verdana, Arial or Helvetica. Avoid decorative or serif fonts such as Brush Script. Keep lots of white space between columns of text this help’s people with low vision and users of screen reading software. People with sensory or cognitive disabilities will benefit from documents with lots of white space. Make hyperlinks descriptive. Don’t use Click here or More. Format documents with high contrast. Black text on white provides the highest contrast. Use bulleted or numbered lists. Page 1 Document structure Add structure to Word documents with heading styles. Heading 1 comes before Heading 2 then Heading 3 and so forth. Don’t skip heading levels. In other words, don’t jump from Heading 1 to a Heading 3. Change the heading styles to fit your document rather than skip a heading level because you don’t like the preset appearance. Graphics and images Avoid lots of graphics on one page. A simple page is easier to read. If the document contains graphic elements such as images, diagrams or charts, be sure to convey information about those graphics in the text of the document. Add descriptive text graphics and images. Select the image then from the Format menu select Picture, then select the Web tab. This information is referred to as Alternative Text as is retained if the document is converted to HTML or a PDF document. Use text to convey information. Do not use WordArt or create graphics that contain text. This ensures flexibility and user control. Do not convey information or directions with color exclusively. “Press the red button.” Avoid flashing or blinking elements. Flashing or blinking can cause seizures in people with photosensitive epilepsy. If you must include animated text then warn your readers so they can avoid it and supply the information in another format such as plain text. Tables Screen readers and Braille displays read tables row by row across the columns which may not make sense to someone using a screen reader or Braille display. When possible, use lists to convey information. HTML provides techniques to code tables that screen readers and Braille displays can read allowing the information to be accessible. Indicate the Heading Row on data tables in Microsoft Word. Screen reading software provides keyboard commands to navigate a table in a Word document. These controls are not available if the document is converted to PDF so keep this in mind when creating documents. Page 2 Microsoft PowerPoint Slide Layout PowerPoint provides many pre-defined slide layouts. It is best to use these layouts for slide creation so that the slide content is accessible to someone using assistive technology or if you plan to convert the presentation to HTML or a PDF document. One method for ensuring that the presentation has the right structure is start with a blank presentation and build slides using the Outline view. With this approach each slide will use the correct slide layout and will include a slide title. This is especially important for proper text flow. Text Boxes and Images Avoid using Text Boxes on slides as they appear as graphic elements to assistive technology software and the content may not be accessible. Text Boxes also appear as graphic elements when the presentation is converted to HTML or PDF using specialized conversion tools. When images are placed in a presentation you need to include a description of the image so that someone using assistive technology can understand what the image is. This descriptive text is retained if the document is converted to HTML or PDF. Tables and Charts Tables may be used in PowerPoint slides but their use should be limited to the presentation of data as opposed to slide layout. Data tables can be inserted using the slide layout that contains a table or by selecting Table from the Insert menu. Charts and graphs are often used on a presentation slide. Just like tables, charts or graphs should be added using the appropriate slide layout or by selecting Chart from the Insert menu. Audio If you include audio in the presentation then you must include an area at the bottom of each slide for text captions. The captions must be synchronized with the audio. Microsoft Excel Provide descriptive text for images. Place charts and graphs on separate worksheets. Tips from Freedom Scientific for Accessible Excel files Do not use blank cells for formatting purposes. It’s better to densely pack the data in the workbook and then use Excel’s native formatting techniques. Avoid the use of white space with lots of blank cells or blank rows and columns. Page 3 Use row and column headers extensively and avoid ambiguity within these headers. Make them clear and self-explanatory. Use descriptive text to explain what is in the spreadsheet or workbook. This can be embedded into the worksheet and you can create a region called “information” or “instructions” that people can move to easily and read. Telling someone that there are two or three regions in the worksheet and the region names will make it easier for a person to navigate to them. Describing what the row headers and column headers for a particular region represent will go a long way towards making the worksheet easier to use. Name regions and use the Go-To command CTRL+G (or F5) to make it easier to move from place to place within spreadsheets. (Highlight the block of cells, press ALT+I to open the Insert menu, N for Name, and D for Define.) Tools for converting Microsoft files into HTML or PDF Illinois Accessible Web Publishing Wizard for Microsoft® Office – convert Word, Excel, and PowerPoint files to HTML LecShare – convert PowerPoint files into accessible HTML plus many other features Adobe Acrobat Professional – convert Word, Excel, and PowerPoint files to PDF Resources: Microsoft quick reference card for creating an accessible Office document The Incredible, Accessible Presentation PowerTalk More tips from Freedom Scientific maker of JAWS® Contact Info: Kathy Kimball Assistive Technology Specialist Cal Poly, San Luis Obispo, CA 93407 (805) 756-1529 kkimball@calpoly.edu Cal Poly Accessibility Website Page 4