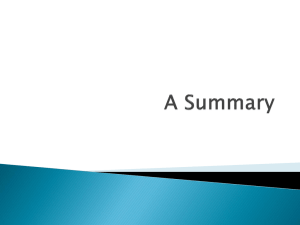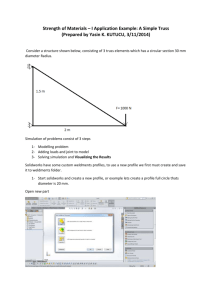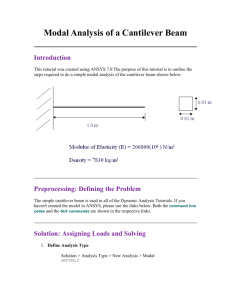ANSYS Tutorials
advertisement

Hole Tutorial 1 ANSYS Handout: Hole Tutorial X.J. Xin Mechanical and Nuclear Engineering Kansas State University 1. 2. 3. OVERVIEW ABOUT PLANE PROBLEMS ........................................................................... 1 INTRODUCTION ..................................................................................................................... 1 HOLE TUTORIAL .................................................................................................................... 2 (1) PREPROCESSING ................................................................................................................ 4 (2) SOLUTION............................................................................................................................ 6 (3) POSTPROCESSING ............................................................................................................. 6 (4) MORE POSTPROCESSING ................................................................................................. 9 (5) ANSYS GEOMETRY ......................................................................................................... 12 (6) THE APPROXIMATE NATURE OF FEM ........................................................................ 14 (7) USING THE FULL MODEL .............................................................................................. 15 4. TWO-DIMENSIONAL ELEMENT OPTIONS ...................................................................... 18 5. SUMMARY ............................................................................................................................. 18 1. OVERVIEW ABOUT PLANE PROBLEMS Plane s1ress and plane strain problems are an important subclass of general three- dimensional problems. The tutorials in this lesson demonstrate: 2. Solving planar stress concentration problems. Evaluating potential errors in the solutions. Using the various ANSYS 2D element formulations. INTRODUCTION It is possible for an object with arbitrary shape to have six components of stress when subjected to three-dimensional loadings. When referenced to a Cartesian coordinate system these components of stress are: Hole Tutorial 2 Normal Stresses x , y , z y Shear Stresses xy , yz , zx xy yz yz xy zx x zx z y x z Figure Stresses in 3 dimensions. In general, the analysis of such objects requires three-dimensional modeling. However, twodimensional models are often easier to develop, easier to solve and can be employed in many situations if they can accurately represent the behavior of the object under loading. A state of Plane Stress exists in a thin object loaded in the plane of its largest dimensions. Let the X-Y plane be the plane of analysis. The non-zero stresses x , y , and xy lie in the X-Y plane and do not vary in the Z direction. Further, the stresses z , yz , and zx are all zero for this kind of geometry and loading. A thin beam loaded in it plane and a spur gear tooth are good examples of plane stress problems. ANSYS provides a 6-node planar triangular element along with 4- and 8-node quadrilateral elements for use in the development of plane stress models. We will use both triangles and quads in solution of the example problems that follow. 3. HOLE TUTORIAL To start off, let's solve a problem with a known solution so that we can check our understanding of the FEM process. The problem is that of a tensile-loaded thin plate with a central hole as shown in the figure below. Hole Tutorial 3 d=0.20 0.40 1.00 Figure Plate with central hole. The 1.0 m x 0.4 m plate has a thickness of 0.01 m, and a central hole 0.2 m in diameter. It is made of steel with material properties; elastic modulus, E = 2.07E11 N/m2 and Poisson's ratio, = 0.29. We apply a horizontal tensile loading in the form of a pressure p = 1.0 N/ m2 along the vertical edges of the plate. Because holes are necessary for fasteners such as bolts, rivets, etc, the need to know stresses and deformations near them occurs very often and has received a great deal of study. The results of these studies are widely published, and we can look up the stress concentration factor (e.g., from the ME533 textbook) for the case shown above. Plane Stress / Plane Strain The uniform, homogeneous plate above is symmetric about horizontal axes in both geometry and loading. This means that the state of stress and deformation below a horizontal centerline is a mirror image of that above the centerline, and likewise for a vertical centerline. We can take advantage of the symmetry and, by applying the correct boundary conditions, use only a quarter of the plate for the finite element model. For small problems using symmetry may not be too important; for large problems it can save modeling and solution efforts by eliminating one-half or a quarter or more of the work. Place the origin of X -Y coordinates at the center of the hole. If we pull on both ends of the plate, points on the centerlines will move along the centerlines but not perpendicular to them. This indicates the appropriate displacement conditions to use as shown below. Figure Quadrant used for analysis. Hole Tutorial 4 Follow the steps below to analyze the plate model. The tutorial is divided into separate Preprocessing, Solution, and Postprocessing steps. (1) PREPROCESSING 1. Start ANSYS and select 'Interactive'. From Start menu: Programs >> Software >> CAD >> Ansys 6.1 Interactive or Programs >> ANSYS 6.1 >> Interactive The interactive ANSYS dialogue box will appear. Set the following: Working directory: C:\TEMP Initial jobname: [a name of your choice, such as hw1] (the default job name is "file") Uncheck "Use Default Memory Model", and set Total workspace: 200 Database: 100 Click Run. ANSYS is ready for simulation. The working directory holds all ANSYS files. Of all ANSYS files, the [jobname].log and [jobname].db are the most important. The *.log file records all commands or actions you performed during the ANSYS interactive session, while the binary database file *.db stores all model binary data. It's a good idea to click the [SAVE_DB] button frequently. It will save data into the *.db file. Whenever you click [RESUM_DB], ANSYS will read from the db file, and restore all your work up to the last [SAVE_DB]. Use [SAVE_DB] button frequently - computers crash from time to time. Select the six node triangular element to use for the solution of this problem. Figure Six-node triangle. 2. Main Menu> Preprocessor> Element Type> Add/Edit/Delete > Add >Solid > Hole Tutorial 5 Triangle 6 node 2 > OK . Select the option where you define the plate thickness. 3. Options (Element behavior K3) > Plane strs w/thk > OK> Close 4. Main Menu> Preprocessor> Real Constants> Add/Edit/Delete > Add> OK (Enter the plate thickness of 0.01 m.) > Enter 0.01> OK> Close. Enter the material properties. 5. Main Menu> Preprocessor> Material Props> Material Models Material Model Number 1, Double click Structural> Linear> Elastic> Isotropic Enter EX = 2.07E11 and PRXY = 0.29 > OK. (Close the Define Material Model Behavior window.) Create the geometry for the upper right quadrant of the plate by subtracting a 0.2 m diameter circle from a 0.5 x 0.2 m rectangle. Generate the rectangle first. 6. Main Menu> Preprocessor> Modeling> Create> Areas> Rectangle> By 2 Corners Enter (lower left corner) WP X = 0.0, WP Y = 0.0 and Width = 0.5, Height = 0.2 > OK. 7. Main Menu> Preprocessor> Modeling> Create> Areas> Circle> Solid Circle Enter WP X = 0.0, WP Y = 0.0 and Radius= 0.1 > OK. Now subtract the circle from the rectangle. (Read the messages in the window at the bottom of the screen as necessary. 8. Main Menu> Preprocessor> Modeling> Operate> Booleans > Subtract> Areas > Pick the rectangle> OK, then pick the circle> OK. Create a mesh of triangular elements over the quadrant area. 9. Main Menu> Preprocessor> Meshing> Mesh> Areas> Free Pick the quadrant> OK Apply the displacement boundary conditions and loads. 10. Main Menu> Preprocessor> Loads> Define Loads> Apply> Structural > Displacement> On Lines Pick the left edge of the quadrant> OK> UX = 0. > OK Hole Tutorial 6 11. Main Menu> Preprocessor> Loads> Define Loads> Apply> Structural> Displacement> On Lines. Pick the bottom edge of the quadrant> OK> UY = 0. > OK 12. Main Menu> Preprocessor> Loads> Define Loads> Apply> Structural> Pressure> On Lines. Pick the right edge of the quadrant> OK> Pressure = -1.0 > OK (A positive pressure would be a compressive load, so we use a negative pressure. The pressure is shown as a single arrow.) The model-building step is now complete, and we can proceed to the solution. First to be safe, save the model. 13. Utility Menu> File> -Save as Jobname.db (2) SOLUTION 14. Main Menu> Solution> Solve> Current LS > OK The /STATUS Command window displays the problem parameters and the Solve Current Load Step window is shown. Check the solution options in the /STATUS window and if all is OK, select File> Close. In the Solve Current Load Step window, Select OK, and when the solution is complete, Close the Information window. (3) POSTPROCESSING We can now plot the results of this analysis and also list the computed values. 15. Main Menu> General Postproc > Plot Results> Deformed Shape> Def. + Undef. > OK The deformed shape should look correct. The right end moves to the right in response to the tensile load in the x-direction, the circular hole ovals out, and the top moves down because of Poisson's effect. Note that the element edges on the circular arc are represented by straight lines. This is an artifact of the plotting routine not the analysis. The six-node triangle has curved sides, and if you pick on a mid-side of one these elements, you will see a node placed on the curved edge. The maximum displacement is shown on the graph legend as 0.32e-11 which seems reasonable. The units of displacement are meters because we employed meters for length and N/m2 for stress in the problem formulation. Now plot the stress in the X direction. 16. Main Menu> General Postproc > Plot Results> Contour Plot> Element Solu > Stress> Xdirection Sx > OK. Hole Tutorial 7 The minimum, SMN, and maximum, SMX, stresses as well as the color bar legend give an overall evaluation of the SX stress state. We are interested in the maximum stress at the hole. Use the PlotCtrls > Pan, Zoom> Box Zoom to focus on the area with highest stress. Figure SX stress detail. Stress variations in the actual isotropic, homogeneous plate should be smooth and continuous across elements. The discontinuities in the Sx stress contours above indicate that the number of elements used in this model is too few to accurately calculate the stress values near the hole because of the stress gradients there. We cannot accept this stress solution. More six-node elements are needed in the region near the hole to find accurate values of the stress. On the other hand, in the right half of the model, away from the stress riser, the calculated stress contours are smooth, and Sx seems to be accurate there. It is important to note that in the plotting we selected Element Solu (Element Solution) in order to look for stress contour discontinuities. If you pick Nodal Solu to plot instead, for problems like the one in this tutorial, the stress values will be averaged before plotting, and any contour discontinuities (and thus errors) will be hidden. If you plot nodal solution stresses you will always see smooth contours. A word about element accuracy. The FEM implementation of the truss element is taken directly from solid mechanics studies, and there is no approximation in the solutions for truss structures formulated. The continuum elements such as the ones for plane stress and plane strain, on the other hand, are normally developed using displacement functions of a polynomial type to represent the displacements within the element, and the higher the polynomial, the greater the accuracy. The ANSYS six-node triangle uses a quadratic polynomial and is capable of representing linear stress and strain variations within an element. Near stress concentrations the stress gradients vary quite sharply. To capture this variation, the Hole Tutorial 8 number of elements near the stress concentrations must be increased proportionately. To obtain more elements in the model, return to the Preprocessor. 17. Main Menu> Preprocessor> Meshing> Modify Mesh> Refine At > All. (Select Level of refinement .1. All elements are subdivided and the mesh below is created.) Figure Global mesh refinement. To further refine the mesh selectively near the hole, 18. Main Menu> Preprocessor> Meshing> Modify Mesh> Refine At > Nodes. (Select the three nodes at the top of the hole as shown.) > OK (Select the Level of refinement = 1) > OK. Figure Selective refinement at nodes. Now repeat the solution, and replot the stress SX. 19. Main Menu> Solution> Solve> Current LS > OK 20. Main Menu> General Postproc > Plot Results > Contour Plots > Element Solu > Stress> Xdirection> Sx > OK. Hole Tutorial 9 Figure SX stress contour after mesh refmement. Figure SX stress detail contour after mesh refinement. The stress contours are now smooth across element boundaries, and the stress legend shows a maximum value of 4.38 Pa. To check this result, find the stress concentration factor for this problem in the text or reference book or from a web site such as www.engineerstoolbox.com. For the geometry of this example we find Kt = 2.17. We can compute the maximum stress using (Kt)(load)/(net cross sectional area). Using the pressure p = 1.0 Pa we obtain. x MAX = 2.17 * p * (0.4)(0.01)/[(0.4 -0.2) * 0.01] = 4.34Pa The computed maximum value is 4.38 Pa which is less than one per cent in error. (Assuming that the value of Kt is exact.) (4) MORE POSTPROCESSING Plot the deformed shape. Hole Tutorial 1. 2. 3. 10 Main Menu > General Postproc > Plot Results > Deformed Shape Choose Def + undeformed. OK. You can also produce an animated version of the deformed shape: 4. Utility Menu > Plot Ctrls > Animate > Deformed Shape 5. Choose Def + undeformed. 6. OK. Make choices in the Animation Controller (not shown), if necessary, then choose Close. 1. 2. 3. 4. Plot the von Mises equivalent stress. Main Menu > General Postproc > Plot Results > Contour Plot> Nodal Solu Choose Stress item to be contoured. Scroll down and choose von Mises (SEQV). OK. You can also zoom in to view the stress contour around the stress concentration at the top of the hole. PlotCtrls > Pan Zoom Rotate Click Box Zoom Draw a box enclosing the maximum stress. You will see the zoomed in region with the stress contour. You can repeat the zoom action until you get a fine view of the tip region. List reaction solution. 1. Main Menu > General Postproc > List Results > Reaction Solu 2. OK to list all items and close the dialog box. 3. Scroll down and find the total vertical force, FY. File > Close (Windows), or Close (X11/Motif), to close the window. Go down to the bottom of the popup window. The total value is the opposite of the total applied load force. To get the displacement of the mid loading point PlotCtrls > Pan Zoom Rotate Click Fit Plot > Elements so you can see all elements Select > Entities … OK in the popup box. Another box pops up. Click the mid loading point (the intersection of right edge and the x-axis), then OK Main Menu > General Postproc > List Results > Nodal Solution DOF Solution, All DOFs, OK Hole Tutorial 11 Ux and Uy of the mid loading point will be displaced. To plot the stress along a line (e.g. the vertical ligament passing the maximum stress) Main Menu > General Postproc > Path Operation > Define Paths > By location Path name: AA Number of points : 2 Number of data set: change to 100 Number of divisions: change to 100 Popup box 1 0 0.1 OK 2 0 0.2 OK, Cancel Main Menu > General Postproc > Path Operation > Plot Paths to see the path Main Menu > General Postproc > Path Operation > Map onto Path Select "Stress", "X-direction stress SX" Main Menu > General Postproc > Path Operation > Plot Path Item > On Graph Select "SX", OK. The distribution of sigma_xx along the y ligament will show. To get data for the curve, Main Menu > General Postproc > Path Operation > Plot Path Item > List path items Select "SX", OK. A pop up window will show sigma_xx versus location along the ligament. You can copy the data and import into Excel to do more plotting. To find maximum sigma_xx (SX) From the utility menu, Select >> Everything From ANSYS main menu General Postproc >> List results >> Sorted listing >> Sort nodes The Sort node window pops up. Select "Descending order", List sorted nodes for "Results", Item, Comp sort nodes based on "Stress", "X-direction SX", OK. It will list stress components of the all nodes, with the first listed node having the largest sigma_xx (SX). To find maximum displacement UX Hole Tutorial 12 From the utility menu, Select >> Everything From ANSYS main menu General Postproc >> List results >> Sorted listing >> Sort nodes The Sort node window pops up. Select "Descending order", List sorted nodes for "Results", Item, Comp sort nodes based on "DOF solution", "Translation UX", OK. It will list displacement component UX of the all nodes, with the first listed node having the largest UX. To get a hardcopy or save into a file a picture on the graphics window From the utility menu, PlotCtrls >> Hardcopy >> to printer (for printing) PlotCtrls >> Hardcopy >> to file (for saving into a file) Select one of these format: BMP, Postscript, TIFF, or JPEG; type in the file name Click [OK]. The file will be in the working directory. Or In Utility menu: PlotCtrls >> Capture Image. A BMP file will be created. (5) ANSYS GEOMETRY The finite element model consists of elements and nodes and is separate from the geometry on which it may be based. It is possible to build the finite element model without consideration of any underlying geometry (defining directly nodes, and then elements based on the nodes), but in many cases, development of the geometry (solid modeling) is the first task. The solid can then be meshed into elements. Two-dimensional geometry in ANSYS is built from keypoints, lines (straight, arcs, splines), and areas. These geometric items are assigned numbers and can be listed, numbered, manipulated, and plotted. The keypoints (2,3,4,5,6), lines (2,3,5,9,10), and area (3) for the hole tutorial are shown below. L3 4 3 L10 A3 L2 6 L5 5 L9 Figure Keypoints, lines and areas. 2 Hole Tutorial 13 The finite element model developed previously for this part used the area A3 for development of the node/element FEM mesh. The loads, displacement boundary conditions and pressures were applied to the geometry lines. When the solution step was executed, the loads were transferred from the lines to the FEM model nodes. Applying boundary conditions and loads to the geometry facilitates remeshing the problem. The geometry does not change, only the number and location of nodes and elements. At solution time, the loads are transferred to the new mesh. Use Command Text to Create Geometry Geometry can be created in ANSYS interactively (as was done in the previous tutorial) or it can be created by reading a text file. For example, the geometry of the hole tutorial can be generated by creating the following text file and entering it into ANSYS with the File> Read Input from command sequence. /FILNAM,Geom /title, Stress Concentration Geometry ! Example of creating geometry using keypoints, lines, arcs /prep7 ! Create geometry k, 1, 0.0, 0.0 ! Keypoint 1 is at 0.0, 0.0 k, 2, 0.1, 0.0 k, 3, 0.5, 0.0 k, 4, 0.5, 0.2 k, 5, 0.0, 0.2 k, 6, 0.0, 0.1 L, 2, 3 !Line .from keypoints 2 to 3 L, 3, 4 L, 4, 5 L, 5, 6 ! arc from keypoint 2 to 6, center kp 1, radius 0.1 LARC, 2, 6, 1, 0.1 AL, 1, 2, 3, 4, 5 !Area defined by lines 1,2,3,4,5 Use ProE to Create Geometry Geometry for FEM analysis also can be created with solid modeling CAD (such as ProE) or other software and imported into ANSYS. The IGES (Initial Graphics Exchange Specification) neutral file is a common format used to exchange geometry between computer programs. The following are the steps to import geometry from ProE. 1. Use a solid modeler (e.g. ProE) to create the part (plate with a central hole) and export an IGES file of the part. In ProE, after you build the model as a solid part (or you can open a previously created model in Hole Tutorial 14 *.prt file), go to menu: File >> Save a Copy ... (in older ProE versions, File >> Export ...), select IGES format as file type (*.igs). Since the part you create in ProE is always 3D (a protrusion or other), if you want to perform a 2D simulation in ANSYS, you must define the x-y coordinate in ProE in such a way that the surface to be used in ANSYS lies on the x-y plane. Type in a file name, say, "f1.IGS" Check the options "wireframe edges" and "surfaces" Click [OK]. 2. To import the IGES file: In ANSYS, go to Utility menu: File >> Import >> IGES For 3D model, accept the default settings, click [OK]. For 2D model, deselect "Create solid if applicable" (because volumes are not needed in 2D modeling) and accept other default settings, click [OK]. A file selection window pops up. Select the IGES file "f1.IGS" you created earlier. Accept the ANSYS import default settings. If you have trouble with the import, select the alternate options and try again. Defeaturing is an automatic process to remove inconsistencies that may exist in the IGES file, for example lines that, because of the modeling or the file translation process, do not quite join. Turn the solid model around if necessary so you can easily select the X-Y plane The remaining steps of the analysis are the same as before (i.e. define element type, define material properties, mesh the selected surface - and refine the mesh if necessary, apply boundary conditions, solve the problem, and postprocess to obtain needed results). (6) THE APPROXIMATE NATURE OF FEM As mentioned above, the stiffness matrix for the truss elements can be developed directly and simply from elementary solid mechanics principles. For continuum problems in two and threedimensional stress, this is generally no longer possible, and the element stiffness matrices are usually developed by assuming something specific about the characteristics of the displacements that can occur within an elements. Ordinarily this is done by specifying the highest degree of the polynomial that governs the displacement distribution within an element. For h-method elements, the polynomial degree depends upon the number of nodes used to describe the element, and the interpolation functions that relate displacements within the element to the displacements at the nodes are called shape functions. In ANSYS, 2-dimensional problems can be modeled with six-node triangles, fournode quadrilaterals or eight-node quadrilaterals. Hole Tutorial 15 Figure Triangular and quadrilateral elements. The greater the number of nodes, the higher the order of the polynomial and the greater the accuracy in describing displacements, stresses and strains within the element. If the stress is constant throughout a region, a very simple model is sufficient to describe the stress state, perhaps only one or two elements. If there are gradients in the stress distributions within a region, highdegree displacement polynomials and/or many elements are required to accurately analyze the situation. These comments explain the variation in the accuracy of the results as different numbers of elements were used to solve the problem and why the engineer must carefully prepare a model, start with small models, grow the models as understanding of the problem develops and carefully interpret the calculated results. The ease with which models can be prepared and solved sometimes leads to careless evaluation of the computed results. (7) USING THE FULL MODEL The FEM analysis introduced above makes use of the symmetry of the problem and simulates only a quarter of the plate with a hole. The same physical problem can also be simulated using the whole model. A possible model is illustrated in (a) in the figure below. Tractions are applied to the right and left edge of the plate. But if you try to solve model (a) in ANSYS, a red error message will appear, and the solution procedure cannot proceed. This is because all boundary conditions are traction only (the top and bottom free edges also have traction boundary conditions: traction free boundary conditions), for which the displacement field does not have unique solution. In other words, if displacement field u is a solution to the problem, u plus any rigid body motion will also be the solution of the same problem because rigid body motion does not alter the stresses and strains of a deformed body. Hole Tutorial 16 (a) (a) Unconstrained model. Since rigid body motion is not removed, ANSYS cannot find the solution. A red error message will be produced and the solution procedure will stop. (b) (c) (d) Hole Tutorial 17 (e) (f) (g) (b)-(g) Properly constrained models. Since rigid body motion is removed and the model is not overconstrined, (b) to (g) can be solved by ANSYS. Stress and strain fields for models (b) to (g) will be identical, while displacement fields may differ by a rigid body motion. To overcome the problem, proper constraints to remove the rigid body motion are needed. Models (b) to (g) are examples that have proper constraints that remove rigid body motion and yet do not induce additional stresses and strains to the original problem. Note that the proper constraints remove 3 independent degrees of freedom, which is exactly the number of degree of freedom a rigid body motion in 2D has. Model (b) to (g) can be solved by ANSYS. Stress and strain fields for models (b) to (g) will be identical, while displacement fields of these models may differ by a Hole Tutorial 18 rigid body motion. You are encouraged to resolve the hole problem using the whole model. Try proper constraints and overconstraints (e.g. fixed all degrees of freedom of the lower right and lower left corners) and examine the effects of constraints on the FEM results. 4. TWO-DIMENSIONAL ELEMENT OPTIONS The analysis options for two-dimensional elements are: Plane Stress, Axisymmetric, Plane Strain, and Plane Stress with Thickness. The example in this tutorial is of the last type, namely problems of plane stress in which we provided the thickness of the part. The first analysis option, Plane Stress, is the ANSYS default and provides an analysis for a part with unit thickness. If you are working on a design problem in which the thickness is not yet known, you may wish to use this option and select the thickness based upon the stress, strain, and deflection distributions found for a unit thickness. The second option, Axisymmetric analysis is for a structure that is axisymmetric. You only need to define the cross-section of the structure on a plane that passes the axis of symmetry. Plane Strain occurs in a problem such as a cylindrical roller bearing caged against axial motion and uniformly loaded in a direction normal to the cylindrical surface. Because there is no axial motion, there is no axial strain. Each slice through the cylinder behaves like every other and the problem can be conveniently analyzed with a planar model. Another plane strain example is that of a long retaining wall, restrained at each end and loaded uniformly by soil pressure on one or both faces. 5. SUMMARY Problems of stress concentration in plates subject to in-plane loadings were used to illustrate ANSYS analysis of plane stress problems. Free triangular and quadrilateral element meshes were developed and analyzed. Mapped meshing with quads was also presented. Similar methods are used for solving problems involving plane strain; one only has to choose the appropriate option during element selection. The approach is also applicable to axisymmetric geometries.