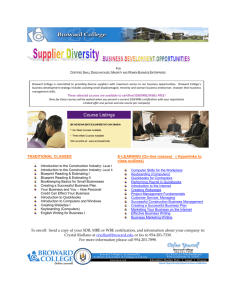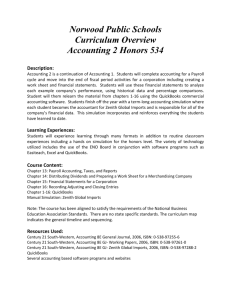To Run the QuickBooks Pro AR Export

QuickBooks Pro A/R Export
Procura® Health Management Systems
Contact Procura
Software version
Documentation version
Last Update Date
Corporate Office:
Procura 8.0
8.0
2014-08-01
1112 Fort St., Suite 600
Victoria BC,
Canada, V8V3K8
Phone: 1.877.776.2872
FAX: 250.380.1866 support@goprocura.com
Copyright © 1992-2014. All rights reserved.
Develus Systems Inc.
Any technical documentation that is made available by Develus Systems Incorporated is the copyrighted work of Develus Systems Incorporated and is owned by Develus Systems
Incorporated.
Information contained here is subject to change without notice and does not represent a commitment on the part of Develus Systems Incorporated. This documentation is furnished as part of the licensed software program it describes and is subject to all the terms and conditions of the license agreement. No copyright of the documentation is hereby transferred. Every effort has been made to ensure the accuracy and completeness of the information in this documentation. Develus Systems Incorporated accepts no responsibility for errors or omissions contained herein.
The software and/or databases described in this document are furnished under a license agreement or non-disclosure agreement. The software and/or databases may be used or copied only in accordance with the terms of the agreement. It is against the law to copy the software on any medium except as specifically allowed in the license or non-disclosure agreement. The Purchaser may make a backup copy of the software for backup purposes only. No part of this manual and/or databases may be reproduced or transmitted in any form or by any means, electronic or mechanical, including photocopying, recording, or information storage and retrieval systems, for any purpose other than the purchaser’s personal use, without the written permission of Develus Systems Incorporated.
TRADEMARKS: Procura and Procura Community Health Systems is a registered trademark of Develus Systems Incorporated. All other brand and product names are trademarks or registered trademarks of their respective companies.
Part of our continuing commitment to customer support and instruction.
Confidentiality and Distribution Limitations
Intended Recipient
The information contained in this document is privileged and confidential information intended for the use of the individual or entity to which it is distributed by an authorized employee of Develus Systems Incorporated. If you are the reader of this document and did not receive it directly from an authorized employee of Develus Systems Incorporated; or if you are not an employee or agent who is responsible to deliver this document to the intended recipient, you are hereby notified that any dissemination, distribution, or copying of this document is strictly prohibited.
Confidential Information, Distribution Limitations
This document is submitted by Procura (incorporated as Develus Systems Inc.) in good faith guided by the principles described herein.
This document is for informational purposes only and does not constitute a contract or an offer to contract.
Copyright of this document is retained by Procura. Procura hereby grants the intended recipients (known hereafter as the “Customer”) unlimited rights to copy and distribute this document to evaluation staff and advisors under the following conditions:
1.
The Customer will consider this information to be confidential and proprietary to Procura and will not release this document to any persons, other than internal evaluation staff and advisors, without first obtaining Procura’s express written permission.
2.
The Customer agrees that all information contained in this document, and any additional information supplied by Procura, is confidential and proprietary to Procura and is presented solely for use by the Customer for the purposes of review and analysis. The Customer agrees that other use thereof, including disclosure of this information to third parties, is strictly prohibited without the expressed written consent of Procura, except under the following conditions, where all conditions must be present: a.
The express, prior written consent of Procura has been requested and received; b.
The disclosure of information is for the sole purpose of review and analysis; c.
All third parties are explicitly named, including: i.
ii.
iii.
iv.
Given and Surname,
Affiliation to the Customer,
Employer and/or contractor name,
Position and title; d.
A written agreement is signed by the Customer and Third Parties to respect the proprietary and confidential nature of Procura and all related documentation; e.
The Customer will send a copy of said written agreement to Procura prior to the disclosure of the information; and f.
The Customer will not make any reference to Procura® , or any customers of Procura that are disclosed herein in any literature, promotional materials, brochures or sales presentations without the express written permission of Procura.
The Customer will not assign or transfer any rights and privileges contained in this document without obtaining written consent of Procura.
Procura respectfully requests that should any of the above noted conditions be deemed unacceptable to the Customer, that a representative of the Customer immediately contact
Procura for discussion and revision of the conditions before proceeding with the document review. Please contact:
Director of Customer Service
Phone: 1.877.776.2872 ext. 6425
Email: gscheurmann@goprocura.com
AR Interfaces | confidentiality_and_distribution_limitations.htm
Table of Contents
iv
QuickBooks Pro AR Export
The Billing Address
When the QuickBooks Pro Export utility is run, the Billing Address for the funder/order is mapped to the QuickBooks Customer:Job billing fields.
The information that is extracted is determined by whether the funder is predefined or client-specific. For predefined funders, the billing address will be extracted from the Billing Address section on the Billing tab in the Provider/Funder Information window.
For client-specific funders, the billing address will be extracted from the order. If the Use Client Address checkbox in the Funder folder in the
Order Information window is checked, the mailing address will be extracted from the client record. Otherwise, it will be inserted. If you want it to be inserted in the Address field, the Same as Regular checkbox must be checked. Otherwise the client address will be inserted. If any part of the Billing Address section of the Funder folder is empty in the Order Information window, the client address will be inserted.
AR Interfaces | HT_-_Billing_Addresses.htm
1
QuickBooks Pro A/R Export
QB Order Map with a Value of Customer
If your System Administrator creates a QB Order Map FARL with a value of Customer , QuickBooks Customer records will be created for all
Procura orders that belong to the funder. It can be used for funders that are used to record client-specific orders. Keep in mind that this option does not take advantage of QuickBooks Customer:Job hierarchy so it will generate a distinct QuickBooks Customer account for every order.
AR Interfaces | HT_-_Customer.htm
2
QuickBooks Pro AR Export
Revenue Codes
In order to run the QuickBooks Pro Export, your System Administrator must define all billing rate records with a Revenue Code , which corresponds to the QuickBooks Income (Revenue) Account and to which charges that are calculated against Billing Rate records will be distributed. This is required by QuickBooks in order to distribute revenue to the appropriate GL account. To accommodate the revenue codes, a
Lookup Table can be set up.
Before defining the revenue codes and attaching them to the billing rate records, you should determine how the Chart of Accounts will appear in
QuickBooks and how revenue will be distributed. You must also define the revenue codes in the lookup tables before they can be attached to the bill rate records. Keep in mind that all billing rate records associated with funders that will be exported to QuickBooks must have a revenue code defined for it. These rates/services will correspond to QuickBooks income accounts. One example of how income can be distributed is if the revenue is defined by service type. The Chart of Accounts will distribute income broken down by the services provided as shown below. Services can also be set up to represent the billing source, (i.e., Private Pay and Government).
AR Interfaces | HT_-_Defining_Revenue_Codes.htm
3
QuickBooks Pro A/R Export
Facility Codes
In order to run the QuickBooks Pro export, your System Administrator must specify a departmental Facility Code to act as a business key. This will provide easier support for report development should multiple departments be deployed for a selected company. If a common Procura database is being implemented for multiple companies, where each company is comprised of one or more Procura Departments, it is recommended that the facility code be used to define the Franchise ID or Branch ID for the department, (i.e., replicate the facility code to a company code wherever possible). To accommodate the facility codes, a Lookup Table can be set up.
AR Interfaces | HT_-_Facility_Codes.htm
4
QuickBooks Pro AR Export
Funder Agency Reference Labels
The way in which the QuickBooks Pro export transfers billing information to QuickBooks is determined by Funder Agency Reference Labels
(FARLs). In order to identify the mapping relationship between Procura’s Funder:Order entities and QuickBooks' Customer:Job entities, your
System Administrator must define a FARL called QB Order Map. This allows the user to select the structure of mapping of data from Procura to
QuickBooks, to better support business objectives for the management of invoice data in QuickBooks Accounts Receivable.
AR Interfaces | HT_-_Funder_Agency_Reference_Numbers.htm
5
QuickBooks Pro A/R Export
QB Order Map with a Value of Funder Only
If your System Administrator creates a QB Order Map FARL with a value of Funder Only , a QuickBooks customer record will be created for the funder and orders will not be exported. This option will result in the roll-up of all billing data to reside at the funder level. It can be used to support the administration of an aggregated invoice total, where corresponding detailed charge data resides in Procura. It can be applied for some multi-client payment sources, where electronic invoicing and reconciliation is available within Procura and, therefore, only the expected invoice revenue needs to be maintained in QuickBooks. Keep in mind that, if QB Order Map FARL is defined, Procura will assume that a QB Order
Map value of Customer is implied. The result will be the creation of a QuickBooks Customer record for the funder and orders will not exported.
Funders that have a QB Order Map FARL with the value of Funder Only require an Accounts Receivable account number. This number will be mapped to the corresponding QuickBooks field as the unique identifier for the customer and will used by Procura and Quickbooks to communicate with each other. If the Accounts Receivable Account number is empty for these funders, the export will display an error in the validation file and the user will be required to input the account number and re-run the export. Keep in mind that, if you change the account number after the first transmission, Quickbooks will create a new customer.
6
QuickBooks Pro AR Export
QB Order Map with a Value of Job
If your System Administrator creates a QB Order Map FARL with a value of Job , a QuickBooks customer record will be created for the funder, with all orders for that funder being created as QuickBooks Jobs. This option will carry Procura’s Funder::Order hierarchy into QuickBooks
Customer:Job entities. It can be used to support AR administration for multi-client payment sources, (i.e., government contracts, etc.). The benefit of this model in multi-client environments is that a roll-up of financial reporting is possible, while retaining the ability to apply receivables at the client order level to support the management of holds and/or rejections that might be imposed by the funder during invoice reconciliation.
Keep in mind that, if QB Order Map FARL is defined, Procura will assume that a QB Order Map value of Customer is implied. The result is a
QuickBooks Customer record for the funder, with all orders being created as QuickBooks Jobs for the funder.
Funders that have a QB Order Map FARL with the value of Job require an Accounts Receivable account number. This number will be mapped to the corresponding QuickBooks field as the unique identifier for the customer and will used by Procura and Quickbooks to communicate with each other. If the Accounts Receivable Account number is empty for these funders, the export will display an error in the validation file and the user will be required to input the account number and re-run the export. Keep in mind that, if you change the account number after the first transmission, Quickbooks will create a new customer.
7
QuickBooks Pro A/R Export
Tax Rates
Before you can run the QuickBooks Pro export, your System Administrator must define the Tax Rates in system setup. The GL account number for each tax defined must match the appropriate QuickBooks tax accounts. The export will not validate whether the number matches the one set up in QuickBooks.
AR Interfaces | HT_-_Tax_Rates.htm
8
QuickBooks Pro AR Export
The QuickBooks Pro AR Export Form
The QuickBooks Pro AR Export form enables you to run a utility that exports billing information into a format that the QuickBooks Pro Import utility can support. In doing so, it assumes that invoices are printed from Procura, not from QuickBooks. To ensure that billing data is exported into the appropriate QuickBooks Accounts Receivable accounts, some setup is required in Procura. Keep in mind that the user must have access to all of the Procura departments from which they want to send data to QuickBooks.
Prior to running the export, you must complete all billing steps so the batch/period will be exported. You can run the Billing Summary report to review scheduled versus billed data to determine if it has been missed in the billing process. Once billing data has been exported from your
Procura database, you can set up a client charge and AR account, income and tax account numbers, and customer reference number labels in
QuickBooks Pro.
Batch (the billing batch you want to work with)
Show All Batches (displays all billing periods in the table)
Billing Periods (a table from which you can check the boxes that correspond to the billing periods you want to export)
(only billing periods that belong to departments the user has access to are displayed)
9
QuickBooks Pro A/R Export
Export Client Number (activates a dropdown box that enables you to specify the client reference number you want to export to the QuickBooks third Customer:Job
Custom field) (this number must be validated for at least one of the departments for the billing batch) (requires setup in QuickBooks, see Appendix: Client
Reference Number Generation) (this box is only available if the Export Customer:Job
Data box is checked and if the Use Zed
Axis Format is not checked)
Generate Numbers for New Clients
(specifies that the export will generate client numbers for new clients by randomly generating a 9-digit number and by verifying that it is unique for all departments for which the user has access)
(for clients who have billing data in range, the export will determine if the selected client reference number exists and whether it has a value) (this box is only available if the Export Client Number box is checked)
Tax One (the value that will be inserted into the tax code field when only Tax 1 applies to a record, e.g., "P" if Tax 1 is PST;
"H" if Tax 1 is HST)
Tax Two (the value that will be inserted
Export Customer:Job Data (specifies that order information that contains billing activity within the billing period will be exported) (the A/R account number will be generated for these orders if one is not already assigned)
Export All Orders (specifies that order information that does not contain billing activity within the billing period will be exported) (the A/R account number will be generated for these orders if one is not already assigned) (this box is only available if the Export Customer:Job Data box is checked)
Include Client Name in QB Billing Address (specifies that order information that does not contain billing activity within the billing period will be exported) (the A/R account number will be generated for these orders if one is not already assigned) (this box is only available if the
Export Customer:Job Data box is checked)
Accounts Receivable Account (the A/R Account number) (this number must match the A/R Account number set up in QuickBooks)
Export Billing Data (activates a number of boxes that enable you to specify how the billing records for orders within the billing period will be exported)
Flag Invoice Records to be Printed (specifies that the records to be printed from QuickBooks will be marked) (this box is only available if the
Export Billing Data box is checked)
Include Facility Code in Invoice Number (this box is only available if the Export Billing Data box is checked)
Use QB Tax Codes (specifies that the values inserted in the QB Tax
Codes section will be used when the export is run) (this box is not available if the Use Zed Axis Format box is checked)
Ignore TAX Billing Records on Export (indicates that any billing records that are of the TAX type will not be exported) (this box is not available if the Use Zed Axis Format box is checked)
10
into the tax code field when only Tax 2 applies to a record, e.g. "G" if Tax 2 is GST)
Tax Both (the value that will be inserted into the tax code field when both taxes are applied to the record, e.g. "B" if PST and
GST is applied)
Write data in Upper Case (indicates that the file layout will be generated in uppercase)
Use Zed Axis Format (indicates that the Zed Axis application will be used to import data into QuickBooks)
QuickBooks Pro AR Export
Use QuickBooks 2008 File Format (specifies that the exported files will be saved in the QuickBooks 2008 file format)
File Path (the location in which the export files will be stored)
File Name (the file that will contain the exported information)
Display Results when done (specifies that the results of the export will be displayed upon completion) (if errors or new orders are generated, the validation file will be displayed; if no errors are generated, the export file will be displayed)
Flag Records as Exported (specifies that records will be marked as having been exported) (if you recalculate the billing batch after export, the flags that were previously marked to the records will be cleared) (this box is only available if the Export Billing Data box is checked)
Ignore Previously Exported Records (specifies that records that have already been flagged as exported will be excluded from the export) (this box is only available if the Export Billing Data box is checked)
Export ((begins the export process)
Validate (checks the export setup to ensure that it is valid, e.g., checks for missing revenue codes; checks that funderclient reference numbers match the QuickBooks Custom # value; checks new client orders that do not have AR account numbers defined for them; checks missing account numbers for funders with a QuickBooks Order Map FARL of Funder
Only or Job; checks that the Export Grouping is configured for Detail for funders with a QuickBooks Order Map FARL of
Funder Only)
AR Interfaces | The_QuickBooks_Pro_AR_Export_Form.htm
11
QuickBooks Pro A/R Export
To Run the QuickBooks Pro AR Export
1.
Go to Imports/Exports | AR/GL | QuickBooks Pro AR Export. The QuickBooks AR Export form is displayed.
12
QuickBooks Pro AR Export
2.
From the Batch drop-down box, select the batch you want to work with.
3.
If you want to display in the Billing Periods table the billing periods for closed batches, click the Show All Batches checkbox.
4.
In the Billing Periods table, click the checkboxes that correspond to the billing periods you want to work with.
5.
If you are using the licensed third-party tool, called Zed Axis, to import your data into Quickbooks, click the Use Zed Axis Format checkbox, and then type in the No Tax Code textbox the
code that represents those items that are not charged tax, (i.e., are tax exempt)
. You can also type, in the Customer File Name textbox,
the name of the file to which the customer information will be written when the customers and invoices are split into separate files.
6.
To export order information that contains billing activity within the billing period, click the Export Customer:Job Data checkbox .
If you are not using Zed Axis to import your data into Quickbooks, you can also click the Export Client Number checkbox, and then select
the client reference number you want to export to the QuickBooks third Customer:Job Custom field.
7.
Fill in all other required information.
8.
Click Export. If errors occur, see Appendix: Export Error Messages.
AR Interfaces | To_Export_from_Procura_to_QuickBooks_Pro.htm
13
Appendices
To Set up Lookup Tables for the QuickBooks Pro AR Export
1.
Go to Maintenance | General Setup | Lookup Tables; or enter CTRL+K. The Lookup Module form displays.
2.
If the REVCODE table appears in the Lookup Tables table, select it and skip to step #7. Otherwise, click Add above the Lookup
Tables table. The Lookup Table Information window displays.
3.
In the Name textbox, type REVCODE.
4.
In the Description textbox, type Revenue Code.
5.
In the Length textbox, type 30.
6.
Click OK to return to the Lookup Module form.
7.
Click Add above the Lookup Values table. The Lookup Table Values window displays.
14
Appendices
8.
In the Value textbox, type the value you want to use as a revenue code.
9.
In the Description textbox, type a description for the value.
10.
Click OK to return to the Lookup Module form.
11.
Repeat steps 7-10 for each value you want to add.
12.
If the FACILITYCODE table appears in the Lookup Tables table, select it and skip to step #17. Otherwise, click Add above the
Lookup Tables table. The Lookup Table Information window displays.
13.
In the Name textbox, type FACILITYCODE.
14.
In the Description textbox, type Department Facility Code.
15.
In the Length textbox, type 30.
15
QuickBooks Pro A/R Export
16.
Click OK to return to the Lookup Module form.
17.
Click Add above the Lookup Values table. The Lookup Table Values window displays.
18.
In the Value textbox, type the value you want to use as a business key.
19.
In the Description textbox, type a description for the value.
20.
Click OK to return to the Lookup Module form.
21.
Repeat steps 17-20 for each value you want to add.
22.
Click Close.
AR Interfaces | Appendix_Setting_up_Lookup_Tables_for_the_QuickBooks_Pro_AR_Export.htm
16
Appendices
Importing from Procura to QuickBooks
1.
From the File menu, select Back up. The Back Up Company File window displays.
2.
Select the location in which you would like your data to be backed up prior to importing.
3.
Click Backup. An information window displays.
4.
Click OK.
5.
Go to File | Utilities | Import | Import IIf files. The Import form displays.
6.
Select the imported file.
7.
Click Open. If an error message is displayed, update your version of QuickBooks.
Setting up your QuickBooks Company
Once billing data has been exported from your Procura database, the following can be set up in QuickBooks Pro. When setting up your
QuickBooks Company you must set up Union Dues, Benefits, RRSP, etc., as a separate account within your Chart of Accounts:
1.
Accounts Receivable account
2.
Income Account Numbers
3.
Tax account numbers
4.
Client Charge account (if needed)
5.
Customer reference number labels (if needed)
Calculating the Total
1.
Go to Reports | Company & Financials | Balance Sheet Standard.
2.
Under ‘Other Current Liabilities’, double-click the account line for which you would like to find a total. You will receive a Report Entitled
Transactions by Account for the …… Account.
3.
Enter the dates of the period for which you are calculating.
4.
Click Refresh.
5.
The total at the bottom of the screen is the total amount for the period you choose.
17
QuickBooks Pro A/R Export
Setting up QuickBooks Pro for Client Reference Numbers
1.
Access the Customer:Job list.
2.
Edit a customer. The Edit Customer form displays.
3.
Click the Additional Information tab.
4.
Click Define Fields. The Define Fields form displays.
5.
Type Client Reference # into the third field.
6.
Enable the Customer:Job field for the label.
Click OK.
Calculating the GST Payable or Refundable
Procura maps the collectable GST to Account #2200 of the Chart of Accounts – GST Payable (Other Current Liability). To Calculate the GST
Payable or Refundable you will need to perform the following steps:
1.
Go to Reports | Company & Financials | Balance Sheet Standard.
2.
Under Other Current Liabilities, double-click the 2200 Account line to receive a report titled Transactions by Account for the 2200 GST
Payable Account.
3.
4.
Enter the dates of the period for which you are calculating.
Click Refresh.
5.
The items appearing at the top of the report are Vendor Items; items for which you have paid GST; they are labeled ‘Bill’. The items below those labeled Bill are those items for which you will be collecting or have collected GST and are labeled ‘Invoice’.
6.
The amount in the "Total 2200 – GST Payable" field is the amount you will either remit or receive. If the amount is negative, it is a GST refund and if it is positive it is the GST amount you must remit.
AR Interfaces | Appendix__To_Import_to_QuickBooks.htm
7.
18
Appendices
Importing Data from Zed Axis into QuickBooks
P rocura's current method of integrating with Quickbooks via the Intuit Interchange Format (IIF) has been unsupported by Intuit for some time. Intuit has advised that they will be discontinuing this method of integration entirely in an upcoming release, but have not provided an exact date. The new method of interfacing with Quickbooks is done via their qbXML API, which requires a direct connection to the Quickbooks company file
(database).
The Zed Axis tool can be purchased from http://www.zed-systems.com/products/axis.aspx
. It must be installed on the same computer on which
Quickbooks is running.
Once you have Zed Axis installed you can start using it to import data into Quickbooks. To prepare make sure the following steps have been completed:
1. The desired data to import has been exported from Procura in the Zed Axis format.
2. The export files are available from the computer on which Zed Axis will be running.
3. Quickbooks has been launched, and the correct Company File loaded.
4. You are currently logged in to the Company File with administrator access.
5. You have backed up your Quickbooks Company File.
To use Zed Axis to import data into Quickbooks:
1. Run Zed Axis.
Zed Axis will use the Company File that is currently open in Quickbooks.
2. Click Connect .
19
QuickBooks Pro A/R Export
3.
Click the Import tab.
20
Appendices
4.
Click Browse , and then search for and select the file you want to import.
5.
The correct selection will be chosen under Text File Options for you, based on the file you have selected to import.
6.
Click the Header Row checkbox.
7.
From the Setup Column Mapping drop-down box, select the mapping that matches the type of information you are importing, as per the following table:
EMP_CSV
CUST_CSV
Journal
Timer for importing an Employee List for importing a Customer List for importing Invoices for importing Timekeeping information
21
QuickBooks Pro A/R Export
8.
If the following message displays, the incorrect mapping was selected above.
Close the window and select the correct mapping for the type of data you are trying to import.
9.
Make sure the import options match those displayed below:
10.
Click Import.
AR Interfaces | Appendix__Importing_Data_from_Zed_Axis_into_QuickBooks.htm
22
Appendices
Export Error Messages
Generally, this message appears when there are two funders that are exporting as 'Customers' (QB Order Map of Job or Funder Only) with the same Funder AR Account Code. This will most likely occur when Export All Orders is checked.
Generally, this message appears when the Customer or Job record does not exist in QuickBooks. It is often reported after the error above (Error in line 176) is produced.
Generally, this message appears once for a customer that serves Procura for ASP when the ASP service changed their regional settings to
French. Dates are then translated to MM-DD-YY.
AR Interfaces | Appendix_QuickBooks_AR_Import_Troubleshooting.htm
23