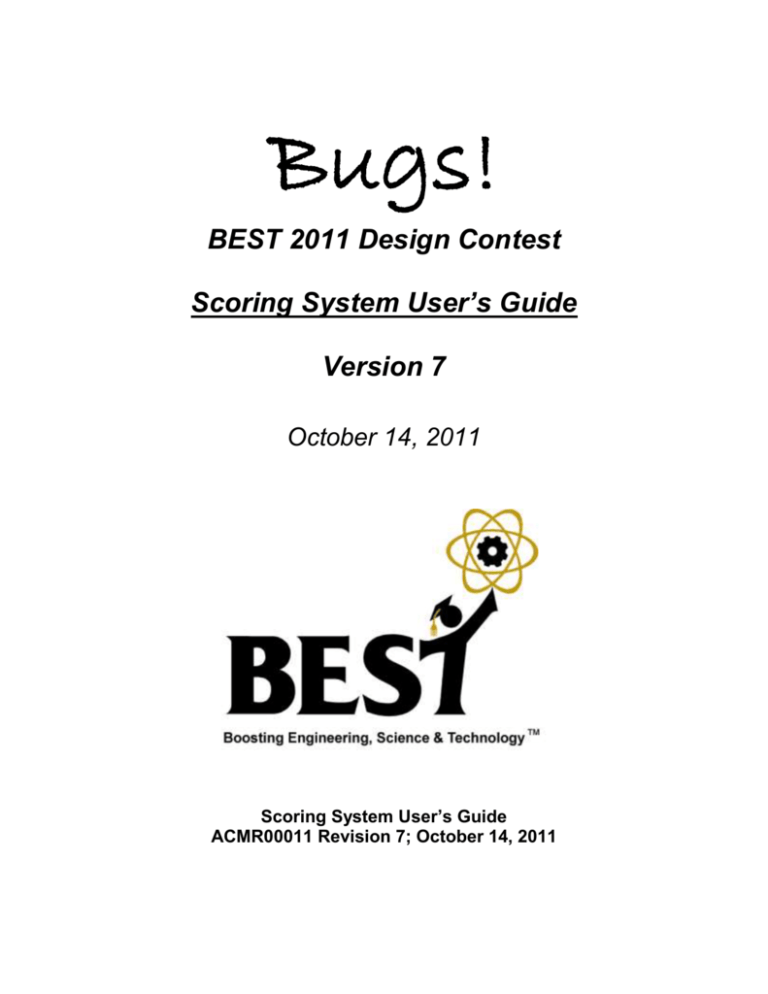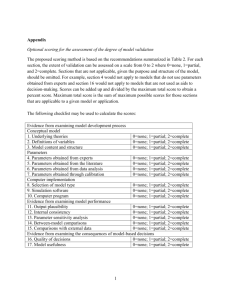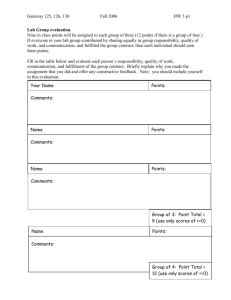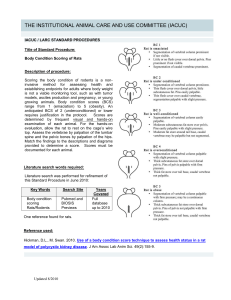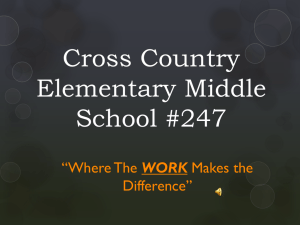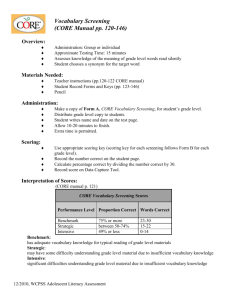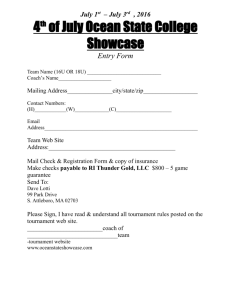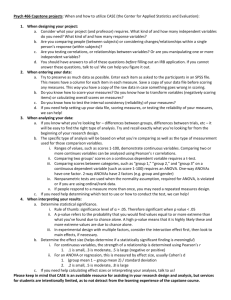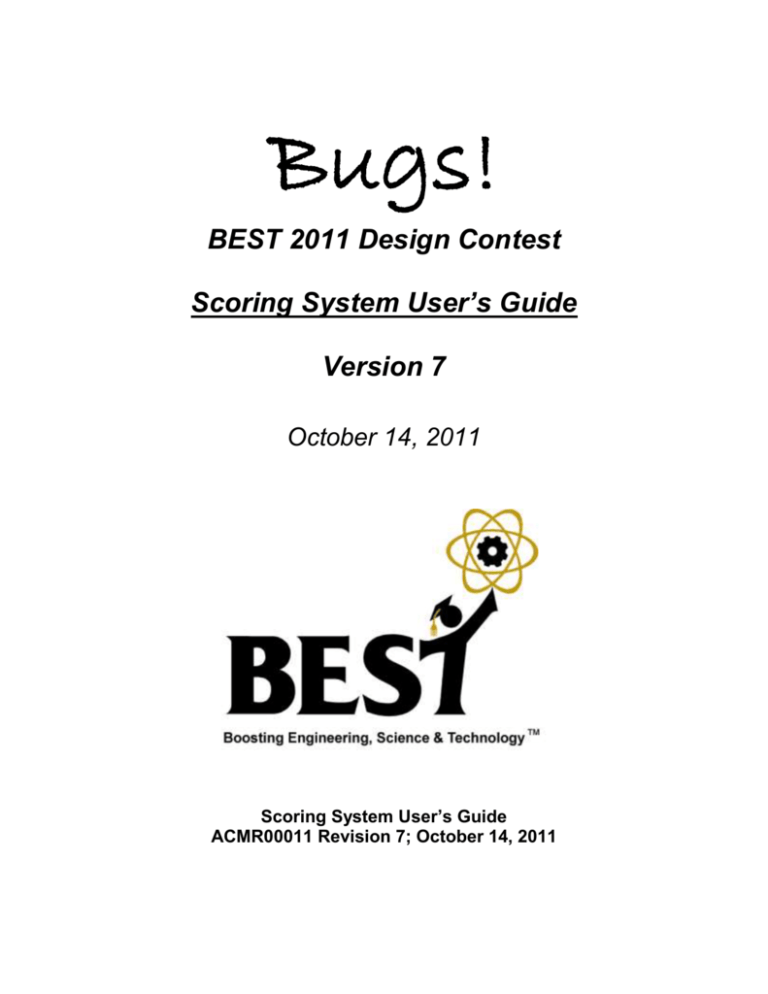
Bugs!
BEST 2011 Design Contest
Scoring System User’s Guide
Version 7
October 14, 2011
Scoring System User’s Guide
ACMR00011 Revision 7; October 14, 2011
Release Notes:
Version 6
This release fixes a bug in v5 that prevents the Spectator Display
and Pit Display applications from connecting to the Tournament
software over a network (i.e., when running these apps on a
separate machine from the Tournament Software).
BEST2011Software_v6.zip
BEST2011Software_v6_NODAQ.zip
This release also provides an alternate installation
(BEST2011Software_v6_NODAQ.zip) for those who have existing
NI DAQ software already installed and receive an error during
normal installation. This alternate installation will keep the existing
NI DAQ software intact instead of upgrading it.
Version 6 Patch
This v6 patch is required for any situation where the seeding
[PATCH]BEST2011Software_v6_and_older_TS_Patch.zip schedule contains blank entries (i.e., whenever there are matches
with fewer than 4 teams). Without this patch, the software will not
allow transition from seeding phase to semifinal phase.
To determine if your particular seeding schedule contains matches
with fewer than 4 teams, load your seeding schedule, then look over
the schedule/phase tab. If there are any blank entries in any match
listed, then you must install this patch.
This patch only affects the Tournament Software application.
This release includes the following:
Version 7
BEST2011Software_v7.zip
1. Version 6 patch: Team Zero (hidden team) results are
removed from the ranked results prior to evaluating the
results for team advancement.
2. Total Score summary for teams has been shortened and put
"in-line" with team name at the bottom of the scorekeeper tab
in the Tournament Software for better readability.
Copyright © 2011.
BEST Robotics, Inc
All Rights Reserved
Page 2 of 36
BEST Scoring System
OK BEST – Bugs!
3. When transitioning phases, scores on the website are
archived if the "Update Web" button is pressed (to allow the
software to update scores on the web). The last archived
scores remain persistent on the web app and mobile scoring
app after gameday is complete.
Copyright © 2011.
BEST Robotics, Inc
All Rights Reserved
Page 3 of 36
BEST Scoring System
OK BEST – Bugs!
1. Introduction
This document describes the scoring software developed in support of the 2011 BEST
competition, BUGS!. It provides information concerning setup and usage of a scoring
system for the game.
2. Scoring System Components
The BEST scoring system consists of one or more computing systems, one or more
display systems, and a set of custom scoring software applications. There are four
scoring software applications, each written in LabView and made available as
executable files:
Scorekeeping Application (aka Tournament Software)
Field Control Application
Display Applications (for Spectator and/or Pit display)
2.1 General Computing System Requirements
The software applications will execute on one or more computer systems having the
following system requirements.
XP, Vista, Win7 OS (no Mac)
Minimum 512Mb RAM, 1Gb RAM suggested for Field Control computer
1024x768 graphics resolution, 16-bit color as minimum
4x3 display ratio will view the best
500Mb Disk space
Network – any, wired or wireless (if using this option)
USB port (for Field Control)
Each computer used will need to host the LabView runtime system that is provided as
part of the scoring software installation.
Mobile ScoreBoard support
In order to post scores to the mobile ScoreBoard app for iPhone/Android, the scoring
computer hosting the Tournament Software must have internet access in addition to the
local network used by the scoring system. The mobile ScoreBoard app will be
supported by this software in version 5 and later.
2.2 Previous LabView Installations
The Scoring Software installs the following:
(1) LabVIEW 2011 Runtime Engine
(2) NI Datasocket 4.9
(2) DAQmx Core Runtime 9.3.5
(4) The built applications that you use.
The installation of the Scoring Software will not impact the operation of any existing
LabView installations that may exist on the computer.
Copyright © 2011.
BEST Robotics, Inc
All Rights Reserved
Page 4 of 36
BEST Scoring System
OK BEST – Bugs!
The Datasocket will upgrade the Datasocket present on the system. The upgrade is
seamless and the Datasocket 4.9 is completely backwards compatible all the way back
to LabVIEW 8.5.1.
The LabVIEW 2011 Runtime Engine runs in parallel to the LabVIEW 2009SP1 Runtime
Engine - the application specifies what runtime engine to use, so the two runtimes are
never in conflict and you will not use the new runtime unless you have an application
built to use the new runtime. You can use both runtimes at the same time, even,
without conflict.
The DAQmx Core Runtime 9.3.5 is the same as the LabVIEW Runtime; there are no
development environment pieces, so they will not conflict with currently installed
development environments. Applications must be built to run with the runtime,
otherwise the runtime is never loaded and never used. You can use both runtimes at
the same time, even, without conflict.
If a hub has LabVIEW and NI-DAQmx already installed on their computer, and they get
an error during installation saying that they cannot upgrade the software (because they
have an 8.x.x version of NI-DAQmx already installed), or they would like to try to install
the software WITHOUT upgrading their version of DAQmx, they can use the alternate
installer without DAQ which will use the DAQ already on their systems. This will
definitely NOT work for versions of DAQmx prior to 8.3.1, but should work for versions
of DAQmx between 8.3.1 and 9.3.5.
2.3 Field Control Requirements
Field control for the 2011 game consists of a National Instruments USB6501 Digital I/O
module, interfaced to a computer via a ~20+ ft USB cable. The computer must be
running the Field Control Application. The USB cable may be longer and may require
the use of a USB repeater or USB hub to ensure communication between the computer
and the field is satisfactory over greater distances. For the 2011 game, the Field
Control Application only reads the tie-breaker information from the NI USB6501 Digital
I/O module; there is no actual “control” taking place.
2.4 Display System Requirements
Any number of devices can be used for the display system. This may consist of
computer monitors or projectors. Each “display” will need to be driven by a computer
running one of the Display Applications (Spectator Display or Pit Display).
3. System Configuration Options
Some example system configurations are shown in the following diagrams. The hub
may choose whichever configuration best fits their needs and capabilities.
Copyright © 2011.
BEST Robotics, Inc
All Rights Reserved
Page 5 of 36
BEST Scoring System
OK BEST – Bugs!
Figure 1. Single Computer System
VGA/Mon
USB
Extended
Desktop
NI USB6501
Scorekeeping
Field Control
Display
Figure 2. Networked Displays
Display
Multiple displays can
be accommodated through
a local network.
Display
Display
Display
Network
Hub
USB
NI USB6501
Scorekeeping
Field Control
Copyright © 2011.
BEST Robotics, Inc
All Rights Reserved
Page 6 of 36
BEST Scoring System
OK BEST – Bugs!
Figure 3. Fully Networked System
Display
Display
Display
Display
Network
Hub
Field
Control
USB
Scorekeeping
NI USB6501
There will be only one instance of the Scorekeeping application and Field Control
application. They may reside on the same computer or different computers depending
on your preference. There may be as many instances of the Display application(s) as
you desire. In the single computer configuration, you may use a Windows extended
desktop for your Display application. Often times, multiple displays are required (e.g.,
audience, pit, staging, etc.). This is accomplished through standard networking of
multiple computers. This may be hard-wired network or wireless. The Display
application(s) will simply be configured with the IP address of the Scorekeeping
computer.
About Computer Networking
If you desire to use multiple computers via a network, the easiest solution to networking
is to use a simple wireless hub or router plugged into the computer running the
Tournament Software application, creating a local wireless network, using all of the outof-the-box configuration so it is a fully open network. Then connect to this local wireless
network on the other computers which are running Display application(s) or the Field
Control application. This is easy and no special setup is needed to “get around network
restrictions”. A wireless hub is $50 at Best Buy.
Copyright © 2011.
BEST Robotics, Inc
All Rights Reserved
Page 7 of 36
BEST Scoring System
OK BEST – Bugs!
Alternatively, you may use an existing network (e.g., school/university network). It
doesn't matter what network you use, as long as the network doesn't restrict access to
ports used by the software (public access WiFi is usually locked down pretty tight).
Communications between the computers need to be open and non-firewalled; the
Datasocket Server running on each computer itself uses port 3015 to host data, but the
applications themselves can use any port between 1024 and 65536 (the entire range) to
communicate to that port. Some university networks restrict access to/from all ports
except port 80, the HTTP port, for internal AND external communication. If the network
only restricts access to specific ports for outbound (and not internal) communications
then that is okay.
The best way to determine if communication will be successful is to plug two computers
into the network, launch the Tournament Software on the computer you want to host the
Tournament Software, launch the Display App on the computer you want to host the
Display App, and connect to the Tournament Software from the Display App. You
CANNOT use a simple network ping or file sharing protocol as the sole mechanism for
determining if the connection will be successful, but it is important to note that if a
simple network ping or file sharing protocol does not work then the score software has
no chance of working.
So it depends on the university network and restrictions. This is expected to be a much
more complicated networking solution than just creating your own local network with a
dedicated hub/router. It may even mean using computers that have authentication
certificates with the school's network, certificates that are given an "all-access pass" to
do whatever networking is needed. This is not a recommended path but is possible.
Copyright © 2011.
BEST Robotics, Inc
All Rights Reserved
Page 8 of 36
BEST Scoring System
OK BEST – Bugs!
4. System Setup and Use
To setup and use the system, you will need to perform the following steps. Many of the
details of each step are described in subsequent sections.
1. Determine your configuration. Setup computers and any networking.
2. Connect Field Control computer to USB6501 via USB
3. Generate/select a seeding bracket to be used. (create “seeding schedule” CSV
input file)
4. Invoke all three applications on the applicable machines. You should have:
a. 1 instance of Tournament Software,
b. 1 instance of Field Control Software, and
c. N instances of Spectator/Pit Display Software
5. Setup the Field Control Software and Spectator/Pit Display Software including IP
addresses, logos, desired control.
6. Transfer control of the Field Control Software to the Tournament Software (if
desired) in order to synchronize operation from a single machine. (see detail
below)
7. Control all activities from within the Tournament Software application (unless
Field Control is being controlled separately)
8. Follow the CHECKLIST steps in the Tournament Software to run your game.
4.1 Field Control USB Interface
In some cases (depending on the game) it may be desired to extend the length of your
USB cable to a length greater than supported by standard USB. This can be
accomplished in several ways depending on the length desired:
1) Try using a USB repeater (sometimes built-in to a USB cable).
2) Try using USB to Cat5 converters at the computer-end and field-end.
3) Try using a wireless USB hub.
If you choose to use some form of repeater or converter to extend the length of the
cable, it is highly recommended that you implement a powered USB hub at the field end
to ensure that the full range USB voltage/current is provided to the NI USB-6501
module. The NI module expects 500ma of current to be supplied and may not function if
it is not.
Whatever you decide to use, test it thoroughly before game day!
2011 Game Note
The 2011 Bugs! Competition does not require actual “control” of the field, only
monitoring of the tie-breaker switches. Having the computer running the Field Control
Application on the field (i.e, on the shed) with a short USB interface to the NI USB-6501
is likely the preferred method since 120V power must be run to the shed anyway. A
wireless or wired network connection can then be used for communication with the
computer hosting the Tournament Software.
Copyright © 2011.
BEST Robotics, Inc
All Rights Reserved
Page 9 of 36
BEST Scoring System
OK BEST – Bugs!
4.2 Using Laptops with Power Management
If you use a laptop or any other computer with Power management software enabled,
you should be sure to disable the power management control surrounding the USB
ports. In Windows, there is a power-saving option under "Advanced Power Options" for
a "USB Selective Suspend", and if this is turned on and gets triggered then the USB
device will be put into suspend mode and the NI DAQ driver that controls the NI-USB
6501 will have no control. It MAY be recovered by unplugging and re-plugging the USB
device but this is not guaranteed. Of course, you don’t want to have to do that.
5. Accessing the Software
5.1 Program Locations
The three applications are accessible via shortcuts at Windows START->Program Files>BEST 2011 Bugs Software
They are actually installed/stored in C:\Program Files\2011BESTTournamentSoftware
These 4 applications are executable files. All necessary LabView software is provided
and installed during the installation process.
5.2 Data Files Folder
All data files are stored in the following public data directory, depending on the
operating system being used:
Vista/Win7 -> C:\ProgramData\BEST2011
(this is a hidden directory; type in this path in Explorer and it will find the folder)
WinXP
-> C:\Documents and Settings\All Users\Application Data\BEST2011
6. Software Setup
6.1 Field Control Application Setup
Invoke the application. Plug the NI USB6501 digital i/o controller into an available USB
port and wait about 10 seconds for it to be recognized. On the Field Control Software
“Device” tab, select the Dev# device name corresponding to the USB6501 plugged into
your computer. There will typically only be one. Once selected and recognized, the
“DeviceConfigured?” lamp will turn green.
Any remaining tabs on the Field Control application may not become visible until an NI
USB6501 device is connected. The device WILL need to be wired to the field tiebreaker
switches in order to use the Tournament Software.
Copyright © 2011.
BEST Robotics, Inc
All Rights Reserved
Page 10 of 36
BEST Scoring System
OK BEST – Bugs!
In the Device Status section, there is a device heartbeat indicator. This lamp should
flash periodically indicating that the USB-6501 is alive and communicating.
A status indicator for each shed door pair (by color) is shown here as well. When either
of the shed doors of that pair are opened, the corresponding lamp will illuminate. The
USB-6501 port connection required for each shed door switch pair is shown for easy
reference. This is the only connection option. No other field wiring will work correctly.
At the top of this section is the ability to set the “Device Poll Frequency”. This is how
often the software checks the state of the tie-breaker switches. There are 3 options:
50 Hz (50 times per second),
100 Hz (100 time per second),
200 Hz (200 times per second).
The “Too Intense” lamp will illuminate if the polling demands cannot be satisfied (due to
CPU loading, etc.). If the lamp flickers frequently, choose a slower polling frequency.
Occasional flickering of the lamp is still satisfactory.
Copyright © 2011.
BEST Robotics, Inc
All Rights Reserved
Page 11 of 36
BEST Scoring System
OK BEST – Bugs!
Click on “Allow Remote Control” button to allow control of the Field Control Software in
synchronization with the Tournament Software. Enter the IP address of the computer
hosting the Tournament Software in the box and click the “Check” button. The IP
address of the computer hosting the Tournament Software can be found on the
Tournament Software’s “Settings” tab. After verifying the connection, click OK. In this
mode, the “Allow Remote Control” button now changes to “Take Back Control” and
there is no need for anyone to actually operate the Field Control Software. Click on the
“Take Back Control” button to return to local control of the Field Control Software.
In the Tie Breaker Status section, the Tiebreak Order auto-populates based on the
information received from the USB-6501. Reset the values by clicking on the
“ResetRanks” button.
When the Field Control Software is under manual control (i.e., not controlled by the
Tournament Software), the Tiebreak Order can be overridden and set manually as
desired. The Tournament Software reads these Tiebreak values from the Field Control
Software whenever the match timer reaches zero.
Copyright © 2011.
BEST Robotics, Inc
All Rights Reserved
Page 12 of 36
BEST Scoring System
OK BEST – Bugs!
6.2 Spectator Display Application Setup
An initial setup screen is visible upon invoking the application.
This screen allows you to edit the title for your Display, enter a hub specific logo in place
of the default BEST Robotics, Inc. logo, and identify connections to the Tournament
Software application. The information entered here is not persistent and will have to be
entered upon each invocation of the Spectator Display software.
The connection to the Tournament Software is a required setup item. First configure
each machine running the applications to use static IP values.
If running the Spectator Display on the same machine with the Tournament Software
application, just click on the “CHECK” button to verify the default IP address of the local
host machine (which should be 127.0.0.1).
If running the Spectator Display over a network, enter the IP address of the machine
hosting the Tournament Software in the “Tournament Software IP Address” box and
click “CHECK” to verify a connection is made. The IP address to enter here can be
found on the Tournament Software’s “Settings” tab.
If a connection fails, try the following
check the IP address entered, use fixed IP addresses vs. dynamic
check network wiring, hub operation and appropriate power,
invoke command prompt and “ping” each computer IP address on the network to
ensure a connection,
test that the two computers truly can communicate via network operations such
as file sharing.
Reboot your computer and/or network hub
Copyright © 2011.
BEST Robotics, Inc
All Rights Reserved
Page 13 of 36
BEST Scoring System
OK BEST – Bugs!
6.3 Starting the Tournament Software Application
Double-click on the application to launch it. The first screen that you should see will be
the CHECKLIST as follows:
Game day operations are made simply by following the CHECKLIST page. Many
functions can be performed at any time without adversly affecting operation. Some
functions will not be available until pre-requisite steps have been satisfied.
Steps 1, 2 and 4 are setup operations. The remaining steps are actual game scoring.
Scorekeeper/Timekeeper tab is for controlling game start/stop and entering team match
scores.
Notebook Entry tab is for entering team notebook scores which are used in determining
the wildcard match contestants. Notebook scores can be entered/modified anytime
during the day prior to Assigning Wildcard Teams, even prior to beginning any matches.
The Schedule/Phase tab is for reviewing the currently phase of the competition and the
full schedule for that phase.
The Reports and Printing tab provides some automated printing of various reports,
scorecards and referee sheets.
The Settings tab controls data file storage paths & filenames, sounds, and other
important setup information.
Copyright © 2011.
BEST Robotics, Inc
All Rights Reserved
Page 14 of 36
BEST Scoring System
OK BEST – Bugs!
The Rankings tab shows the rankings for all teams within a particular competition
phase.
The Advanced tab is for advanced functions like score file recovery, reviewing tiebreaker information for a match, and checking on cycle-time between match starts.
6.4 Tournament Software Setup
6.4.1 Selecting a Seeding Bracket Schedule
Seeding bracket schedules are loaded into the Tournament Software using a comma
separated value (CSV) file format. There are a number of Seeding Schedules already
created for you or you may create your own.
6.4.2 Team Names and Numbers
Team numbers can only be edited in the original incoming Seeding Schedule CSV file.
Once the team numbers are read into the Tournament Software they cannot be
changed. You can customize the incoming Seeding Schedule CSV with your team
names as well.
You MAY change/edit the team names at any time during the day and the changes will
be reflected throughout. For example, if you need to shorten a team name for display
purposes. The typical character limit is around 30 characters for team name but
because the font is variable width, the actual limit can be slightly different.
6.4.3 Settings Tab
6.4.3.1 Default File Paths
The scorekeeping software automatically saves match score and notebook score
information into files on your computer. This is primarily for recovery reasons should
you encounter any catastrophic situation requiring a restart. The default folder where
the files are stored can be seen in the Settings Tab. They are:
WinXP
Vista
Win7
=> C:\Documents and Settings\All Users\Application Data\BEST2011
=> C:\ProgramData\BEST2011
=> C:\ProgramData\BEST2011
The reason for using these folders is that they are globally unprotected (writeable)
folders on each of these operating systems.
You may change these to other folder(s) of your choice. Although you may change the
filename as well, this is not recommended. The filename contains a timestamp
equivalent to when the application was launched. This way, re-launching the
application will not overwrite previously saved files, thus allowing recovery of these files
to an earlier time state.
You may open and close the Tournament Software as many times as desired. It stores
scorekeeping files in the “C:\...\BEST2011\” folder with a timestamp so that you can
Copyright © 2011.
BEST Robotics, Inc
All Rights Reserved
Page 15 of 36
BEST Scoring System
OK BEST – Bugs!
recover a previous session. New scorekeeping files are created every time you invoke
the application.
The “saved” scoring files used by the software include a timestamp in the filename
based upon the time the software was invoked:
*_YYMMDDHHMMSS.sco
*_YYMMDDHHMMSS.not
Match score information
Notebook score information
Notebook scores are saved as you enter them.
Match scores are saved every time you WRITE them.
This is to allow you to recover previous states. See section 7.15.2 Score Recovery
Mechanisms.
6.4.3.2 Changing Pathname(s) or Filename(s)
If you choose to change the folder paths on the Settings Tab, do so as the first step
before any other activities are performed. On the Settings Tab, you may click on the
folder icon to browse to a folder or type the path into the available window. After a
change to the folder path or filename has been made on the Settings Tab, the change
will take affect on the next save of the respective file.
For example, if the path and filename of the scores file were changed from the default to
C:\My Documents\seeding_scores.sco, this file would be created and scores written to it
the next time the user Edits and Writes a match score on the Scorekeeper/Timekeeper
tab, whether or not the data actually changes. From then on, the new scores file will be
in use. If the application is closed and restarted for any reason, it will default to a newly
created score file with a new time stamp.
6.4.3.3 Match Increment Setting
The “Match Increment” selection allows you to set the number of matches that will
advance every time the timer is reset. This is used to support playing games on multiple
fields simultaneously. Set this value to the number of fields that you are running. When
the timer runs down to 0:00 indicating the end of a match, clicking the “Stop/Reset”
button on the Scorekeeper/Timekeeper tab will clear all of the Field Control data, reset
the timer to 3:00 and increment the match count by the “match increment” number.
Copyright © 2011.
BEST Robotics, Inc
All Rights Reserved
Page 16 of 36
BEST Scoring System
OK BEST – Bugs!
6.4.3.4 Match Sounds
There are two opportunities for the Tournament Software to play a sound during the
match,
1. At the beginning of the match (upon pressing the timer Start button),
2. At the end of the match (when the timer reaches 0:00)
Different sounds can be played at these time. Each sound can be enabled or disabled
here on the Settings tab. Three default sound files (.wav) are provided with the
software. You may use your own user-defined sound files so long as they are in wav
format.
6.4.3.5 Multi-Field Setup
The scoring system supports multiple field use. Please see section 10 for details on this
setup and usage.
6.4.4 Web Tab
This version of the software supports web posting of score information for the mobile
ScoreBoard app for iPhone and Android. You must have internet access on the
computer running the Tournament Software in order to support this feature. From the
web tab, select the “Update Web” pushbutton to enable this feature. Once this option is
selected, the software will update the schedule and scores on the mobile ScoreBoard
anytime one of them changes.
The web update feature is not on by default, as it will "pause" the program for 30
seconds if a network connection to the URL cannot be found - then it will display an
error message.
It's important to select a hub name WITHOUT spaces, and DO NOT include the word,
"BEST" because the mobile ScoreBoard app will add the name "BEST" for you. Hence,
in the default case, all you see is "Capitol" and in the web service you'll see
"CapitolBEST".
7. Using the Tournament Software
7.1 Game Day Step-by-Step Checklist
The CHECKLIST tab provides simple step-by-step operation of the software to ensure
that actions are performed in the order intended. Some buttons only become active
after certain prior steps are complete.
7.2 Selecting a Seeding Schedule
Copyright © 2011.
BEST Robotics, Inc
All Rights Reserved
Page 17 of 36
BEST Scoring System
OK BEST – Bugs!
Click on the “Load Schedule” button on the CHECKLIST tab to browse and locate the
appropriate seeding schedule that you will be running. There are many seeding
schedules to choose from or you may create your own. The format of the file must be
CSV and the information must be formatted as in the examples. First column is team
number, second column is team name, and the remaining columns are the match
numbers in which the team will play. Some checking is done to verify the format of the
file is correct but you should double check yourself before using it.
1
2
3
4
5
6
7
8
Apes
Brahmas
Cathulu
Deer
Eagles
Frogs
Gophers
Hampsters
4
2
4
7
2
1
4
2
11
8
8
12
9
8
13
11
14
14
17
17
17
16
19
15
23
25
22
24
27
23
25
24
28
31
34
29
33
32
27
32
7.3 Entering Team Names and Team Numbers
After loading a seeding schedule, you may edit the team names at any time by clicking
on the “Edit Team Names” button on the CHECKLIST tab. You may not edit team
numbers after the schedule has been loaded into the software. So, if you want to
change the team numbers, you should first edit the CSV file (column 1) that you will
load.
7.4 Competition Phases
There are four competition phases:
- Seeding phase (round robin tournament with same # matches per team)
- Wildcard phase (a single match playoff)
- Semi-Final phase (round robin tournament with a fixed # matches & rotation)
- Finals phase (final four teams compete in 3 total matches with a fixed rotation)
7.4.1 Advancing the Competition Phase
The user advances from one phase to the next using buttons on the CHECKLIST Tab at
the appropriate times.
To transition from the Seeding phase to the Wildcard phase, complete the “Notebook
Entry” step and the “Assign Known Semi-Final Teams” step on the CHECKLIST tab.
These operations prepare the system for transition to the Wildcard Phase. You may do
these operations at any time. The “Move to Wildcard Phase” button will not become
active until these steps have been performed. The software will not actually transition to
the Wildcard Phase until the “Move to Wildcard Phase” button is pressed. Once you
have moved to the Wildcard Phase there is no going back except through reloading
previously saved score files (See 7.15.2 Score Recovery Mechanisms) .
Copyright © 2011.
BEST Robotics, Inc
All Rights Reserved
Page 18 of 36
BEST Scoring System
OK BEST – Bugs!
To transition from the Wildcard Phase to the SemiFinal Phase, complete the “Assign
Remaining Semifinal Teams” step, then the “Move to SemiFinal Phase” button will
become active. Pressing this button will actually transition the software to the SemiFinal
Phase.
To transition from the SemiFinal Phase to the Finals Phase, complete the “Assign
Finals Teams” step and the “Move to Finals Phase” button will become active. This is
the button to select to transition to the Finals phase of the competition.
7.4.2 Ending Seeding Phase Early
In some cases, it may be desired to end the Seeding Phase early due to time
constraints or other factors. There is a Seeding Phase Schedule Analysis section on
the Schedule/Phase tab that provides useful information regarding selecting the match
to end on so that every team has played a minimum number of matches. When ending
early, the software will use the most common number of matches for all teams.
So, for example, if you are scheduled to play 8 matches per team and you choose to
“end early” at some number of matches less than what is shown in the schedule, then
the score used to determine advancement will be based on the number of matches
played that is common to all teams. This might be 5 or 6 or 7 matches in this case. If the
lowest number of matches played by any one team were 5, for example, then all teams’
scores would be calculated based upon 5 matches even though some teams may have
played in more than 5 matches. This evens the scores.
Only the first “n” matches will be used to determine advancement, where “n” is the
fewest number of matches played by any one team at the time you select to “end early”.
Teams should be made aware of this fact as early as possible if you have decided to
end the seeding phase early.
You may elect to end the Seeding phase at any time you wish by completing the
“Notebook Entry” step and the “Assign Known Semi-Final Teams” step on the
CHECKLIST tab and then pressing the “Move to Wildcard Phase” button. The
software does not actually transition to the Wildcard Phase until this button has been
pressed. The software will know based on your originally loaded schedule whether or
not you are ending early and will ask for confirmation.
On the “Assign Known SemiFinal Teams” page, there is an option for “Number of
Matches to Evaluate”. This will automatically be set to the maximum number of
matches common to all teams thus far. You may elect to change this value and
evaluate scores for some other number of matches up to this. Change the “Number of
Matches to Evaluate” and press the “Recalculate Rankings” button. The teams will
then be sorted/ranked based on the number of matches you selected.
On this page, in the left-hand window (seeding phase rankings), you can use drag-anddrop and change the order of the teams in the list. This is primarily intended for breaking
ties. When the “Move Over Top X Teams” button is pressed, the software will move
the top X teams (exactly as listed in the left-hand window) into the right-hand window,
regardless of their scores/rankings.
Copyright © 2011.
BEST Robotics, Inc
All Rights Reserved
Page 19 of 36
BEST Scoring System
OK BEST – Bugs!
Alternatively, you may drag-and-drop teams individually from the left-hand window to
the right-hand window to make your assignments.
Pressing the “Recalculate Rankings” or “Reset Selections” buttons will restore the
screen to its original state.
After assigning the appropriate teams from the seeding phase to the semifinal phase,
be sure to double check the scores (they are carried over with the teams) to ensure that
no mistakes have been made. Press the “Done” button when you are complete.
Note that the assignment of teams to the semifinal in this case DOES NOT actually
TRANSITION the scoring software into the next phase. So, you can go back and redo
or change the assignments as many times as you’d like until the “Move To WildCard
Phase” button is pressed on the checklist.
Once the “Move To WildCard Phase” button is pressed, the scoring software advances
to the next phase. There is no confirmation upon pressing this button.
Similar scenarios exist for transitioning from Wildcard to Semi-Finals and Semi-Finals to
Finals.
7.5 Scorekeeper/Timekeeper (Game Play)
Use the Scorekeeper/Timekeeper tab to control game play and spectator displays.
There are two main sections to this screen: The timer and the scores. To start a match,
click on “START” button in the timer section. This will start the timer counting down.
When the timer is active and counting down, the border will be highlighted green
(indicating that a match is in progress). When the timer has expired, the border will be
Copyright © 2011.
BEST Robotics, Inc
All Rights Reserved
Page 20 of 36
BEST Scoring System
OK BEST – Bugs!
highlighted red indicating the “stopped” condition. The Field Status (tie-breaker
information) is read and remains persistent until the “STOP/RESET” button is pressed
or the field status is reset (manually) through the Field Control Software application.
The “Current Match” indicates which match is currently being displayed by the
Spectator Display application. It should reflect the current match being played. When
the timer stops, the “current match” will remain in affect until the “STOP/RESET” button
is pressed. You can modify the “Current Match” at any time but it will auto-increment
from its current value whenever the “STOP/RESET” button is pressed.
BEWARE: When you press “STOP/RESET” button and the Tournament Software is
configured to control the Field Control Software application directly, then the Field
Control Software will be commanded to clear all match tie-breaker data to prepare for
the next match. Tie-breaker information for the match is stored in a tie-breaker log file
so it is available for retrieval and review later (see the “Advanced” tab).
The timer block is completely independent from the scores entry section. You can
enter/modify scores for matches at your leisure. If you modify a previous score, all
score information is recalculated and the Spectator Display will update with the new
data automatically.
Note that it IS possible to enter “future” scores (ie., there is nothing preventing it). Doing
so WILL update the scores on the Spectator Display, but the matches at the bottom (Up
Now and Up Next) will continue to reflect the teams for “Current Match To Display”
from the Tournament software. So, don’t enter future match data!
A separate pop-up window is used for score entry. When the “Edit Sheet” button is
pressed, this data entry screen will open allowing all four teams’ score information to be
entered for the match. Click CANCEL to abort score entry or OK to accept the scores.
Never fear, you can always go back and edit the scores for a match at a later time.
Copyright © 2011.
BEST Robotics, Inc
All Rights Reserved
Page 21 of 36
BEST Scoring System
OK BEST – Bugs!
7.5.1 Tie-Breaker Information
At the end of each competition phase the teams will be ranked by their cumulative
score. Identical cumulative scores (AKA "ties") will be additionally ranked by the team's
cumulative tie breaker order accumulated throughout the phase. Just like the
cumulative scores, cumulative tiebreaker order is reset at the beginning of each
competition phase. Teams will advance to the next competition phase based on the
result of both ranking procedures.
Tie-breaker information is automatically collected from the Field Control Software and
populated into the Score Entry window whenever a match is run. It will only be
populated after a match has been played. The “Current Match” on the
ScoreKeeper/Timekeeper tab has been completed once the “START” button is pressed
and timer counts to zero.
When the timer expires, the Tournament Software creates a tiebreaker log entry
containing the value of the "Current Match" and the tiebreaker information. When you
click "Edit Sheet", the "Match to Edit" value is used to look up the tiebreaker match
information for that match number in the tiebreaker logs. If you click, "Edit Sheet" for
the “Current Match” (or any future match number) prior to the timer expiring, the tiebreaker values will not auto-populate once the match ends (timer expires), you will have
to press CANCEL on the sheet and reopen the sheet (“Edit Sheet”). When you SAVE
a score entry sheet, be aware that the tie-breaker information is saved with the sheet
information (even if it's bad/incorrect information), and is NOT ever reloaded from the
tiebreaker logs - this is so that if you decide to change the tiebreaker info, you keep your
changes. You can always go back and modify the tie-breaker values stored with the
scores for that match (via “Edit Sheet”) but once a match is played, there is no autoCopyright © 2011.
BEST Robotics, Inc
All Rights Reserved
Page 22 of 36
BEST Scoring System
OK BEST – Bugs!
population of tie-breaker information.
7.5.2 No-Shows, 3-team matches, DQs
When a team is a no-show or is disqualified (DQ) by referees for rules violations, check
the DQ checkbox in the lower right corner of the colored score entry area for that team.
By checking this box their score becomes zero and their tie breaker value is "ignored"
and is evaluated as if they did not open the door (no matter the value given).
In the scenario where there is no team present in a scheduled slot (e.g., 2-team or 3team matches), you do not have to enter any score for the “unpopulated” team. Any
values entered are put into a "hidden" team entry that is ignored for all practical
purposes. You may choose to “DQ” these unpopulated positions during score entry with
no adverse effects.
7.6 Viewing Current Team Rankings
The Rankings tab provides a view of the current rankings of all teams within a particular
phase of the competition. The information provided on this screen is the same as what
is sent to the Spectator Display software.
7.7 Assigning Known Semi-Final Teams
Per the BEST tournament guidelines in the Game Specific Rules, the top 7 teams (or 14
in the case of Regional Championships) will automatically advanced to the Semi-Finals
phase. These teams are selected using the “Assign Known SemiFinal” button on the
CHECKLIST tab.
This screen allows you to automatically choose the top 7 teams (or 14 teams for
Regional Championships) to be advanced to the Semi-Final Phase of the competition.
It allows one button selection or drag and drop operation in case there is a need to
break any ties or override the software for any reason.
It also allows you to evaluate the standings after a particular number of matches in the
case of ending Seeding early. The number of matches to analyze will default to the total
number of matches played so far but it can be changed and rankings recalculated. It
has no impact on the displayed rankings and makes no changes to scores, it is simply
an analysis tool.
Copyright © 2011.
BEST Robotics, Inc
All Rights Reserved
Page 23 of 36
BEST Scoring System
OK BEST – Bugs!
7.8 Entering Notebook Scores
The last team (or last 2 teams in the case of Regional Championships) to advance to
the Semi-Finals will be determined through a WildCard match. The teams that
participate in the WildCard match are selected based upon those teams with the highest
notebook scores that have not already advanced to the Semi-Finals (see section 7.7
Assign Known Semifinal Teams).
The Notebook Entry tab is used to enter these team notebook scores (provided by the
judges). Once entered, the scores are sorted and the resulting team order is provided
through the “Assign WildCard Teams”.
Notebook scores can be entered/modified anytime during the day prior to Assigning
Wildcard Teams, even prior to beginning any matches. The entered scores are
automatically saved into a time stamped notebook data file in the Data File Folder.
Copyright © 2011.
BEST Robotics, Inc
All Rights Reserved
Page 24 of 36
BEST Scoring System
OK BEST – Bugs!
7.9 Assigning WildCard Teams
This dialogue works similar to the Assign Semi-Final Teams step except that it sorts
teams based on the entered notebook scores instead of their game scores. It is used to
assign the 4 teams that will participate in the WildCard match. Teams should be aware
and not disassemble their robot early even if they are doing poorly in the Seeding
Phase because they could get selected for the WildCard match. In the case that a team
IS selected for WildCard but has already disassembled (or left), this screen allows the
user to override and drag and drop the selected teams to make the WildCard match
assignments.
Once this assignment has been made, the “Move to WildCard Phase” button on the
CHECKLIST tab will become active. Only pressing this button actually advances the
competition phase.
Copyright © 2011.
BEST Robotics, Inc
All Rights Reserved
Page 25 of 36
BEST Scoring System
OK BEST – Bugs!
7.10 Advancing the WildCard Match Winner
At the conclusion of the WildCard match(es), press the “Assign Rest of Semifinals”
button on the CHECKLIST tab. This opens a dialogue similar to the Assign SemiFinal
Teams dialogue allowing selection of the final team(s) to advance into the SemiFinal
phase of competition.
Once this assignment is made, the “Move to SemiFinal Phase” button on the
CHECKLIST tab will become active. Only pressing this button actually advances the
competition phase.
7.11 Assigning Finals Teams
The Assign Finals Teams works similar to the Assign Semi-Final Teams dialogue. It
allows automatic or drag and drop selection of the 4 teams to transition into the Finals.
The cumulative scores/rankings for the advancing teams are reset to zero.
Copyright © 2011.
BEST Robotics, Inc
All Rights Reserved
Page 26 of 36
BEST Scoring System
OK BEST – Bugs!
7.12 Generating Reports
The Tournament software writes output files to the Data File Directory that can be used
in creating team and master of ceremonies schedules, generating scorecards, etc. The
files are written when the seeding schedule is loaded and when a competition phase
advances.
All of the output files are CSV format and have an ALL CAPS filename with a prefix
EXCEL_. This is to make it easier to identify these output files and note that they are
intended to be opened in MS Excel, not reloaded into the Tournament Software.
The Reports and Printing tab offers the ability to directly print Phase schedules, Team
rankings, and Scoring summary. It launches Scorecard and/or Referee sheet Excel
files and pre-populates them with the appropriate team information to allow printing of
customized scorecards and referee sheets. Once the XLS file is opened, buttons exist
in the EXCEL file to allow you to print the desired sheets. Be sure to close the Excel file
after using it (no need to save the contents). If you try to invoke the Excel files from
within the Tournament Software and they are already open, you will get an error.
See section 7.14.1 Recommended Scoring Procedure for additional information on
how to use these reports.
7.12.1 Scorecards
Automatic scorecard generation is provided as part of this scoring software package. It
is implemented through an EXCEL spreadsheet running Visual Basic macros. On the
Tournament Software’s “Reports and Printing” tab, you will find a button “Open
Scorecards (For Printing)”. Clicking this button will automatically launch the MS Excel
spreadsheet and automatically populate scorecards for each match with schedule
information from the current competition phase (seeding, wildcard, semifinals, finals).
Once in Excel, fill in the Hub Name and Contest Date at the top of the page
appropriately. Then enter the number of copies you desire and click on the “Print
Scorecards” button to start the printing. There is 1 scorecard per match, per sheet
printed.
You can preview the printed output before printing by clicking on the “Preview
Scorecards” button. However, you must use the “Print Scorecards” button to print all
scorecards.
There is a set of manual steps described simply for your understanding of how the
sheet should be populated. If the auto-population of schedule information fails for some
reason (and there is no reason that it will), you can select the “Load_File” sheet and
click on the button corresponding to the current phase you are in. This will invoke the
macro to auto-populate the “Scorecards” sheet.
Macros should be automatically enabled when Excel is invoked. If you are prompted
when Excel opens or the buttons do not respond to a click, then make sure to “enable”
macro execution. Again, this should not ever be required.
Copyright © 2011.
BEST Robotics, Inc
All Rights Reserved
Page 27 of 36
BEST Scoring System
OK BEST – Bugs!
There is a “Blank Scorecards” sheet from which you can print blank (unpopulated)
scorecards. Just select the sheet, then File > Print.
Once you have completed printing the scorecards, just close the Excel spreadsheet and
DO NOT SAVE the changes.
7.12.2 Referee Sheets
Referee sheets are used for capturing scores for all teams on a particular quadrant (i.e.,
color) of the field. Referees can use these sheets to capture the scores for all teams
that participate in that quadrant.
Automatic generation of these referee sheets is provided as part of this scoring software
package. It is implemented through an EXCEL spreadsheet running Visual Basic
macros. On the Tournament Software’s “Reports and Printing” tab, you will find a button
“Open Referee Sheets (For Printing)”. Clicking this button will automatically launch
the MS Excel spreadsheet and automatically populate the referee sheets with schedule
information for each match in the current competition phase (seeding, wildcard,
semifinals, finals). There are four referee sheets, one per field quadrant (i.e., color).
Once in Excel, simply click on the “Print Sheets” button to start the printing. This will
print one copy of all 4 Referee sheets. There is no need to edit any content in the Excel
file.
Copyright © 2011.
BEST Robotics, Inc
All Rights Reserved
Page 28 of 36
BEST Scoring System
OK BEST – Bugs!
Macros should be automatically enabled when Excel is invoked. If you are prompted
when Excel opens or the buttons do not respond to a click, then make sure to “enable”
macro execution. Again, this should not ever be required.
Once you have completed printing the scorecards, just close the Excel spreadsheet and
DO NOT SAVE the changes.
7.13 Resetting/Restarting
To restart from scratch, close the application and re-launch it. This will clear any current
data in the application. After re-launch, you may reload a seeding schedule/team names
and even a previously saved score files (*.sco, *.not) that match the team names. Do
not attempt to load a score file that was generated using a different schedule or set of
team names.
The software execution and “phase” is independent of the “scores file” so if you are
restarting or recovering, the Tournament Software must be “walked through” the
checklist steps in order to get back to the place in which you are trying to recover to
even though all of the scores are already entered. See 7.15.2 Score Recovery
Mechanisms for further information.
Copyright © 2011.
BEST Robotics, Inc
All Rights Reserved
Page 29 of 36
BEST Scoring System
OK BEST – Bugs!
7.14 Game Day Scoring Operation
1. Close all previously opened files in the “Data Files Folder” such as CSV files,
XLS files, output files with filenames EXCEL_* , etc.
2. Load a Seeding Schedule (CSV file)
3. Edit/Verify/Modify the team names (these can be changed on-the-fly at any time)
4. Jump to Scorekeeping and start match by clicking on “Start” in the Timer block.
a. The Timer block border will change to Green to let you know timer is
running.
b. If Field Control is synchronized to the Tournament software, the tiebreaker values will be updated on the Tournament Software Scorekeeping
screen in sync with the Field Control Software (as they occur).
5. At conclusion of the match, timer block will return to RED (stopped).
a. IMPORTANT: You MAY prepare for next match by clicking the
“STOP/RESET” button
b. IMPORTANT: Clicking STOP/RESET will reset the timer to 3:00,
increment the “Current Match to Display” AND CLEAR ALL TIEBREAKER
INFORMATION.
6. Enter Scores into the score sheet
a. You may enter scores for ANY match at ANY time. Use “Edit Match
Number” to select the match to edit, click “Edit Sheet” to allow editing,
then “Write Sheet” to save the data entered.
b. You can use “Edit Match Number” to selectively review/change any
matches even while the current match is playing without any issue. The
DISPLAY App will update appropriately after any change in scores for a
previous match (e.g., a correction). Don’t edit “future” matches; that is,
match numbers greater than the “Current Match”. While this IS possible
and it won’t cause any system crash, the tie-breaker information will not
be captured correctly.
7.14.1 Recommended Scoring Procedure
In order to make scoring and collection/data entry of scores as efficient at possible, we
recommend the following procedures be implemented on Game Day.
There should be 1 Head Referee, 4 Field Referees, and 1 Score Runner on the field.
The intent is to have one referee assigned to each team (color quadrant) on the field.
The Referee Sheet will provide a scoresheet for capturing the scores for every team
that plays in that quadrant. These referees never have to leave the field; they simply
score the team in their color quadrant on one Referee Sheet. If teams are being asked
to verify/sign the scoresheet after a match, they should simply sign or initial on this
same Referee sheet.
Copyright © 2011.
BEST Robotics, Inc
All Rights Reserved
Page 30 of 36
BEST Scoring System
OK BEST – Bugs!
At conclusion of the match, the Score Runner captures the scores from the referees on
a single Scorecard and runs it to the scorekeeper for data entry. It is better to have a
dedicated Score Runner than to utilize existing referees or head referee so that there is
no delay in getting ready and beginning the next match.
The Scorecard contains all 4 teams within the current match and is intended for
capturing the scores from all 4 referees (quadrants) on the field (basically copying from
their Referee Sheet). The layout mimics the data entry in the Tournament Software
making this entry more efficient. It is HIGHLY recommended that you use the provided
scorecards. Using an alternate scorecard design may slow down or create confusion
during data entry of the scores.
7.15 Saving & Recovery Mechanisms
7.15.1 Saving Score Information
You may open and close the Tournament Software as many times as desired. It stores
scorekeeping files in the “Data file” folder with a timestamp so that you can recover a
previous session. New scorekeeping files are created every time you invoke the
application.
Filenames of data files used by the software include a timestamp in the filename based
upon the time the software was invoked.
*_YYMMDDHHMMSS.*
This is to allow you to recover previous states.
The paths and filenames of files used by the Tournament Software are found on the
Settings tab. Although you can browse for files here, you would only do so to find a
folder path, then type in a filename. The file pathnames shown on the Settings tab are
only the references used when writing out the data files (e.g., scores); No data is
actually loaded if you were to navigate to a different score file, for example. See section
7.16 Advanced tab for loading previously saved scores files.
Notebook scores are saved as you enter them.
Match scores are saved every time you WRITE them.
7.15.2 Score Recovery Mechanisms
The saved scores database file(s) are actually independent from the software execution
state. When recovering, you must reload the score(s) database and “walk” the
Tournament Software through the appropriate steps to return to where you left off.
Copyright © 2011.
BEST Robotics, Inc
All Rights Reserved
Page 31 of 36
BEST Scoring System
OK BEST – Bugs!
For example, what this means is that if you are recovering from say a power outage
during the Semifinal phase, you should perform the following steps:
1) Restart the Tournament Software
2) Reload the Seeding Schedule and Team Names CSV
3) Advanced Tab -> Load the last saved scores and notebook scores files (they are
time stamped)
Sync’ing up the Tournament Software: Now, at this point ALL of the previously
entered scores for Seeding, Wildcard and some # of Semifinal matches have been
loaded. However, the Tournament Software must be advanced to the proper Phase (in
this case Semifinal Phase) in order to get back to where you left off. This is very simply
accomplished by going through each of the checklist steps one at a time again until you
get back to the proper phase.
You do not need to perform any of the “Jump to Scorekeeping” or “Jump to
Notebook Entry” steps because all of these scores have been loaded in step #2 above.
You can jump to these pages and see that the scores have been loaded just for your
own verification if you’d like; but there is no need to do so.
YOU WILL HAVE TO go through the “Assign Known Semifinal Teams”, “Assign
Wildcard Teams”, “Move to Wildcard Phase”, “Assign Rest of Semifinals”, and
“Move to Semifinal Phase” steps on the CHECKLIST tab. And you will have to select
the correct teams during this process. Then the Tournament Software will be back in
sync with the actual scores in the database and you can continue as though nothing
happened.
7.16 Advanced Tab
Previously saved match scores and notebook scores can be loaded from here. You
normally would not need to load any scores files. This mainly exists in the case of a
catastrophic event (power outage, etc.) and you need to recover a particular session.
See 7.15.2 Score Recovery Mechanisms.
You CAN use it in conjunction with the file pathnames on the Settings tab to save a
score file to a particular filename (e.g., seeding_scores.sco) prior to advancing the
competition phase and then have the ability to recover the seeding session should
anything go wrong after the advancement. This should not ever be needed but does
exist for these special cases or for those who are paranoid. Keep in mind that changing
the filename on the Settings tab changes the file that the software writes data to. If you
are attempting a “save file before advancing” function, you must:
change the filename to your choice on Settings tab,
edit a match score sheet (to cause a file save)
edit a notebook score (to cause a file save)
change the “score” filename to your choice on the Settings tab
edit a match score sheet (to cause a file save)
edit a notebook score (to cause a file save)
continue with advancing to the next phase.
Copyright © 2011.
BEST Robotics, Inc
All Rights Reserved
Page 32 of 36
BEST Scoring System
OK BEST – Bugs!
8. Spectator Display Application
There is no real-time scoring display in the 2011 game. The Spectator Display software
provides all of the information related to current team rankings (based on current
projected scores) and information about the current match and upcoming matches.
The banner at the top of the screen can be customized with your own logo and display
title. See System Setup section for details on setup and configuring the Spectator
Display software application. Under the title banner, the current competition phase and
current match (Now Playing) number is also displayed. The “Now Playing” match
number uses a prefix as well to identify the competition phase:
Prefix
SEED
WILD
SEMI
FIN
Scoring Software Phase
Seeding Phase
WildCard Phase
SemiFinal Phase
Finals Phase
The upper portion of the screen shows all relevant scores accumulated by teams up to
the current match. All teams are ranked in order based upon their current score. Note
that some teams may have played in more matches than others since this is displaying
all current scores.
Copyright © 2011.
BEST Robotics, Inc
All Rights Reserved
Page 33 of 36
BEST Scoring System
OK BEST – Bugs!
Information about how many matches the team has played and when they play next is
also provided.
The team ranking screen scrolls through the entire list of teams and updates about
every 10 seconds.
The lower portion of the screen gives two pieces of information (Up Now and Up Next).
Up Now
What 4 teams are currently playing and what field color they are assigned to.
Up Next
What 4 teams will be playing in the next 4 matches. This information is useful for
the audience as well as Staging and Pit crews that are busy trying to get teams
ready.
9. Pit Display Application
There is a separate Pit display application that is similar to the Spectator Display
but intended for use in the Pits or by Pit/Staging personnel.
The Pit Display shows only 4 rows of rankings (that rotates through all teams), 2
rows for UP NOW (the current 2 matches) and approx 10 rows for UP NEXT (the
next 10 matches coming up). The UP NOW section is intended to represent the
current teams on the field and those at staging.
10.
Multiple Field Support
The key difference is in the Spectator Display. The Spectator Display will display two
rows in the UP NOW section of the display. This is automatic when you have selected
multiple field option in the Field Use Setup portion of the Tournament Software’s
Advanced tab.
10.1 Field Control and Match Increment
The Tournament Software supports 2-field and 4-field scenarios. In both of these
scenarios, there are no more than 2 matches being played in parallel.
For the multi-field scenarios, you must have an instance of the Field Control application
per field, running on separate field computers. The fields are then identified to the
Spectator Display Application by their unique IP address.
The tournament software matches are numbered the same regardless of 1, 2 or 4 field
scenarios. There are never more than 2 matches playing at a time and you just play odd
numbered matches on one field and even numbered matches on another. The
Copyright © 2011.
BEST Robotics, Inc
All Rights Reserved
Page 34 of 36
BEST Scoring System
OK BEST – Bugs!
tournament software can be set to increment matches by 2 (see Settings Tab). This is
part of the required setup for a dual field scenario.
10.2 Field Groups
There is a feature called Field Groups that allows for single or multiple fields to be in
play. Playing fields are placed into one of two groups, Group A or Group B. The
software allows you to select which “group” of fields are currently active. The Field
Group options are defined on the “Settings Tab” just above the “Match Increment”
selection. You may choose Group A, Group B, or Group A/B Auto. The A/B Auto setting
automatically toggles the field group selected whenever the “Stop/Reset” button is
pressed on the Scorekeeper/Timekeeper tab.
For a 2 field scenario, both fields will be in group A and you will never have to change it.
Select “Group A Only”.
For a 4-field scenario (only 2 active at a time), both field groups A & B will be used. You
will select the “Group A/B Auto” option which will toggle between field groups A and B
every 2 matches (remember that 2 matches are played in parallel so this is really just
one 3-minute time interval).
Regardless of the field configuration, upon entering the Finals phase, all activity is
forced to single match increment and using only Group A, field 1.
On the Scorekeeper/Timekeeper tab in the Tournament Software, there is now an
indicator showing which Field Group is active (just above the “Current Match to
Display”). When using the two field scenario, this will always be Group A because you
will not be using group B at all. When using the 4-field scenario, both field groups A & B
are used and this indicator will toggle every time you click on the Stop/Reset button
Copyright © 2011.
BEST Robotics, Inc
All Rights Reserved
Page 35 of 36
BEST Scoring System
OK BEST – Bugs!
(which also increments the “Current Match to Display”). If there is an issue and you
need to switch field groups, this indicator is also a pull-down that you can change onthe-fly just like you can the “Current Match to Display”.
I want to emphasize again that there is no need to wait for scores to be entered to begin
the next match. Scores can be entered at any time independent of the match selected
and match timer activity. The display apps will update the rotating scores/rankings
immediately at the time they are entered.
Copyright © 2011.
BEST Robotics, Inc
All Rights Reserved
Page 36 of 36
BEST Scoring System
OK BEST – Bugs!