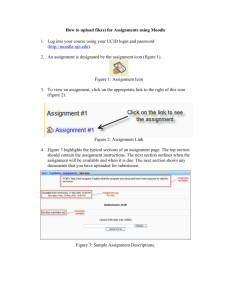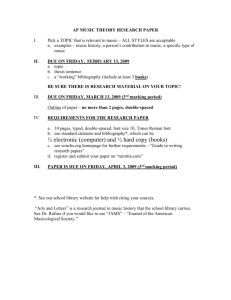EZ Website User Instructions
advertisement

E-Learning Academy, Indiana Department of Education Using EZ_Website® Site Builder Classroom teachers and other school faculty can quickly and easily build a web page or complete site with EZ_Website® tools created by E-Learning Academy. By accessing our secure, online tools with an activation code provided by an E-Learning Academy contact, you can increase parent and student communication and supplement classroom instruction. The best part is that you don't have to learn or buy any special software. Plus, your site will be live as soon as you save it! Check out these great sites Merrillville High School Math: http://www.ezwebsite.org/Index.asp?UserID=728 Woodview Elementary School: http://www.ezwebsite.org/Index.asp?UserID=376 BGMS Foreign Language: http://www.ezwebsite.org/Index.asp?UserID=475 Hamilton Heights Elementary: http://www.ezwebsite.org/Index.asp?UserID=341 Bright Elementary: http://www.ezwebsite.org/Page.asp?PID=1297 Prince Chapman Library: http://www.ezwebsite.org/Index.asp?UserID=146 Simple steps to build your site Create your account Build your homepage with information you want displayed Add more pages and information Upload images or documents to your site Personalize your pages with HTML (optional) View your site and share your address! Create your EZ_Website account 1. After receiving a unique account validation code from your education consultant, go to the EZ_Website site at http://www.ezwebsite.org. 2. Look in the left-hand column for a blank text box where you will enter your validation code. Type the code in the text box, then press Enter or click the arrow. 3. Complete all the text boxes in the User Information Screen. Save the user name and password in a separate place in case you forget. Build your homepage 1. Enter your user name and password to log in to the Site Builder at www.ezwebsite.org. Click Login to enter the main site development screen. 2. Click Create a Home Page. Page 1 of 6 E-Learning Academy, Indiana Department of Education 3. Select the page layout template that you prefer (6 choices). View a full-sized sample of the page by clicking on Click here to see the sample. Select Click here to build the page when you have made your choice. 4. Enter information into the text boxes as you want it to appear on your homepage. The title/header will be at the top of your homepage. a. The address (URL) for your site will begin with "www.ezwebsite.org/..." followed by something you choose. Make sure it is easy for you and others to remember, and make a note in your files of this address to share with students and parents. 1. If an address you choose has already been used, you will be asked to make another selection. b. If you would like to include a picture or graphic on your homepage, you will need to upload the image first (see instructions for uploading images below). Then you can select the image in the Picture Name drop down box on your homepage. c. A daily calendar will appear on your homepage by default. The information for the calendar must be entered manually in the Modify/Delete pages section of the site builder. If you do not want a calendar to appear, select "No" before you click Continue to save your homepage content. 5. The next screen will confirm that your homepage has been created and provide an option to view or modify the page. You will also see your homepage's web address. Share this address with your parents and students so they can access your "live" website. Add more pages and information 1. Click Add Pages to Your Site on the tabs across the top of the site builder. 2. Scan the page layout options by scrolling down the page. You can create as many pages as you need now, or you can add more pages later. The choices of layouts include: a. Links (used to create links to useful websites outside your site) b. Basic Layout 1 (includes text and picture options) c. Basic Layout 2 (includes multiple text and picture options) d. Bulleted List (used to create pages with bulleted text) e. WebQuest template 3. Select Click here to build this page beside the layout you have chosen. 4. Select a page background option from the drop-down menu. You can choose a solid background color or browse for a background image from your files. 5. Make the color selections for text, headers, etc. for the page and click Continue. 6. Enter information you want displayed in the appropriate text boxes. a. The title/header will appear at the top of your page. b. The abbreviated title will become the link in the left-hand column of each page of your site. This can be the same as the title/header, but it should be short. 7. Include images that you have uploaded (if desired). 8. To change the formatting of text from EZ_Website defaults, you will need to enter appropriate HTML tags in the text boxes. For a quick reference to using HTML, see additional instructions below. Page 2 of 6 E-Learning Academy, Indiana Department of Education 9. Click Continue to save your new page. Upload images or documents to your site 1. Before uploading images or documents to your site, they must be saved in a digital format on your computer or disk drive. a. Images to upload can be in three formats: .gif, .jpg or .jpeg, or .png b. Documents to upload can be in any format shown below, and the site builder will notify users what format the files are in so they can open them properly. The file formats recognized are: doc = Microsoft Word ppt = Microsoft PowerPoint xls = Microsoft Excel pdf = Adobe Acrobat Reader txt, text = Plain Text File rtf = Rich Text Format wps = Corel Word Perfect ins = Inspiration kid = Kidspiration sit = Compressed File (.sit) zip = Compressed File (.zip) 2. To upload images to your site, click the Upload/Delete Images button from the development toolbar. a. Click on Browse to locate the desired image on your computer or disk drive. Double-click on the image name. It should return to the Upload screen with the image path in the appropriate box. b. Click Upload Image to continue. c. Continue uploading additional images to your site as needed. d. To delete images from the site, choose Delete images and select the image from the site list. 3. To upload documents to your site, click the Upload/Delete Documents button from the development toolbar. a. Click on Browse to locate the desired document on your computer or disk drive. Double-click on the document name. It should return to the Upload screen with the document path in the appropriate box. b. Click Upload Document to continue. c. Continue uploading additional documents to your site as needed. d. To delete documents from the site, choose Delete documents and select the document from the site list. 4. To place uploaded images on pages you have created, choose Modify/Delete existing pages and select the appropriate page. Note: Images are only available on the Homepage and Basic layout 1 or Basic layout 2. Page 3 of 6 E-Learning Academy, Indiana Department of Education a. Select the option that allows you to modify text or images. b. Choose the image name from the Picture drop-down menu. c. The image path and name will appear in the box. Click Save changes to continue. 5. Uploaded documents can be placed on any page of your site, but they will always appear in the left-hand column under your page links section. To add the document to this list, you will need to modify each page separately. a. To place documents on a page, choose Modify/Delete existing pages and select the appropriate page. b. Select the option that allows you to modify the document list. c. Type a title for the document list on your existing page. d. Click in the box beside each document you wish to display on the existing page. e. Choose Save Changes. 6. To make any changes to your site or pages, click the Modify/Delete Existing Pages tab in the development toolbar. a. In the left-column of the table, select the page you want to modify. Make sure the Modify button is selected in the right-column, then click Continue. b. From the drop-down list, choose what area of your page you would like to change, then you will be taken to that area. When you have made the changes needed, click on Continue or Save. c. Your edited page can now be viewed. 7. To delete pages from your site, click the Modify/Delete Existing Pages button on the development toolbar. a. In the left-hand column, select the page you want to delete. In the right column, select the Delete button. b. Click on Continue. Click OK in the warning box to confirm the delete. c. Note: You cannot delete the Calendar page. If you do not want it to display on existing pages, you need to modify the pages separately. Personalize your pages with HTML 1. HTML elements (tags) can be used to markup or personalize your web pages. HTML tags consist of a left angle bracket (<), a tag name, and a right angle bracket (>). Tags are usually paired (e.g., <H1> and </H1>) to start and end the tag instruction. The end tag looks just like the start tag except a slash (/) precedes the text within the brackets. 2. Whatever you place between the tags will be modified by the command. 3. Some elements may include an attribute, which is additional information that is included inside the start tag. For example, you can specify the alignment of text in a paragraph (left, center, or right) by including the appropriate attribute with the paragraph source HTML code. 4. Try this simple example to change the font of your EZ_Website text: In the text box where you want to modify your font, add the font tag and attributes before typing in your text. Complete the tag by enclosing the text with the "end" tag Page 4 of 6 E-Learning Academy, Indiana Department of Education for the command. Example: <font face=arial>Great Sites for Teachers</font> 5. Common text markup tags include: <b>text</b> Creates bold text <i>text</i> Creates italic text <font size=?>text</font> Sets size of font, from 1 to 7) <font color=?>text</font> Sets font color, using name or hexadecimal value (try http://www.visibone.com/colorlab for color values) Example with multiple attributes for “font”: <font size=4 color=red>This is red text.</font> 6. Common formatting markup tags include: <p> Creates a new paragraph <p align=?>text</p> (Example: <p align=center>This text is centered.</p>) Aligns a paragraph to the left, right, or center <br> Inserts a line break (you can also use two <br> tags for double spacing (Example: <br><br>) 7. Common graphical element markup tags include: <hr> Inserts a horizontal rule <hr size=?> Sets size (height) of rule <hr width=?> Sets width of rule, in percentage or absolute value 8. Linking markup tags include: Create a hyperlink: <a href="URL">name of website</a> (Example: The graphic above is from <a href=http:// www.animationfactory.com>Animation Factory</a>.) Create an e-mail link: <a href="mailto:EMAIL ADDRESS">name of person</a> Link to that target location from elsewhere in the document: <a href="#NAME">name of location</a> (Example: <a href=”TOP”>Top</a> 9. For a quick list of HTML tags, go to the Webmonkey Reference Site: http://hotwired.lycos.com/webmonkey/reference/html_cheatsheet/ 10. For a more complete tutorial on HTML tags, go to this Basic HTML Tutorial site at Page 5 of 6 E-Learning Academy, Indiana Department of Education http://davesite.com/webstation/html/chap01.shtml. View your site and share your address! 1. Click on View My Site on the development toolbar to open your new site in a separate browser window. 2. Close the EZ_Website site builder to log off the site. 3. View your site by typing in www.ezwebsite.org/(plus your title). 4. Share your website address with students, parents and friends! 5. Ask your webmaster at school to create a link from the school pages to your classroom website. Login Address: www.ezwebsite.org User Name: ____________________________ Password: ____________________________ My site address (view only): www.ezwebsite.org/________________________ Questions? Contact the E-Learning Academy helpdesk at support@indianawebacademy.org or 317-234-1002. Page 6 of 6