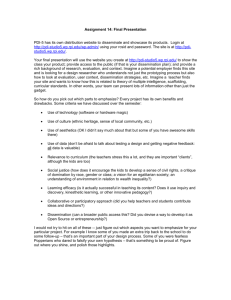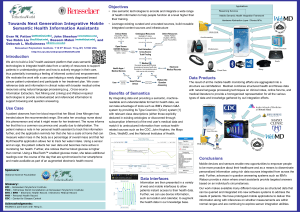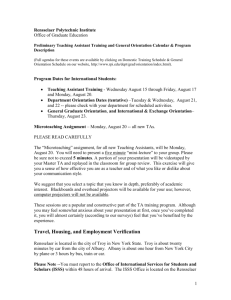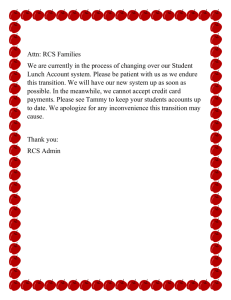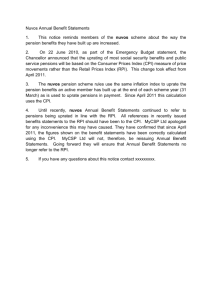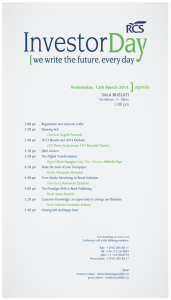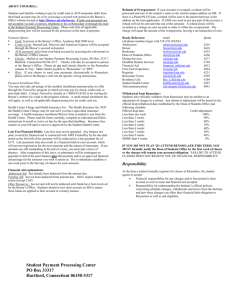Where to Get Help and Additional Information
advertisement

42
Where to Get Help and Additional Information
You can find plenty of help and useful information from the sources listed below.
Help Desk Locations
Both the Rensselaer Libraries and Academic Computing Services offer Help Desk locations.
In the Folsom Library, you may direct your questions to the library's Reference and
Circulation Desk staff, or send electronic mail to lib-support@rpi.edu.
During the school year, ACS has one Help Desk location on the main floor of the
Voorhees Computing Center, and another in CII 3111. The CII Help Desk is closed
during the summer.
Documentation
Academic Computing Services produces documentation on how to use many campus computing services,
facilities, and applications. ACS Quick Studies are one-page, instructional documents; ACS Memos
provide much more detailed information.
Printed copies of ACS Quick Studies and Memos are available in the documentation racks outside the VCC
Help Desk. They are also available on-line; to access them via RPInfo, select the Academic Computing
Services link under the "computing" section of the RPInfo homepage, then select the ACS documentation
link. Alternatively, you may enter the following URL in the Address or Location field at the top of your
browser window:
http://www.rpi.edu/Computing/Docs/docs.rev.html.
Short Courses
From time to time during the school year, and sometimes during the summer, both Academic Computing
Services and the Libraries offer non-credit short courses; ACS provides instruction on how to use various
computing utilities and applications, and the Libraries offer short courses on how to access and use the
many databases and other resources that they have available.
Upcoming courses are often announced in The Poly, Review, and The Kiosk publications, and are also
posted on-line via the ACS and Libraries' RensSearch homepages.
The Kiosk
The Kiosk, CIS' departmental newsletter, is published at regular intervals during the school year to keep the
Rensselaer community informed of all the latest news and information from all CIS departments.
The Kiosk is available by subscription free-of-charge. To subscribe and have the newsletter sent to your
on- or off-campus address, please send your name, address, and Rensselaer affiliation via electronic mail to
kiosk-subscribe@rpi.edu. You may also pick up hardcopies of the newsletter from the VCC Help Desk
and in the Folsom Library.
Current and back issues of The Kiosk are available on-line. To access them, select the Academic
Computing Services link from "computing" section of the RPInfo homepage, then select the The Kiosk
link. Alternatively, you may enter the following URL in the Address or Location field at the top of your
browser window:
http://www.rpi.edu/Computing /Kiosk/Kiosk.html
Other Useful Information
43
rpi.computing.news Usenet newsgroup
Academic Computing Services recommends that you regularly read the rpi.computing.news Usenet
newsgroup to stay up-to-date on all the latest important computing-related information, such as new
releases of software, system bulletins (power and server outages, etc.), announcements of short courses, and
more.
To learn more about how to read Usenet newsgroups, please see Memo RPI:116, Usenet News,
and Quick Study #7, Reading News Groups Using Netscape Communicator.
RPInfo
Rensselaer has a diverse and dynamic presence on the Web. Information from all corners of campus can
be found on-line, from class schedules and academic programs to Union clubs, library information,
computing-related news and documentation, and much more. RPInfo,
Rensselaer's information system, aims to bring this all together in an efficient and accessible manner. For
instance, you may reach the Student Information System and register for classes on-line by starting at
RPInfo, located at the URL http://www.rpi.edu/rpinfo, or you might navigate to the Athletics section of
the RPInfo homepage and choose an intramural team to join. No matter what your interest, RPInfo will
lead you to many valuable on-line resources.
Please refer to the "Using RPInfo" section of this document for more specific information in starting and
using this useful information resource.
An Introduction to the Rensselaer Computing System
About Your RCS Account
The Rensselaer Computing System, or RCS, consists of hundreds of networked personal computers, UNIX
workstations, and laptop jacks. As a student at Rensselaer, you are given an RCS account (known by your
RCS userID), which provides access to the campus network, printing facilities, the World Wide Web, and
electronic mail, as well as disk space on our UNIX system. Using your RCS userID and password, you can
sit at any campus workstation or personal computer , or use your laptop, and use public software, access
your own or other publicly-available files, or connect to any of several host computers on the network.
Your RCS userID, which is public information, is derived from the first five characters of your
last name followed by your first initial and, in some cases, a number to ensure its uniqueness.
Your password, however, is private, and it is very important to maintain that privacy in order to
safeguard the information and resources in your account. Because the password originally given
to you has been seen by a number of people and is also hard to remember, you should change it
as soon as you have an opportunity.
Choosing and Changing Your RCS Account Password
It might seem like a very simple thing, but choosing a good RCS password actually takes some careful
thought, and it might take you quite a while to think of an appropriate one. Your password is the key that
unlocks your RCS userID and provides access to your files, so you'll need to think of a good password.
So what can be so tough about that? Well, you need to pick a password that you can remember
without writing it down, but which others cannot easily guess. That is, don't use a password that
might be fairly obvious, especially to anyone who knows you, such as the names of people, cars,
months, or rock groups, or any real words that you can find in a dictionary.
Summer 1999
44
Your password must contain exactly eight (8) characters, as well as at least one digit or
punctuation mark. Using these techniques should greatly reduce the chance of anyone guessing
your password.
When you think you have chosen a good password, use a web browser to access the password
changing program, which you can access via the CIS homepage. (To do this, enter the URL
http://www.rpi.edu/cis to get to the CIS homepage, then click on the Accounts, RCS Accounts,
and Changing Your RCS Account Password links.) The system will prompt you to verify your
identity by entering your RCS userID and current password. Then follow the instructions on the
screen to change your password. (The system also allows you to test your potential password
before you actually set it.)
If you would like additional help in choosing your RCS password, or if you forget your password and need
a new one, please contact the ACS Help Desk.
Quick Study #19, Changing Your RCS Password, available in the documentation racks outside the VCC
Help Desk or on-line in RPInfo, also provides additional information on your RCS password. (To access
the document on-line, select the Academic Computing Services link from the main RPInfo homepage,
then select the ACS documentation link from the ACS homepage that appears).
Using Your Account Responsibly: Some Words of Wisdom
We'd like to take a minute to discuss something that we take very seriously here at Rensselaer, and that is
the issue of computing ethics. All students and faculty and staff members are given a computing account -known as your RCS userID -- that allows access to the Rensselaer Computing System (RCS) and its many
resources. However, ethical principles that apply to everyday academic life also apply to the use of the
campus' computing resources -- having many computing privileges means you also have many
responsibilities! When you received your computing account userID and password, you were asked to
read and sign an agreement to abide by Rensselaer's Conditions of Use statement, and to use your account
in an appropriate and responsible manner.
You can find Rensselaer's official policy on electronic citizenship on-line; to access it, select the
Computing Etiquette link from the "computing" section of the "internal" RPInfo homepage, then select
the Committee on Electronic Citizenship link. Alternatively, you can specify the following URL in the
Address or Location field at the top of your browser window.
http://www.rpi.edu/web/comec/
The Rensselaer Handbook of Student Rights and Responsibilities also outlines your responsibilities to read
and understand these guidelines, but we've listed some of the appropriate and prohibited uses of your
computing account here for you.
Appropriate Account Uses
Coursework and Research. The primary reason that Rensselaer funds computing is to
support an academic program that gives you technological training to enable you to function
effectively in the working world, and you will find that many of your courses here at
Rensselaer will use some form of computing in their curricula. You can also make use of the
campus' computing resources for research, such as using Pro/ENGINEER for special design
projects, or using Rensselaer's Numerically Intensive Computing (NIC) facility.
Writing a Paper, Thesis, or Resumé. The Rensselaer Computing System offers a number of
document-preparation applications on its various platforms, including microsft Word, Adobe
FrameMaker, and LaTeX.
Other Useful Information
Electronic Mail. E-mail provides a fast and convenient way to stay in touch with your
professors and fellow students here on campus, as well as with your friends and family
around the world.
Searching the World Wide Web. "The Web" provides you with a connection to the vast
amount of information that resides both inside and outside Rensselaer, so feel free to "surf"
around on-line to take advantage of this important resource. You will also find that many
Rensselaer students and faculty members have created their own homepages on the Web.
45
Prohibited Account Uses
Sharing your password with others. We cannot stress strongly enough how important it is
to keep your password private; anyone who has access to your password can, either
unintentionally or with malice, read, delete, or change your files, as well as read your e-mail
or send e-mail using your name. What's more, anyone who knows your password can use it
to see your grades, access your personal information listed via the Student Information
System, and use your printing allocation. Therefore, to avoid the chance of these things
happening, change your password frequently, and use the proper means to share your files.
Sending, replying to, or forwarding chain mail. When you send chain mail, you ask all of
the recipients of your message to forward that message to as many people as they know, and
each of those people will in turn send the message to everyone they know, and so on. Simple
arithmetic will show you the burden this can place on a mail machine. Basically, chain mail
does little more than take up space on the system and waste your time! So, if you ever
consider starting up a chain mail letter, please…think twice. And if you ever receive one,
"just say no," and forward it to postmaster@rpi.edu. Similarly, if you receive e-mail about a
virus and are asked to forward it to everyone you know, please don't! Again, send a copy of
the message to postmaster@rpi.edu. If a real virus threat does exist on campus, the
appropriate staff will notify the campus.
Sending anonymous, harassing, obscene, or forged mail. This behavior can range from
"merely" inappropriate to downright illegal. Hey, think about it…you don't want to receive
this kind of mail either via the US Postal Service or via computer, so why should anyone
else? Sending this kind of mail could result in the loss of your RCS privileges, or even
disciplinary or legal action. And if you ever receive electronic mail that is in any way
threatening or harassing, or which you feel might be a forgery, forward the message to
postmaster@rpi.edu as soon as possible.
Sending large amounts of mail. As with chain mail and other types of inappropriate mail,
sending "mail bombs" irritates people and ties up the system, degrading mail service.
Sending such mail could also possibly result in disciplinary and/or legal action.
For commercial purposes. Rensselaer's licensing agreements prohibits commercial use, and
using your account for such purposes could jeopardize the Institute's position as a member of
the Internet community.
Displaying offensive materials. It's all too easy to access, view, and copy sexually explicit
and other potentially offensive materials on-line, and, by right, Rensselaer cannot forbid
users from obtaining these files. However, because it is nearly impossible to avoid seeing
large images displayed on other users' computer screens, Rensselaer considers the display of
such material within its labs to be public display, which creates a hostile working
environment in violation of Rensselaer's policy regarding sexual harassment. In addition, the
practice of publicly displaying sexually explicit or similarly offensive material is a Class A
Summer 1999
46
misdemeanor under New York Penal Law 245.11. Therefore, do not view such material
elsewhere to avoid offending others.
Putting Copyrighted Material on Your Homepage. Unless you receive a person's express
permission to do so, using any material that appears on their webpage is considered stealing.
To access more information on copyright issues, first select the RensSearch link from the
"libraries" section of the RPInfo homepage, then select the Information, Library Policies, and
Copyright Law Highlights and "Fair Use" Guidelines links from the respective pages that
appear. Alternatively, you may enter the following URL in the Address or Location field at
the top of your browser window:
http://www.lib.rpi.edu/dept/library/html/information/policies/lawhighlights.html
Using Electronic Mail
Understanding Your E-Mail Address
Within the Rensselaer community, your e-mail address simply consists of your userID, such as smithj.
However, if you want to give your address to someone outside of Rensselaer, you must append your userID
with @rpi.edu; for example, smithj@rpi.edu.
It's very important to make sure that you provide the correct e-mail address before you send out e-mail, to
ensure that you send that message to the correct person. So, when you don't know someone's e-mail
address, don't just guess it! Sending e-mail to the wrong person can cause possible embarrassment, or even
disciplinary action, depending on the message's content, etc.
Finding Others' E-Mail Addresses
For locating Rensselaer student, faculty, and staff, you can use the campus directories that are available via
RPInfo; to access these, select the Campus Directories link under the "people & places" section of the
main RPInfo homepage. You may then enter the person's first and/or last name; if the system finds a
personnel match, it will often display that person's e-mail address along with their name, office location,
phone number, and department.
Often, the easiest way to find an off-campus friend's e-mail address is to ask them: face-to-face, on the
phone, or via the U. S. mail. However, you can also try using the steps below to find the e-mail addresses
of some of your friends who are attending other universities across the country or around the world.
However, please note that this procedure may not always work, as not all universities choose to make their
students' e-mail addresses public. In addition, it's possible that new students might not receive their e-mail
addresses right away, so you might have better luck looking up someone who's been on campus at their
university for a month or two.
To find the e-mail addresses of your friends at other universities:
1.
2.
3.
4.
Start RPInfo, if you haven't already done so.
Click on the Internet Resources link under the "beyond rensselaer" section of the main RPInfo
homepage.
Click on the Campuswide Information Systems link.
Click on the first letter of the name of your friend's university. (You will probably have to scroll down
to see the letters in the alphabetical listing.)
Other Useful Information
5.
47
Click on the name of the desired university. (Please note that the name may not be obvious. For
instance, SUNY Albany appears as State University of New York, Albany, and Berkeley is listed as
University of California, Berkeley.)
Once you know someone's e-mail address, you can create an alias to save the address. This not only allows
you to delete the other person's message (rather than save it simply so you have a record of their e-mail
address), but lets you enter a single word as their e-mail address, instead of having to enter a longer,
complicated address.
Using Various E-Mail Programs
You don't need to use the same e-mail program as your best buddies in order to send or receive mail
messages.
Many users send and receive e-mail either via Internet Explorer or Netscape on their PCs. Quick Study #5,
Using Netscape Mail in the RCS Environment, explains how to set up your Netscape mail; printed copies of
this document are also available in the documentation racks outside the VCC Help Desk. You may also
access the document on-line by selecting the Academic Computing Services link from the "computing"
section of the main RPInfo homepage, then selecting the ACS documentation link from the ACS
homepage that appears. Alternatively, you may enter the following URL in the Address or Location field at
the top of your browser window:
http://www.rpi.edu/Computing/Docs/docs.rev.html
Z-Mail is the default mail package on the UNIX platform. Some users choose to use other mail programs,
such as mh or pine, but CIS does not support these packages.
Netscape
Outlook Express
Using RPInfo
While you may already be familiar with Rensselaer's website for visitors and prospective students (located
at the URL http://www.rpi.edu), now that you are on campus, you will want to use our internal
information system, known as RPInfo (located at http://www.rpi.edu/rpinfo). RPInfo acts as the campus
computers' default homepage. You can find information from all corners of campus in RPInfo, from class
schedules and academic programs to Union clubs, library information, computing-related news and
documentation, and much more.
Users who have questions about webpage authoring, linking, and training may direct electronic mail to
rpinfo_support@rpi.edu.
Accessing RPInfo
To start RPInfo, you may do either of the following:
Double-click the Netscape Communicator icon to open the Netscape browser.
Double-click the IE icon to open the Internet Explorer browser.
Summer 1999
48
Working with Bookmarks
Bookmarks provide you with a quick, easy way of accessing those Web sites you know you'll want to visit
again and again. The chart below outlines the steps you'll need to add to, and edit, your bookmark list
using Netscape Communicator and Internet Explorer.
If you want to…
Add a bookmark for the
Current Page
Edit Your List
of Bookmarks
…and you're using
Netscape Communicator…
Click on the Bookmark button from the
Location Toolbar, then click on Add
Bookmark. Alternately, you may pull
down the Communicator menu, select
the Bookmarks option and then select
File bookmark. This gives you the
option up front to place the bookmark in
the folder of your choice.
Pull down the Communicator menu,
select the Bookmarks option and then
select Edit bookmarks. A Windows
Explorer style window will appear, and
you can then move a bookmark to an
existing folder by clicking and dragging,
or create a new folder to place the
bookmark.
…and you're using
Internet Explorer…
Pull down the Favorites menu and
select the Add to Favorites… option.
Click the Create In>> button; the
system will prompt you to specify where
you want to place the bookmark.
Pull down the Favorites menu and
select the Organize Favorites…
option. A Windows Explorer style
window will appear. You can then
move a bookmark to an existing folder
by clicking and dragging or create a
new folder to place the bookmark.
Using the Student Information System (SIS)
The Student Information System, or SIS, allows you to:
Register on-line, view your class schedule, and add and/or drop classes
View the Registrar's listing of your campus and home address information
View your grades and the academic calendar
Retrieve your various balances and account information
View general information from the Financial Aid Office
Visit the Academic Advising Site, which provides academic advising information, as well as
study tips
Accessing SIS from RPInfo
To access the Student Information System, click on either the Student Information System or
Registration/Add/Drop link under the "academic information" section of the RPInfo homepage.
Alternately, you can enter the following URL in the Address or Location field at the top of your browser's
window:
http://sis.rpi.edu
Whichever method you use, the Student Information System page will appear. You may access the
information that appears under "Important Stuff" and "Class Hour Schedules" without entering a password
to authenticate yourself, but you will need to enter your Student Number and PIN (Personal Identification
Number) if you select the Student Information or Faculty and Advisor Information links. Please note
that your Student Number and PIN are different from your RCS password! The SIS webpages will provide
you with a lot of on-line help to guide you through the registration process. And if you forget your PIN, go
to the Registrar's office for a new one.
Safeguarding Your RCS Account and SIS Information
Other Useful Information
49
Again, it all comes down to keeping your PIN and password confidential. The first time you use the SIS
system, you must change your PIN to a six-digit string that only you can remember. And, as with your
RCS password, you should not share this information with anyone.
Using WebCT: Web-Based Coursework at Rensselaer
Web Course Tools (WebCT) is a suite of tools developed by the University of British Columbia to
deliver sophisticated Web-based courses. Presently being used by universities and colleges all
over the world to deliver on-line learning, WebCT provides a learning management system that
allows Rensselaer instructors to make their course materials and activities available to students.
Faculty and students at Rensselaer are finding value and convenience in WebCT's many webaccessible functions, such as threaded discussion groups, the table of course contents, on-line
quizzes, and a shared calendar. Staff members in Academic Computing Services (ACS), the
Anderson Center for Innovation in Undergraduate Education (CIUE), the Folsom Library, and
Continuing and Distance Education are available to assist faculty and students with the use of
WebCT.
You can also access WebCT course information on-line via RPInfo. To do this, select the WebCT
Courses link from the "academic information" section of the main RPInfo homepage. The page that
appears gives a brief explanation as to how WebCT is used in coursework here at Rensselaer, and also
provides links to a variety of different departments that are using WebCT courses. Other links provide
users with access to a quick reference guide and an overview of available WebCT functions. Please refer to
the URLs below for more specific help and information on using WebCT.
For General Information about WebCT at Rensselaer:
http://www.rpi.edu/dept/acs/webct/webct_at_RPI.html
For Course Listings:
http://webct.rpi.edu:8900/
For Quick Reference Guides:
http://www.rpi.edu/dept/acs/webct/qr.html
To download the student self-study guide and learn WebCT online:
http://webct.rpi.edu:8900/public/dss
http://www.rpi.edu/dept/acs/webct/webct_at_RPI.html
Leaving RPInfo
When you finish using RPInfo, be sure to exit the application properly. To do this:
From either Netscape on a UNIX workstation or Netscape Communicator on a PC, pull down
the File menu and select the Exit option.
From Internet Explorer on a PC, pull down the File menu and select the Close option.
Summer 1999
50
CIS Resources and Services
While here at Rensselaer, you will probably find many of the following to be invaluable resources and
services. For much more information about these and other CIS resources and services, please refer to the
CIS homepage by entering the following URL in the Address or Location field at the top of your browser
window:
http://www.rpi.edu/cis
Computing Labs
Rensselaer's campus houses hundreds of computers for you to use: these are mostly Wintel PCs, and SGI
and IBM UNIX workstations. Other labs across campus contain connections for laptop computers.
Labs and Available Software
For a complete listing of CIS computer labs, as well as what software is contained in each lab, select the
Academic Computing Services link from the "computing" section of the RPInfo homepage, then click on
the PC Labs/Software link from the ACS homepage that appears. Alternatively, you may enter the
following URL in the Address or Location field at the top of your browser window:
http://www/rpi.edu/dept/acs/pcinfo/pcinfo.html.
Regular Lab Hours
For a listing of regular lab hours, by lab or building, select the Academic Computing Services link from
the "computing" section of the RPInfo homepage, then select the Schedules/Maps link from the ACS
homepage that appears. Alternatively, you may enter the following URL in the Address or Location field
at the top of your browser window:
http://www.rpi.edu/Computing/Labs_maps/Hours/hours.html.
Special Lab Hours
Please note that lab hours may change during exam weeks, over the summer, and during holiday breaks.
For a list of these hours, select the Academic Computing Services link from the "computing" section of
the RPInfo homepage, select the Schedules/Maps link from the ACS homepage that appears, then select
the special hours link. Alternatively, you may enter the following URL in the Address or Location field at
the top of your browser window:
http://www.rpi.edu/Computing/Labs_maps/Hours/holiday-hours.html.
The Campus Computer Store
Rensselaer's Campus Computer Store, located on the main floor of the Voorhees Computing Center and
operated by CIS, is a non-profit computer store that establishes educational agreements with manufacturers
and thereby is able to offer hardware, software, and computing accessories to the Rensselaer community at
competitive prices. The store also offers pre-sales consulting to Rensselaer students, faculty, and staff, as
well as advice for helping customers determine their present and future computing needs.
For more information on the Campus Computer Store, select the Campus Computer Store link under the
"computing" section of the RPInfo homepage. Alternatively, you may enter the following URL in the
Address or Location field at the top of your browser window:
Other Useful Information
51
http://www.rpi.edu/dept/computer_store.
Academic Computing Services
Academic Computing Services (ACS) offers many important computing-related resources, such as
maintaining computer labs all across campus, giving technical and consulting help, offering short courses
on various computing topics, providing on-line and paper documentation, and maintaining and distributing
the CIS newsletter, The Kiosk.
ACS also has its own webpage; to access it, select the Academic Computing Services link from the
"computing": section of the RPInfo homepage. Alternatively, you may enter the following URL in the
Address or Location field of your browser window:
http://www.rpi.edu/Computing/ACShome.html
Rensselaer Computer Repair
CIS' Rensselaer Computer Repair (RCR) provides a resource for the repair of computers and peripherals,
and supports the CIS Campus Computer Store by providing warranty service on IBM, Dell, and Apple
computers. RCR will also repair out-of-warranty computer equipment and peripherals such as laser and
ink jet printers, and also offers annual service contracts to Rensselaer departments and faculty for their
computer equipment installations.
Other RCR services include upgrades, memory and hard disk installation, driver and patch installations on
PC and laptop machines, computing lab equipment and security device installation, repair, and preventive
maintenance on major brands of laser printers. RCR also offers laptop repair, should your machine ever
require service, and has a number of loaner laptops available, so chances are you'll have a machine to use to
keep up with your coursework.
If you have a problem with your computer hardware, please contact RCR by phoning ext. 7777 to register a
trouble call with the Help Desk. You may also contact RCR directly by phoning ext. 8178 or by directing
electronic mail to repair@rpi.edu.
RCR also has its own webpage; to access it, select the Academic Computing Services link from the
"computing" section of the RPInfo homepage, then select the Personal computer repair link.
Alternatively, you may enter the following URL in the Address or Location field at the top of your browser
window:
http://www.rpi.edu/dept/cis/rcr/RPInfo/
Telecommunications
The Telecommunications office, located in Room 215 on the main level of the Voorhees Computing
Center, provides a variety of phone-related services, including:
Telephones and related equipment. All student residence hall rooms come equipped with working
telephones. If the phone in your room isn't working properly, please call the Help Desk at ext. 7777 to
place a trouble ticket. If you are missing your telephone altogether, or if you are missing a telephone
cord, you may pick these items up in the Residence Life office.
Voice mail. Having voice mail is like having your own personal phone-answering machine, 24 hours
a day, and Telecommunications provides this service to you free-of-charge. You should have received
your voice mailbox number, password, and setup instructions at home in the mail sometime during the
summer.
Summer 1999
52
Pre-paid calling cards. You can purchase a prepaid calling card from the Campus Computer Store,
located on the main floor of the Voorhees Computing Center, or from the Rensselaer Union Bookstore,
located on the lower level of the Student Union
Long-distance calling authorization codes. Telecommunications provides long-distance calling
service via the use of a confidential nine-digit calling code, which you will receive at your home along
with your voice mail information. Please remember to keep this code in a safe place, and never give
others access to your authorization code.
If you lose your authorization code, contact the Telecommunications office immediately at ext. 6258
during the regular business hours shown below; after business hours, call the VCC Help Desk at ext.
7777. If you forget your authorization code, you will need to stop by the Telecommunications office
in person. Please be sure to bring your valid Rensselaer ID card with you.
Long-distance rates for calls within the continental United States are ten cents per minute, any day or
any time. International rates will vary, based on what country you are calling, so please contact the
Telecommunications office at ext. 6609 if you have questions about international rates.
Billing for long-distance, operator-assisted and collect calls will appear on your tuition bill, and all
payments will be credited to your tuition bill as well. Every month, Telecommunications will send a
listing of your telephone calls to your on-campus address.
Telecommunication business hours are 8:30am - noon and 1:30pm - 4:30pm, Monday through Friday, with
the exception of staff holidays.
If you would like more information about Telecommunications and its services, please direct electronic
mail to telecom@rpi.edu, or call the Business Office at ext. 6258. You can also access
Telecommunications' homepage via RPInfo; to do this, first enter the URL http://www.rpi/edu/cis to get
to the CIS homepage, select the Telephone Services link, and finally select Telecommunications Home
Page. Alternatively, you may enter the following URL in the Address or Location field at the top of your
browser window:
http://www.rpi.edu/dept/tele/
The Rensselaer Libraries
The Rensselaer Libraries, which consist of the Folsom and Architecture Libraries, offer a number of
important resources, including:
Class Reserves. The Class Reserves database on the web lists materials held at the Libraries'
Circulation Desks for specific courses. Using Adobe's Acrobat®, Class Reserves also scans
material for instructors to be made available in PDF format. Whenever possible, Class
Reserves also provides links to faculty-maintained course pages.
Reserve materials are listed alphabetically by school, then alphabetically by department.
Within these departmental listings, materials are put in order according to the Registrar's
course numbering system; please use the green "Item [number]" that follows the course
description when requesting material from the Circulation Desk.
In addition, please keep the following numbering schemes in mind when requesting materials:
Library books on reserve are in call number order.
Other Useful Information
53
Class materials (homework, notes, exams and photocopies of readings from journals) are
in numbered folders and should almost always start with item 01 and proceed from there
up to 199.
Instructor’s personal copies of books and manuals are numbered 200 to 299.
Audio/Visual Materials (videos, cassettes, CDs and software) are numbered 400 to 499 or
have a library call number.
Professional & Distance Education lecture tapes are numbered 500 to 599.
If a course does not appear, it generally means that no "Class Reserve" materials exist for it,
and/or that a course page has not been reported to the library. (If it is very early in the
semester, the materials may not yet be available. However, the Library staff works hard to
process all class reserve materials as soon as possible, so check back for them regularly.)
For more information on Class Reserves, select the Class Reserves link from the "libraries"
section of the RPInfo homepage. Alternatively, you may enter the following URL in the Address
or Location field at the top of your browser window:
http://www.lib.rpi.edu/dept/library/reserves/index.html
Folsom Library's Reference Desk. Located on the main level of the Library, the Reference
Desk has the following hours, with the exceptions of holidays and periods when classes are
not in session:
Monday - Wednesday
Thursday
Friday
Saturday
Sunday
10:00pm - 6:00pm and 7:00pm - 9:00pm
10:00am - 7:00pm
10:00am - 5:00pm
Closed
1:00pm - 5:00pm
Public Access Workstations. The Folsom Library houses several Macintosh computers and
UNIX workstations on the first floor, a PC lab on the second floor, and many newly-installed
laptop network connections on the third and fourth floors.
RensSearch. The Libraries' information system, known as RensSearch, is a Web-based user
interface that ties together all of the Libraries' information resources and services, and that
also allows the Libraries to provide access to new information resources, such as full-text
databases and electronic publications. Via RensSearch, the Libraries can also provide
existing library services, such as instruction and tours, electronically.
You may access RensSearch on-line via RPInfo; to do this, select the RensSearch link from the
"libraries" section of the RPInfo homepage. Alternatively, you may enter the following URL in
the Address or Location field at the top of your browser window:
http://www.lib.rpi.edu/dept/library/html/LibInfo.html
Short Courses. Periodically throughout the school year, the Rensselaer Libraries offer short
courses on how to access and use the many different databases the Libraries have available.
Survival Guide. Need to get to your professor's course reserve materials? Find your Library
PIN? Check library hours? Sign up for a group study room? The Libraries' Survival Guide
is a one-page guide that provides answers to the most frequently-asked questions, as well as
brief descriptions of the most popular Library services. URLs direct users to additional
information and more detailed service descriptions.
Summer 1999
54
The Survival Guide is available in both the Folsom and Architecture Libraries. An on-line
version is also available via RPInfo; to access it, select the RensSearch link from the
"libraries" section of the main RPInfo homepage, then select the Instruction link, and finally
the Library Survival Guide link. Alternatively, you may enter the following URL in the
Address or Location field at the top of your browser window:
http://www.lib.rpi.edu/dept/library/html/instruction/guides/survival.html
Where to Get Help and Additional Information
In addition to the resources already described, you can find plenty of help and useful information from the
sources listed below.
Help Desk Locations
Both the Rensselaer Libraries and Academic Computing Services offer Help Desk locations.
Have a computing-related question? During the school year, ACS has one Help Desk
location on the main floor of the Voorhees Computing Center, and another in CII
3111. (The CII Help Desk is closed during the summer.) You can contact the student
consultants and full-time staff who work at ACS' two Help Desk locations by either
stopping by in person, phoning ext. 7777, or directing electronic mail to
consult@rpi.edu. Regular Help Desk hours appear below.
Monday - Thursday
Friday
Saturday
Sunday
8:30am - 10:00pm
8:30am - 4:00pm
Closed
4:00pm - 10:00pm
In the Folsom Library, you may direct your questions to the library's Reference and
Circulation Desk staff, or send electronic mail to lib-support@rpi.edu.
Documentation
ACS produces documentation on how to use many campus computing services, facilities, and applications.
ACS Quick Studies are one-page instructional documents; ACS Memos provide much more detailed
information. (Printed copies are available in the documentation racks outside the VCC Help Desk, or online via the ACS homepage.) The Libraries also provide a number of hardcopy documents that help you
use a variety of their resources and services.
The Kiosk
The Kiosk, CIS' departmental newsletter, is published at regular intervals during the school year to keep the
Rensselaer community informed of all the latest news and information from all CIS departments.
The Kiosk is available by subscription free-of-charge. To subscribe and have the newsletter sent to your
on- or off-campus address, please send your name, address, and Rensselaer affiliation via electronic mail to
kiosk-subscribe@rpi.edu.
Other Useful Information
55
Current and back issues of The Kiosk are available on-line. To access them, select the Academic
Computing Services link from the "computing" section of the RPInfo homepage, then select the The Kiosk
link. Alternatively, you may enter the following URL in the Address or Location field of your browser
window:
http://www.rpi.edu/Computing/Kiosk/Kiosk.html
rpi.computing.news Usenet newsgroup
Academic Computing Services recommends that you regularly read the rpi.computing.news Usenet
newsgroup to stay up-to-date on all the latest important computing-related information, such as new
releases of software, system bulletins (power and server outages, etc.), announcements of short courses, and
more.
To learn more about how to read Usenet newsgroups, please see Memo RPI:116, Usenet News,
and Quick Study #7, Reading News Groups Using Netscape Communicator.
RPInfo
Rensselaer has a diverse and dynamic presence on the Web. Information from all corners of campus can
be found on-line, from class schedules and academic programs to Union clubs, library information,
computing-related news and documentation, and much more. RPInfo, Rensselaer's information system,
aims to bring this all together in an efficient and accessible manner. For instance, you may reach the
Student Information System and register for classes on-line by starting at RPInfo, located at the URL
http://www.rpi.edu/rpinfo, or you might navigate to the Athletics section of the RPInfo homepage and
choose an intramural team to join. No matter what your interest, RPInfo will lead you to many valuable
on-line resources.
Please refer to the "Using RPInfo" section of this document for more specific information in starting and
using this useful information resource.
Campus Computing Network Information
Facilities Overview
In addition to the various PC and UNIX labs currently existing in the CII, JEC, Lally, Pittsburgh, Sage,
Troy, and Walker, CIS also hopes to have a number of laptop-ready labs available across campus.
ResNET
ResNET is the high-speed Ethernet network service that is available in all of the residence halls. And
because it's a bundled service, this means you don't have to make any special requests to have the service
activated, nor are you charged any special fee for the service (beyond that already included in the room
fees). Live network ports are available in every residence hall room, with one port for each occupant.
Here's all you'll need to connect to the network:
Summer 1999
56
A personal computer with an Ethernet adapter (CIS supports IBM PC-compatible systems and
Macintosh)
TCP/IP network software for your computer (such as Windows 9X/NT or MacOS)
A "10-base-T" patch cable (these are available in the Campus Computer Store)
Automatic Host Configuration
Automatic network configuration of your computer using the Dynamic Host Configuration Protocol, or
DHCP, is available on the ResNET network. DHCP, which allows a server to dynamically distribute IP
addresses and configuration information automatically when you boot your computer, provides your
computer with the following basic information:
IP address and subnet mask
Default gateway or router
Domain Name Server (DNS) addresses
Windows Internet Name Service (WINS) server addresses
IP Domain name
DHCP configuration is an easy and foolproof method of configuring the network parameters on your
computer, and you should use this service whenever possible.
Static IP Addresses
If your computer does not have a DHCP client, and automatic configuration is not possible, a static IP
address can be assigned to your computer, meaning that you will not be able to move your computer to
other areas of the ResNET network.
To request a static IP address, please submit a “Request for Static IP Address” form, available at the VCC
Help Desk. The form is also available on-line; to access it, select the Academic Computing Services link
from the "computing" section of the main RPInfo homepage, select the ACS forms link, and then select the
ResNET Static IP Request Form link. Alternatively, you may enter the following URL in the Address or
Location field at the top of your browser window:
http://www.rpi.edu/Computing/Docs/Forms/forms.html
NetBIOS Names
If your ResNET computer uses a Windows operating system, you have already been asked to set the
System Identification to be the same as your RCS userID. It is important for the proper operation of
Windows networking that the NetBIOS or “System Identification” name be unique among other users on
the network. The best way to ensure uniqueness is by using your RCS userID.
Connecting to Other Host Computers
SecureCRT uses the Secure Shell (SSH) protocol to ensure that all communication with the remote
command or shell is automatically encrypted. (This is in constrast to a conventional way of establishing a
session on another computer using telnet, which transmits your userID, password, and other private
information in an esaily readable format.) As a result of SecureCRT's greater security, CIS strongly
recommends that all PC users use this program.
Freshmen who receive laptop computers in the fall should already have SecureCRT automatically installed
as part of the machine's image, and therefore they will not need to install the program. However,
SecureCRT is available to everyone; CIS has purchased enough SecureCRT licenses for the entire
Other Useful Information
57
Rensselaer community. The license, which gives users the permission necessary to download the
SecureCRT program from RCS and run it on their PC, costs $10 for an individually-owned PC.
Individuals may obtain a SecureCRT license by opening a UNIX window and entering the following
command:
buy_securecrt
Answer "yes" at the prompts to accept the terms of the license agreement.
If you would like more information on the ssh protocol, you may access it on-line via RPInfo. To do this,
select the Academic Computing Services link from the "computing" section of the main RPInfo
homepage, select the What's New link, then select the the past link at the bottom of the page that appears.
Finally, select the Secure Shell Client (ssh) link under the "October 1997" heading. Alternatively, you
may enter the following URL in the Address or Location field at the top of your browser window:
http://www.rpi.edu/Computing/New/Software/ssh.html
Protecting Your PC against Computer Viruses
Computer viruses are a constant threat to the security and safety of the data stored on your PC, and so you
not only need to use anti-virus software, but keep it up-to-date in order to provide the best possible
protection for which it's been designed. Every month, the virus protection software vendors publish
updates to the virus signature databases that the software uses to detect or clean a new virus, should it find
its way to your system.
One virus protection product that is currently in wide use on campus is Network Associates' McAfee
VirusScan. Version 4.0.2 of this software uses the new version 4 scan engine which, when using the most
recent DAT file update, can detect many known viruses, including Melissa. The Campus Computer Store
currently offers version 4.0.0 of VirusScan, and it has been demonstrated that this version, which uses the
older version 3 scan engine, cannot detect a number of recent viruses, even when using the latest version 3
DAT update. However, if you purchase this version of McAfee from the Campus Computer Store, it is
possible to update to version 4.0.2. (You should receive more specific update instructions when you return
to campus in the fall.)
Remember, it is your responsibility to keep your PC virus-free. We strongly recommend that you invest in
some anti-virus software for your own security and peace of mind.
Using sambasrv
The RCS server, sambasrv, connects Windows machine to the networked campus printers and to the RCS
UNIX environment. Before you can print from Windows 95, Windows 98, or Windows NT systems, you
must first authenticate yourself by entering your RCS userID and password, and then connect to RCS
through sambasrv.
You must also specify a specific printer and have the necessary printer drivers on your PC in order to print
The sambasrv.rpi.edu server also allows you to access UNIX directories and files from your Windows PC
by translating between UNIX and Windows to make the files appear as if they're on an additional PC drive.
Summer 1999
58
Printing Information
All the workstation labs/classrooms contain networked public printers, which print both
PostScript and plain text. You can access these printers from any network-connected PC, laptop,
or RCS UNIX workstation. Although most of the printers print in black-and-white, several color
and color overhead (transparency) printers are also available. The VCC houses a printer
dedicated to printing labels, as well as a PostScript plotter capable of producing color output on
continuous paper 36 inches wide.
Most of the printers are self-service. However, some of the printers in the VCC, such as the
duplex printer, the label printer, some of the color printers, and the PostScript plotter, are located
in a restricted area. Once each hour, the CIS operations staff places output from these printers in
special output racks located in the corridor outside VCC South. (Output from the color plotter
has a longer turnaround time.)
CIS Public Printers
Networked PostScript printers are located in many places across the campus, including the VCC,
all the workstation lab/classrooms, and the various PC labs. Most of the CIS public printers,
including those in the residence halls and the computer labs, are Apple LaserWriters or similar
black-and-white printers that produce letter-size PostScript output at six cents per page and two
cents per job.
The PrinterChooser application on RCS UNIX systems has some information on the individual
printers, but we've provided some details, including printer name and printing cost, about some
of the more specialized printers below.
VCC Print Room Printers
Printer Name
VCC Printroom
vclw
Printing Cost
(400dpi) two-sided: 8 cents/page + 2 cents/job
one-sided:
VCC Printroom
vclbl30 30-up labels
5 cents /page + 2 cents/job
25 cents/page + 10 cents/job
Color Printers
Printer
Printer Name
Printing Cost
CII 3112 Phaser III
ci3112p3
$0.40/page
CII 3111 200i
ci200let
$0.50/page + $.20/job
CII 3111 200i Overheads
ci200ovr
$1.00/page + $.20/job
CII 3116 Phaser 200i
ci3116p2
$0.50/page
CII 6208 Phaser 200i
ci6208p2
$0.50/page
JEC 3207 Phaser III
ec3207p3
$0.40/page
Other Useful Information
VCC Phaser III - Lobby
vcpap3
$0.40/page
VCC Phaser III - Printroom
vcph3let
$0.40/page + $.20/job
VCC Phaser III - VCC South
vcsop3
$0.40/page
VCC 200i Paper - Printroom
vc200let
$0.50/page + $.20/job
VCC 200i Overheads - Printroom
vc200ovr
$1.00/page + $.20/job
VCC 2-SDX - Printroom
vcsdxlet
$3.75/page + $1/job
Printer
Printer Name
Printing Cost
VCC HPDesignJet 755CM -
vcplt
$0.75 to $1.75/foot,
59
PostScript Plotter
Printroom
based on options selected
Printer Naming Conventions
Printer names on the RCS network consist of three parts, usually {building}{room}{type}, or
{building}{type}{form}. The short form of the name uses a two-character building code, up to
four characters for a room, location, or type, and a two-character type or form code.
Some of the more common printer types and forms appear on the following page.
Printer Types and Forms
LW An Apple LaserWriter or similar black-and-white letter-size PostScript printer.
P3 A Tektronix Phaser III or similar color PostScript printer that prints on letter-size paper.
200 or P2 A Tektronix Phaser 200I color PostScript printer that uses either letter papper (LET
suffix, or not suffix) or transparencies (OVR suffix). The output from these printers generally has
better quality than the Phaser IIIs.
SDX A Tektronix Phaser 2 SDX color PostScript printer. Due to the dye sublimation process, this
printer produces output with excellent, near-photographic quality.
LBLxx A black-and-white PostScript printer that prints labels. LBL stands for "label"; the xx
indicates the number of labels per page.
Examples
You're bound to become familiar with the various printer names as you print more and more
documents, but we've provided a few examples here to give you a general idea of how the names
work.
The printer name ci3112p3 follows the {building}{room}{type} convention; ci represents the CII
(Center for Industrial Innovation), 3112 is the room number, and p3 indicates that the printer is a
Tektronix Phaser III.
Summer 1999
60
The printer name vcsdxlet follows the {building}{type}{form} convention. The vc indicates that
the printer is located in the VCC (Voorhees Computing Center), sdx indicates that it is a
Tektronix Phaser 2 SDX printer, and let indicates that the printer produces letter-size output.
Printing Allocations and pagestatus
At the start of each fall and spring semester, you will receive a free allocation of $12.50 for blackand-white printing; if you use up this allocation, you will be billed for any additional printing
charges.
Please note that this printing allocation does not cover color printing; you will always be billed
for this.
To see how much is left in your printing allocation, start a UNIX session (you can use SecureCRT
for this), and issue the following command from a UNIX prompt:
pagestatus
The information that appears on the screen will list all of your most current print jobs: what you
printed and where, etc. At the bottom of all of this information, you should see a line reading
something like "Remaining page allocation for < > on <date> is <$$$>. Divide this figure by 8
cents (to allow for various printing costs) to determine approximately how many more pages you
can print free-of-charge.
Choosing a Printer and Printing from Public PC
In order to print from a public Windows 95/98 machine, you must first authenticate yourself by
entering your RCS userID and password at the login prompts when you start working at the
machine. (If it appears that another user has left him or herself logged in, click the Logoff icon to
log them off.) When the logon screen appears, enter your RCS userID and password in the
appropriate fields.)
To connect to sambasrv, double-click the RCS icon on the desktop. In the connect window that
appears, click either (or both) of the boxes that allow you to connect to your UNIX home
directory or to the UNIX public areas. Click the OK button. When you print your file, a Print
window will display. If you want to send your printout to a printer other than the default, select
an alternate printer from the Name box, then click on the OK button in the Print window to send
your job to the printer.
In order to print from a public Windows NT machine, log in as RCSguest (do not enter a
password), then double-click on the RCS icon on the desktop. Enter your RCS userID and
password in the authentication window.
Printing from an Application
In most cases, you can select the Print option from a software application's File menu to send
your file to the printer. Before sending your print job, however, you may want to determine that
application's default printer, so you know where your job will appear.
Other Useful Information
61
Choosing a Printer
When you use the Print command to print from an application, a dialog box opens, and the name
of the default printer should appear. You can select a different printer by clicking on your new
choice from the pull-down list of available printers. Then, click OK to send your job to the
specified printer.
Checking the Print Queue
To check the queue on a specific printer, start a SecureCRT session to rcs.rpi.edu and use the lpq
command from a UNIX session, as follows, where printqueue refers to the name of the specific
print queue:
lpq -Pprintqueue
For example, you would enter the following to check the queue for the printer located by the
stairway on the main floor of the Folsom Library:
lpq -Pli2f1lw
Similarly, you could, type either of the following commands at a UNIX prompt to check the print
queues for either of the printers on the first floor of the Folsom Library:
lpq -Pli1f1lw
lpq -Pli1f2lw
For More Information…
You can find additional printing information, including a list of public printers, on-line via
RPInfo. To do this, select the Academic Computing Services link from the "computing" section
of the RPInfo homepage, then select the Printing link from the ACS homepage that appears.
Alternatively, you may enter the following URL in the Address or Location field at the top of
your browser window:
http://www.rpi.edu/Computing/Consulting/Printing/printing.html
Scanning and Digital Video Capabilities
Scanners are available in the VCC lobby and in Sage 4510. CII 3111 houses two Dell Optiplex
machines running Windows NT, each attached to a Umax Astra 2400S scanner. These scanners
use the OmniPagePro software to enable Optical Character Recognition (OCR). The VCC Help
Desk has an Apple One scanner attached to a Macintosh; this scanner also uses OmniPage to
allow for OCR capability.
For more specific information on how to use the scanners ACS has available, please refer to
Memo 126, Scanning Images and Text, located in the documentation racks outside the VCC Help
Desk. This memo is also available on-line via RPInfo; to access it, select the Academic
Summer 1999
62
Computing Services link from the "computing" section of the main RPInfo homepage, then select
the ACS documentation link from the ACS homepage that appears. Memos and Quick Studies
are listed by both topic and by number. Alternatively, you may also access the documentation by
entering the following URL in the Address or Location field at the top of your browser window:
http://www.rpi.edu/Computing/Docs/docs.rev.html.
Video stations are also available in both the VCC lobby and in CII 3111. These machines' most
basic use is for capturing video from a VHS videotape and saving it as a Video for Windows file
for playback on most Windows machines, but they also offer users the ability to:
Capture multiple clips and assemble them into a movie, using Adobe Premiere
User transitions, filters, titles, and special effects
Save the movie as a Quicktime file rather than a Video for Windows file
Write the edited movie back out to video tape
Use the Sony Hi8 VCR (available only in CII 3111), as well as the Panasonic AG-1980
S-VHS VCR
Read (and write) DV tape from your digital camcorder using the Pinnacle DV300
digital video card
The video stations are available whenever the VCC and CII 3111 are open. However, if demand
for the stations becomes heavy, we may need to establish a sign-up procedure.
A preliminary Quick Study document, available on the desktop of the machines, provides
instructions on capturing video from a VHS videotape and saving it as a Video for Windows file
for playback. If you plan to use this capability, you should plan to bring your video material on a
VHS tape, as well as a Zip disk on which to store the results, so you can take them away with
you.
Everything You Always Wanted to Know about UNIX
but Were Afraid to Ask…
Some Available Applications…
Some of the applications that are available on the Rensselaer Computing System UNIX platform include:
FrameMaker -- a desktop publishing package
Maple -- A symbolic math package used extensively in Rensselaer's Math I, II, and III courses
Matlab -- A numerical analysis package
Pro/ENGINEER -- A 3D solid modeling package, often used in engineering design courses
Xess -- A spreadsheet editor
Z-Mail -- The default electronic mail package on the UNIX platform
Printing from a UNIX Application
In most cases, you can select the Print option from a software application's File menu to send
your file to the printer.
Other Useful Information
63
Choosing a Printer and Printing Using UNIX Commands
The standard UNIX printing commands are lpr, lpq, and lprm, as shown below.
Command
Action
lpr myfile
Prints the file myfile, assuming it exists in your current directory.
lpq
Checks the status of your job in the queue; also allows you to determine
your job number
lprm nnn
Removes your job (number nnn) from the queue
Each computer location has a default printer. For example, if you are working in one of the
workstation labs, the default printer will be the one in that room. To display your lab's default
printer name, use the Verbose option on the UNIX lpq command (note the uppercase V):
lpq -V
The UNIX commands shown above all allow you to specify a printer other than the default by
using the -P option. For example, if you wanted to print the file myfile on the VCC's duplex
PostScript printer, vclw, you would issue the following command from a UNIX prompt:
lpr -Pvclw myfile
And to check that printer's queue, you would issue the command:
lpq -Pvclw
Printing Using the Printerchooser
The printerchooser application, which is available on UNIX workstations, displays the names of
the printers and provides an easy, graphical way to choose a printer.
To use the Printerchooser, click on the printerchooser: View and select printers option in the
RCS Applications menu. A separate Select a Printer window will appear on the screen. Click on
the desired printer name from the displayed list; you can then choose to use that printer for the
current session only, make it your permanent default printer, ask for information about the
printer, cancel print jobs, or look at the queue. If you need help, just click the Help button.
Please note that if you are using an application that allows you to select a specific printer, your
choice in that application will override any printer you may have selected using printerchooser.
Getting More Information via On-Line Man Pages
You can also take advantage of the on-line manual pages, often referred to as "man pages" that are
available on the UNIX platform. For example, to view more information about the UNIX lpr command,
you would enter the following command at a UNIX prompt:
man lpr
The man page entry for the command will appear on your screen. To move to the next screen of the entry,
press the space bar; to quit the entry, type q.
Summer 1999
64
If you would like more information, there is actually a man page on man pages! To access it, enter the
following command at a UNIX prompt:
man man
Requesting Additional Disk Space
By default, you are allotted 25MB of disk space in your RCS UNIX account free-of-charge, but you can
use the quota_request program to either increase (or decrease) that amount.
To change your account's quota, telnet to rcs.rpi.edu and enter the following command at a UNIX prompt,
replacing the pound sign (#) with the total number of megabytes you wish to have in your disk space:
quota_request -quota #
For example, to change your quota to 30M, you would enter the command
quota_request -quota 30
Please note that disk space increases are limited to a total of 250MB.
If, after changing your disk space allotment, you wish to set it back to its default 25M setting, you would
enter the following command at a UNIX prompt:
quota_request -reset
Please note that you must reduce your disk space usage to the account's original default value (or less)
before you issue this -reset request; otherwise, your request will be denied! Also keep in mind that it can
take up to 24 hours to process your quota request; you should receive e-mail confirming the completed
transaction.
Currently, additional disk space costs 25 cents per megabyte per month for the first 50 MB. Thereafter,
each additional megabyte costs 15 cents per megabyte per month.
And finally, please note that you will be charged for your extra disk space whether you are using the
account and extra space or not. Therefore, if you plan to be away for an extended period of time, you
should consider reducing your required disk space and disk quota.
Finishing Up and Logging Out
Whether you are working on a PC or a UNIX workstation, it's often a good idea to save all of your work
and quit out of all applications. If you're working at a PC, you should also consider copying any files that
you want to save to either a floppy disk or over to your RCS UNIX file space.
To log out from a UNIX workstation: Left-click on the Logout option at the bottom of the RCS
Applications menu.
To log out from a Windows 95/98 machine: Double-click the Logoff icon, which looks like a door with
an arrow, located in the bottom right corner of the desktop. Double-clicking this icon will remove any files
Other Useful Information
65
you created from the machine, as well as remove any access to files in your RCS UNIX file space, if you
had accessed them.
To log out from a Windows NT machine: Open the Start menu in the lower left corner of the desktop,
and select the Shutdown and Close all programs and log on as a different user options.
Please, keep your account secure…always remember to log off!
Trying Some Things on Your Own
Using a UNIX Workstation
Logging in
If you go to use a UNIX workstation and the screen is blank, try pressing any key on the
keyboard, or moving the mouse. Chances are good that the screen saver had been activated, and
that's why the screen was blank.
To log in, first type your RCS userID at the prompt and press the Return key, then enter your
password at the next prompt, and press the Return key. Note that your password does not
appear as you type it, and the cursor doesn't move.
The login process does not vary from UNIX workstation to UNIX workstation, although the login
screen and the prompts may be different.
When you log in, a clock and a mailbox icon appear in the upper right-hand corner of the screen
with the RCS Applications menu below them. A Session Manager window also appears in the
lower left-hand corner.
A msgs window, which displays on-line system bulletins and other important announcements,
may also appear. The contents of the first message will automatically appear in the lower portion
of the window. If other bulletins exist, and you wish to read them, position the mouse cursor
over the Next Bulletin button and click the left mouse button. To skip the current message, leftclick on Abort, or left-click on List All for a list of all existing system bulletins. To exit the msgs
window entirely, left-click on Done.
Using the Mouse
Unlike the mouse on a PC, which has two buttons, a UNIX workstation's mouse has three to
provide additional functionality for some programs, such as pro/ENGINEER, but it works in the
same way in that moving the mouse moves the cursor on the workstation screen. Experiment
with the mouse until you feel confident that you can use the mouse to point to a number of items
on the screen. Note that, as on a PC, the left, middle, and right buttons are defined with the
mouse-connecting wire pointing away from you. Also notice how the cursor changes shape as it
moves in and out of windows.
Summer 1999
66
You will use the mouse in various ways, as defined below:
Left-clicking -- Rapidly pressing and releasing the left mouse button
Double-clicking -- Rapidly pressing and releasing the left mouse button twice
Dragging -- Holding down the left mouse button while moving the mouse. As you will
see in subsequent sessions, you will find this useful when manipulating windows.
The Three Buttons on a UNIX Workstation Mouse
Opening the printerchooser Window
Start printerchooser by left-clicking once on the printerchooser: View and select printers option
in the RCS Applications menu. It might take a while to open, so please be patient and only click
this option once; otherwise you will end up with multiple versions of the same application. Using
printerchooser is explained earlier in the "Choosing a Printer and Printing Using UNIX
Commands "section of this document.
Opening a UNIX Window
Open a UNIX window by left-clicking on the UNIX: Start a UNIX Window option in the RCS
Applications menu. You will enter UNIX commands in this window.
The top of the window is called the titlebar, which contains the name of the workstation.
Resizing a Window
To resize a window, move the cursor to the edge of the window; notice that it changes its shape.
You can make the window larger or smaller by pressing and holding the left mouse button as
you drag the mouse.
Other Useful Information
67
To change the window size in two directions at once, move the cursor to a corner (rather than an
edge) and press and hold down the left mouse button as you drag the mouse.
Try using these techniques to resize one of the windows on your screen several times.
Moving Windows
To move a window, put the cursor anywhere in the window's titlebar, then hold down the left
mouse button and drag the window to its new location.
Try using the above technique to move one of the windows (for example, the UNIX or
printerchooser window) to a new location on the screen. Move the windows several times, to
different locations, for practice.
Moving Windows in Front of or Behind Other Windows
Since you can have many windows open simultaneously on your screen, you will often need to
move windows in front of or behind other windows in order to type in the appropriate window.
Using each of the following methods, try to bring a window to the top of a pile of windows on
the screen. You should have at least three windows open - for example, the RCS Applications
menu window, the printerchooser window, and a UNIX window. You might have to move the
windows around a bit to overlap them.
First, try left-clicking in the titlebar of a window to bring that window to the top.
Then, try middle-clicking in the same titlebar to move that window to the bottom of the stack and
bring all the other windows up one level. You can cycle through the windows several times this
way.
Using Scroll Bars to View the Entire Contents of a Window
Some windows have scroll bars, along the left or right side and/or the bottom. These bars allow
you to view other parts of the contents of a window, when the entire contents will not fit in a
single window. Unfortunately, scroll-bar style is not standardized, so you have to play with each
package to see how the scroll bars for that package work.
You will use scroll bars in this handout when you learn how to use Z-Mail and RPInfo. Use the
left mouse button to click on the top and bottom arrows in the scroll bars. Also, try clicking in the
empty space between the arrows, and on the filled-in rectangle in the scroll bar, called the scroll
bubble or slider. Notice how these procedures differ.
Using Maple
The Maple program, which performs symbolic, numeric, and graphical mathematical
computations, has many capabilities, among them the ability to:
Calculate
Manipulate variables
Solve equations analytically and numerically
Summer 1999
68
Differentiate and integrate
Compute limits
Create two- and three-dimensional graphs
Starting Maple
On a UNIX Workstation: Left-click once on the Maple: Symbolic Math Package option in the
RCS Applications menu.
On a PC: Double-click on the Maple icon on the desktop. Or, if the icon is not visible, open the
Start menu, select the Programs option, select Maple V Release 5, then finally select Maple V
Release 5.
When the program starts, an "Untitled" Maple worksheet will appear as a sub-window inside the
main Maple window.
Trying Some Maple Commands
If you haven't already done so, open a Maple window as described above, and wait for a Maple
worksheet window to appear inside the main Maple window.
Once the window appears, work through the following exercises, entering the commands at the
Maple prompt (>). Also please remember that all Maple statements must end with a semicolon
(;).
Maple can add (+), subtract (-), multiply (*), divide (/), and exponentiate (^) like a calculator.
1 + 1;
Maple can manipulate symbols as well as numbers.
x + x;
You can assign expressions to variables using the assignment (:=) operator.
y:= x*sin(x);
Maple can plot functions; y is plotted on the vertical axis and x is plotted on the horizontal axis.
In the example below, the values of x range from 0 to 10.
plot(y, x=0..10);
The caret (^) denotes exponentiation in the assignment statement below.
z:= x^2 - 2*x;
Plot two functions on the same axes. Pi (not PI or pi) is Maple's name for p.
plot({y,z}, x=0..2*Pi);
Find where y and z intersect. Does this solution agree with the plot?
fsolve(y=z, x);
Other Useful Information
69
Finding Documentation and Getting Additional Help
Memo RPI.108, Using Maple on RCS, provides more information about using Maple. The memo
also includes a self-paced tutorial that you should work through before your first class in the fall.
The memo is available in print at the Help Desk in the VCC, or you may access it on-line through
RPInfo; to do this, select Academic Computing Services from the "computing" section of the
main RPInfo homepage, and select the ACS documentation link from the ACS homepage.
Alternatively, you may enter the following URL in the Address or Location field at the top of
your browser's window:
http://www.rpi.edu/Computing/Docs/docs.rev.html
Maple also has an extensive on-line help facility. To access it, either click on the Help button at
the top of the Maple window, or enter a question mark (?) at the Maple prompt.
Quitting the Program
To exit Maple, pull down the File menu and select the Exit option. The program will prompt you
if you wish to save your work. (Select the No option at this time.) As you become more familiar
with Maple, you'll find that you can use other options on the File menu to save and print your
Maple worksheet.
Using MATLAB
MATLAB is an interactive, high-performance numeric computation and visualization program.
The package's basic data element is a matrix and its capabilities include matrix computations, 2D
and 3D graphics, and simulation.
A MATLAB toolbox is a collection of MATLAB functions that solve a particular class of problem,
such as optimization, systems identification, ordinary differential equations, robust control, and
signal processing. In addition to these toolboxes, you can further extend MATLAB's capability
by writing your own MATLAB functions (M-files).
Starting MATLAB
On a UNIX Workstation: Left-click once on the Matlab: Numerical Analysis option in the RCS
Applications menu.
On a PC: Double-click on the MATLAB 5.2 icon on the desktop. Alternatively, open the Start
menu, select Programs, then MATLAB, then MATLAB 5.2.
A MATLAB command window will appear. Enter your MATLAB commands at the MATLAB
prompt (>>). MATLAB ordinarily displays the result of a command, but you can suppress the
output by terminating the command with a semi-colon (;). (This is especially useful when
working with large matrices.)
Trying Some MATLAB Commands
Enter a matrix with three rows and two columns. Note that elements of each row are separated
by blanks, and columns are separated by semi-colons.
Summer 1999
70
x = [2 0.05; 3.07 4.3; -2.6 1.5]
Enter a matrix with two rows and three columns.
y = [1.07 -2.8 4.9; 4.3 3.1 2.7]
Multiply the two matrices together.
z=x*y
Create a vector starting at -10, incrementing by 1, and ending at 10.
a = [-10:1:10]
Multiply a by the scalar 2.
b=a*2
Multiply a by b transpose (written b'). If you don't assign a variable to store the results of an
operation, the result will be stored in a temporary variable called "ans".
a * b'
Multiply each element of a by the corresponding element in b. Note that a period in front of an
operator performs an element-by-element operation.
a .* b
Plot sin(t) for t = -p to p by p/10.
t = [-pi:pi/10:pi]
plot(t,sin(t))
Note: You can have more than one statement on a single line, if you separate each statement with
a comma or semicolon.
Finding Documentation and Getting Additional Help
MATLAB includes a comprehensive on-line help system that includes demos that will give you a
basic understanding of MATLAB. To access them, enter the following command at the MATLAB
prompt (>>):
demo
Two useful books, The MATLAB User's Guide and The MATLAB Reference Guide, are also available
at the VCC Help Desk to give you even more help.
Quitting the Program
On a UNIX Workstation: Enter the command quit at the MATLAB prompt (>>):
On a PC: Pull down the File menu, and select the Exit option.
Other Useful Information
71
Looking for Off-Campus Friends' E-Mail Addresses
You can try using the steps below to find the e-mail addresses of some of your friends who are attending
other universities across the country or around the world. However, please note that this procedure may not
always work, as not all universities choose to make their students' e-mail addresses public. In addition, it's
possible that new students might not receive their e-mail addresses right away, so you might have better
luck looking up someone who's been on campus at their university for a month or two.
To find the e-mail addresses of your friends at other universities:
6. Start RPInfo, if you haven't already done so.
7. Click on the Internet Resources link under the "beyond rensselaer" section of the main RPInfo
homepage.
8. Click on the Campuswide Information Systems link.
9. Click on the first letter of the name of your friend's university. (You will probably have to scroll down
to see the letters in the alphabetical listing.)
10. Click on the name of the desired university. (Please note that the name may not be obvious. For
instance, SUNY Albany appears as State University of New York, Albany, and Berkeley is listed as
University of California, Berkeley.)
Summer 1999
72
Glossary of Acronyms and Terms
ACS -- Academic Computing Services
CII -- Center for Industrial Innovation
CIS -- Computing & Information Services
DHCP -- Dynamic Host Configuration Protocol
DNS -- Domain Name Server
IP Address -- A unique set of numbers set to specify your PC's connection to the Internet
JEC -- Jonsson Engineering Center
LIS -- Libraries and Information Services
NIC -- Numerically Intensive Computing
NSS -- Network Support Services
RCR -- Rensselaer Computer Repair
RCS -- Rensselaer Computing System
RPInfo -- Rensselaer's campuswide information system
SIS -- Student Information System
VCC -- Voorhees Computing Center
WINS -- Windows Internet Name Service
WWW -- World Wide Web
Z-Mail -- Electronic mail program on the UNIX platform
Other Useful Information
73
Useful URLs, E-Mail Addresses, and Phone Numbers
Academic Computing Services Homepage
http://www.rpi.edu/Computing/ACShome.html
Account Information
http://www.rpi.edu/Computing/Consulting/Accounts/Accounts.html
Ext. 7777
Architecture Library Information
http://www.rpi.edu/dept/library/html/ArchLib/
Ext. 6465
Campus Computer Store
http://www.rpi.edu/dept/computer_store/
Ext. 8152
CIS Regular Computer Lab Hours
http://www.rpi.edu/Computing/Labs_maps/Hours/Hours.html
CIS Special Computer Lab Hours
http://www.rpi.edu/Computing/Labs_maps/holiday-hours.html
Class Reserve Information
http://www.lib.rpi.edu/dept/library/reserves/index.html
Computing Etiquette Information
http://www.rpi.edu/Computing /Ethics/ethics.html
Computer Equipment Repair
http://www.rpi.edu/dept/its/DRG/RPInfo/index.html
repair@rpi.edu
Ext. 8178
Consulting
consult@rpi.edu
Ext. 7777
Dial-In Modem Numbers
14.4k bps:
276-7989
Up to 33.6K bps 271-3800 (off-campus only)
Up to 56K bps
244-1500 (off-campus only)
Documentation
http://www.rpi.edu/Computing/Docs/docs.html
E-Mail Help and Information
http://www.rpi.edu/Computing/Consulting/Email/pm.html
postmaster@rpi.edu
Ext. 8281
Summer 1999
74
Folsom Library Information
http://www.lib.rpi.edu/dept/library/html/LibInfo.html
General Campus (non-computer-related) Repairs
fixx@rpi.edu
Introductory Information for New Students
http://www.rpi.edu/Computing/Intro/welcome.html
IP Address Requests and Related Issues
hostmaster@rpi.edu
Kiosk Newsletter Subscription Requests
kiosk-subscribe@rpi.edu
Libraries' Homepage (RensSearch)
http://www.lib.rpi.edu/dept/library/html/LibInfo.html
Library PIN Help and Information
http://www.rpi.edu/dept/library/html/Policies/pins.html
Map of Computing Labs on Campus
http://www.rpi.edu/Computing/Labs_maps/core_maps.html
Map of Residence Hall Computing Labs
http://www.rpi.edu/Labs_maps/dorm_labs.html
PC Labs and Available Software Listings
http://www.rpi.edu/dept/acs/pcinfo/pcinfo.html
Printing Information
http://www.rpi.edu/Computing/Consulting/Printing
RPInfo Assistance
rpinfo_support@rpi.edu
Telecommunications Inquiries
telecom@rpi.edu
Ext. 6258
Other Useful Information