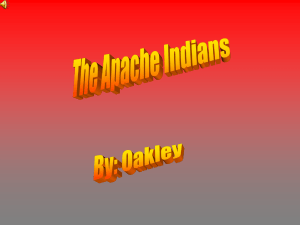Integrating GIS and Community Mapping into Secondary Science
advertisement
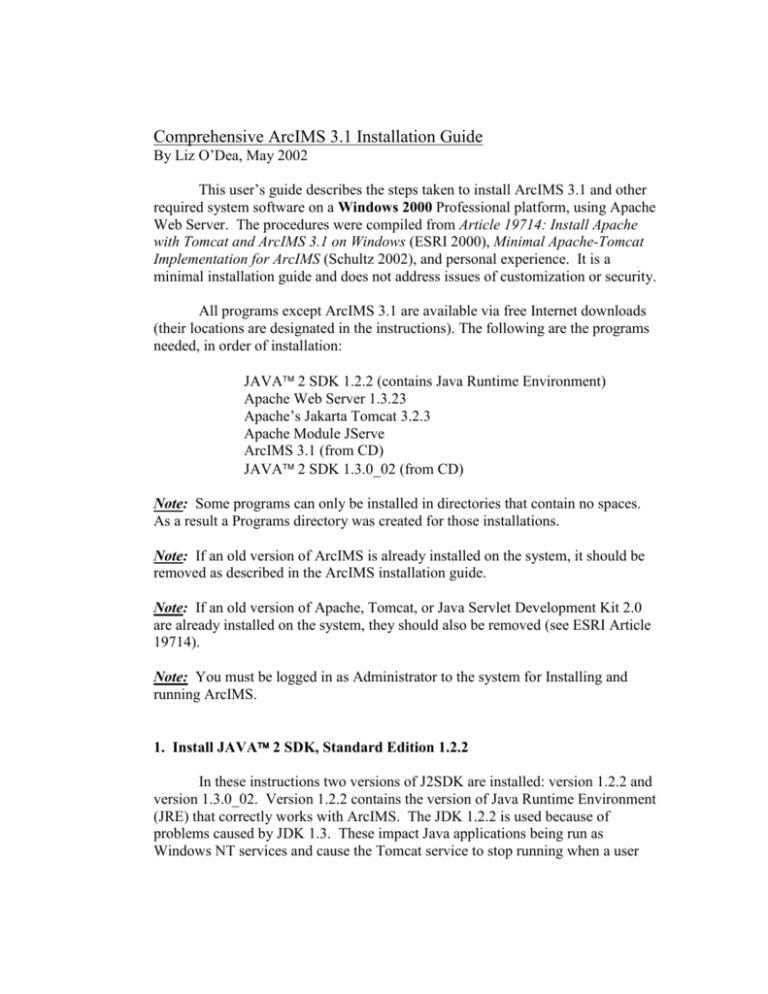
Comprehensive ArcIMS 3.1 Installation Guide By Liz O’Dea, May 2002 This user’s guide describes the steps taken to install ArcIMS 3.1 and other required system software on a Windows 2000 Professional platform, using Apache Web Server. The procedures were compiled from Article 19714: Install Apache with Tomcat and ArcIMS 3.1 on Windows (ESRI 2000), Minimal Apache-Tomcat Implementation for ArcIMS (Schultz 2002), and personal experience. It is a minimal installation guide and does not address issues of customization or security. All programs except ArcIMS 3.1 are available via free Internet downloads (their locations are designated in the instructions). The following are the programs needed, in order of installation: JAVA 2 SDK 1.2.2 (contains Java Runtime Environment) Apache Web Server 1.3.23 Apache’s Jakarta Tomcat 3.2.3 Apache Module JServe ArcIMS 3.1 (from CD) JAVA 2 SDK 1.3.0_02 (from CD) Note: Some programs can only be installed in directories that contain no spaces. As a result a Programs directory was created for those installations. Note: If an old version of ArcIMS is already installed on the system, it should be removed as described in the ArcIMS installation guide. Note: If an old version of Apache, Tomcat, or Java Servlet Development Kit 2.0 are already installed on the system, they should also be removed (see ESRI Article 19714). Note: You must be logged in as Administrator to the system for Installing and running ArcIMS. 1. Install JAVA 2 SDK, Standard Edition 1.2.2 In these instructions two versions of J2SDK are installed: version 1.2.2 and version 1.3.0_02. Version 1.2.2 contains the version of Java Runtime Environment (JRE) that correctly works with ArcIMS. The JDK 1.2.2 is used because of problems caused by JDK 1.3. These impact Java applications being run as Windows NT services and cause the Tomcat service to stop running when a user 2 logs out (Schultz 2002). Version 1.3.0_02 is also required by ArcIMS, and will be installed later. a. Download J2SDK from http://java.sun.com/products/jdk/1.2.2/. b. Install as per instructions on the web site. Directory Example: C:\Programs\jdk1.2.2 2. Install Jakarta Tomcat a. Download Jakarta Tomcat 3.2.3 (jakarta-tomcat-3.2.3.zip) from http://jakarta.apache.org/builds/jakarta-tomcat/release/v3.2.3/bin/. b. Create “Apache-Group” folder in the Programs directory, making sure that there are no spaces in the pathname. c. Extract jakarta-tomcat-3.2.3.zip into the Apache-Group folder. The Jakarta Tomcat folder will be created within it. Directory Example: C:\Programs\Apache-Group\Jakarta-tomcat3.2.3\ 3. Configure Tomcat files a. Navigate to the tomcat home\conf directory. Directory Example: C:\Programs\Apache-Group\Jakarta-tomcat3.2.3\conf b. Create copies of workers.properties and wrapper.properties files and rename them as original_workers.properties and original_wrapper. properties. c. In a text editor, open workers.properties and edit the tomcat_home and java_home directories as needed. Save and close the file. Edit examples: workers.tomcat_home=c:\Programs\Apache-Group\jakarta-tomcat3.2.3 workers.java_home=c:\Programs\jdk1.2.2 d. In a text editor, open wrapper.properties and edit the tomcat_home and java_home directories as needed. Save and close the file. 3 Edit examples: wrapper.tomcat_home=c:\Programs\Apache-Group\jakarta-tomcat3.2.3 wrapper.java_home=c:\Programs\jdk1.2.2 4. Set Environment System Variables a. Open the Environmental Variables window by going to Start Settings Control Panel System Advanced tab Environment Variables button. b. Under “User Variables for Administrator”, add the variable JAVA_HOME and direct it to the path that contains Java Runtime Environment (JRE). Example: C:\Programs\jdk1.2.2 c. Under “User Variables for Administrator”, add the variable TOMCAT_HOME and direct it to the path that contains Jakarta Tomcat. Example: C:\Programs\Apache-Group\Jakarta-tomcat-3.2.3 5. Create Jakarta Tomcat NT Service a. Download Tomcat NT Service (jk_nt_service.exe) from http://jakarta.apache.org/builds/jakarta-tomcat/release/v3.2.3/bin/ win32/i386/ (Do not install it yet). b. Open a command prompt window by going to Start Programs Command Prompt (may be different on some computers). c. Change the working directory to Tomcat Home\conf. Example: cd Programs\Apache-Group\jakarta-tomcat-3.2.3\conf d. Type the following command to create the Tomcat NT service: Jk_nt_service -I Tomcat wrapper.properties e. To start Tomcat, type the following: Net start Tomcat 4 f. Check to see if the Tomcat service is running by going to Start Settings Control Panel Administrative Tools Services. Stop the service if it is running by selecting Tomcat and selecting the Stop button. g. Restart the service by selecting the Action drop-down menu and then Start. The startup type should be Automatic. If not, go to Action Properties, select Automatic as the startup Type, and click OK when done. 6. Install Apache 1.3.23 a. Download Apache 1.3.23 (apache_1.3.23-win32-x86-no_src.exe) from http://www.apache.org/dist/httpd/binaries/win32/. b. Install the program by selecting the .exe file and following the instructions given. c. At the Server Information screen enter the following: Network Domain: <domain name> Example: geo.orst.edu Server Name: <your computer name> Example: davyjones-dell-rogue.geo.orst.edu Administrator’s Email Address: <your address> Select “Run as a service for all users”, then Next. d. Choose Complete Setup. e. In the Destination Folder window select “Change to specify the install location….” f. Install when prompted, finish the process and reboot the computer. g. Edit the httpd.conf file by going to Start Programs Apache httpd Server Configure Apache Server Edit the Apache httpd.conf Configuration File. h. Find the following line: DirectoryIndex index.html Change it to read: DirectoryIndex index.html default.htm 5 i. At the bottom of the file add the following line: Include <tomcat drive>:\ jakarta-tomcat-3.2.3\conf\tomcatapache.conf-auto Example: Include C:\Programs\Apache-Group\jakarta-tomcat3.2.3\conf\tomcat-apache.conf-auto j. Verify that the installation was successful by opening a web browser and typing your computer name. Example: http://davyjones-dell-rogue.geo.orst.edu The page should read “Seeing this instead of the website you expected?” If the page isn’t running, go to Start Settings Control Panel Administrative Tools Component Services and check that Apache is started. Turn it on if it is not. If this does not fix it, then you need to review the installation process. 7. Download Apache JServ Module a. Download mod_jk.dll file from http://jakarta.apache.org/builds/jakartatomcat/release/v3.2.3/bin/win32/i386/. b. Save the file in Apache’s modules directory. Example: C:\Programs\Apache-Group\Apache\modules c. Verify its location after downloading. 8. Verify that everything works a. Reboot the computer. b. Check that Tomcat and Apache services started by opening a web browser and entering your computer’s name. Apache’s index page should appear. c. Run tests by looking at Apache’s example pages in the browser window by typing “examples” after the computer’s name: <host machine>/examples d. Select Servlets and then Execute next to “Hello World”. If a page appears that says “Hello World!” then servlets are running correctly. 6 e. Navigate back to the Examples page, select jsp and then Execute next to Snoop. If you get a page titled “Request Information” and containing information about your computer, JSPs are running correctly, and Apache and Tomcat are running fine. 9. Install ArcIMS 3.1 For further installation information, refer to the ArcIMS 3.1 Installation Guide that accompanies the software as well as ESRI Article 19714 (ESRI 2002). a. Run setup.exe from the installation CD. b. View the Readme file if desired, and click Next. c. Accept the license agreement, and click Next. d. In the Installation Type window, select Typical Installation, and click Next. e. In the Installation Directory window, navigate to the installation directory, and click Next. Example: C:\ESRI\ArcIMS3.1 f. In the Java Runtime Environment Installation window, choose to install JRE 1.3.0_02 in the \JavaSoft\JRE directory, and click Next. (Unsure if this is correct because I navigated to JRE 1.2.2 instead and ArcIMS didn’t work, so I had to reinstall Manager) Example: C:\Programs\JavaSoft\JRE\1.3.0_02 g. In the Host Name and Working Directories window, leave the default protocol as http, and change the default to the host name. Example: davyjones-dell-rogue.geo.orst.edu h. Set the web site working directory to where you want the web sites stored. If you accept the default, then you will need to create Website and Output directories as instructed on p. 49 of the installation guide once the installation is complete. Example: F:\WorkSpace\ArcIMS 7 i. Set the User’s Working Directory within that workspace, in the ArcIMS directory. Then click Next. Example: F:\WorkSpace\ArcIMS\AXL j. In the Application Server Information Window, change the host name to your computer’s name. Example: davyjones-dell-rogue.geo.orst.edu k. Leave the defaults for the Registry Port and the Connector Port (or change them if necessary). Click Next. l. In the Servlet Connector Directory window, navigate to the location of your Servlet directory. Example: C:\Programs\Apache-Group\jakarta-tomcat-3.2.3\ conf\tomcat-apache.conf-auto m. In the Windows Services Authorization window, change the user name if necessary and enter the password twice to confirm it. This username and password need to be the computer profile account that is utilized to install and run ArcIMS (it must have Administrator privileges). ArcIMS requires this information in order to run some of its services. Click Next. Example: Domain\User Name: ROGUE-GEO\Administrator n. In the Summary of Installation Information window, confirm that all the information displayed is correct; if it’s not, go back and change what is needed. Click Next to install. o. You may be prompted to update Microsoft’s Java VM if 3186 is not found on the system (This is located in JRE). p. In the Installation Successful screen, click Finish and reboot your computer. q. After the computer reboots, the next step is to update the Services file. Open up a text editor such as Notepad, and then open the Services file which is typically located in C:/WINNT/System32/drivers/etc/. Add the following Port Numbers, placing them in the correct numerical order among the other files: esri_conn 5300/tcp #ARCIMS connector port esri_reg 5353/tcp #ARCIMS registry port r. Save the file when done and close the text editor. 8 10. Configure Tomcat to Work with ArcIMS a. Look in the <tomcat home>\webapps\ROOT\WEB-INF\classes folder and confirm that the following files are there: Example: C:\Programs\Apache-Group\jakarta-tomcat-3.2.3\ webapps\ROOT\WEB\INF\classes com directory Esrimap_prop jaxp.jar parser.jar ServletConnector_Res.properties ServletConnector_Res_en_US.properties WMSEsrimap_prop If the files are not there, stop the Apache Web Server by going to Start Settings Control Panel Administrative Tools Component Services and then stopping the service. Then copy the missing files from <ArcIMS Installation directory>\Connectors\Servlet into the folder listed in Step a. Once copied, restart Apache Web Server. b. Stop both the Tomcat and Apache services that are running. To do so go to Start Settings Control Panel Administrative Tools Component Services. c. In a text editor, open <tomcat home>\conf\wrapper.properties. Search for “wrapper.class_path”. In the list, add the following: wrapper.class_path=$(wrapper.tomcat_home)\webapps\ROOT\WEBINF\classes\jaxp.jar wrapper.class_path=$(wrapper.tomcat_home)\webapps\ROOT\WEBINF\classes\parser.jar Save the file when done. d. Restart Apache and Tomcat in the Services window. 9 11. Test ArcIMS installation with diagnostics tool a. To run the diagnostics tool, go to Start Programs Esri ArcIMS 3.1 ArcIMS Diagnostics. If you have a browser that requires the user to sign in (such as some versions of Netscape). You may get an error In ArcIMS. Ignore the error command that appears telling you that the file cannot be found, find the browser’s login window (sometimes hidden by other open windows) and log in. The diagnostics page should appear in the web browser. b. The default web server name and port number should appear on the Web page. c. Click the test buttons to check each of the configurations. If either of the tests reports an error, you can read about the error from the “Select Error” menu. If you have trouble fixing the problem based on these instructions, go the ESRI Support Center Advanced Search site at: http://support.esri.com/search/default.asp?p=6 If you get Error 6, the passwords for ArcIMS Application Server, Monitor, and Tasker may need to be changed. They must match the Windows 2000’s Administrator password. To do this, go to Start Settings Control Panel Administrative Tools Component Services, select the service, go to Action Properties, and select the Log On tab. Start the services when finished. d. If you did not set up the website working directories in step 9h, go to “Creating Virtual Directories” on page 49 of the ArcIMS 3.1 Installation Guide. 12. ArcIMS Configuration For the final steps, refer to “Configuring ArcIMS” on page 67 of the ArcIMS 3.1 Installation Guide. a. Increasing memory parameters for Java VM: 1. Go to Start Programs Java Plug-in Control Panel. 2. Under the Basic tab, set the required memory parameters to the numbers used in the ESRI example: Example: javaw.exe –Xms10m –Xmx256m 3. Click on Apply and close the window. 10 b. Set your Windows 2000 PATH variable: 1. Go to Start Settings Control Panel System. 2. Under the Advanced tab, open Environment variables. 3. In System Variables, select PATH. 4. Click on Edit and add the JRE location at the end. Example: C:\Programs\JavaSoft\JRE\1.3.0_02 5. Click OK and close the window. c. I did not do anything about a proxy server. You are now ready to begin using ArcIMS. Note: The first time I opened ArcIMS Manager, it prompted me to set the site administrator user name. It is important to pick a name and password that are easy to remember and can be given to other people who will also be creating site using ArcIMS on that computer. Bibliography ESRI. 2002. Article 19714: Install Apache with Tomcat and ArcIMS 3.1 on Windows. <http://support.esri.com/search/KbDocument.asp?dbid=19714> (February 2002) ESRI. 2000. ArcIMS 3.1 Installation Guide. Redlands, CA: ESRI. The Jakarta Project. 2002. Apache-Tomcat HOWTO. <http://jakarta.apache.org/ tomcat/tomcat-3.2-doc/tomcat-apache-howto.html> (February 2002) Java. JavaTM 2 SDK, Standard Edition (J2SETM). <http://java.sun.com/products/ jdk/1.2.2/> (February 2002) Schultz, G. 2002. Minimal Apache-Tomcat Implementation for ArcIMS. Wisconsin Dept. of Commerce. <http://comgis1.commerce.state.wi.us/ main/assist/arcims_apache_tomcat_setup_2002_01_09.htm> (April 2002) Shachor, G. Working with mod_jk. <http://jakarta.apache.org/tomcat/tomcat-3.2doc/mod_jk-howto.html> (February 2002) Shachor, G. Working with the Jakarta NT Service. <http://jakarta.apache.org/ tomcat/tomcat-3.2-doc/NT-Service-howto.html> (February 2002) 11 Shachor, G. Tomcat workers.properties. <http://jakarta.apache.org/tomcat/ tomcat-3.2-doc/Tomcat-Workers-HowTo.html> (February 2002) The Apache Software Foundation. <http://www.apache.org/> (February 2002)
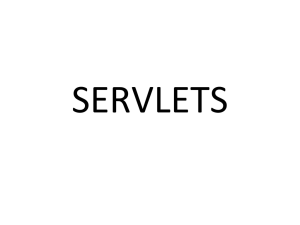
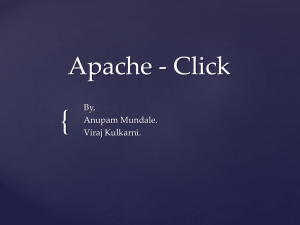
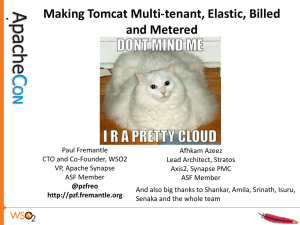
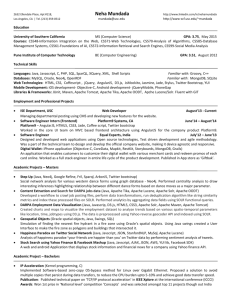
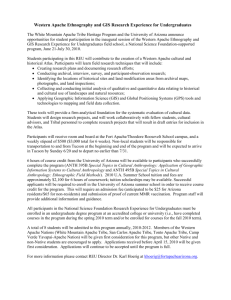
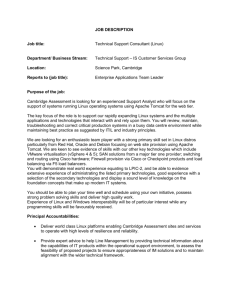
![[#MODULES-2756] apache::mod::deflate exec mkdir error](http://s3.studylib.net/store/data/007740364_2-82c5aa7294b9b87bcd9af8c86f942c1c-300x300.png)