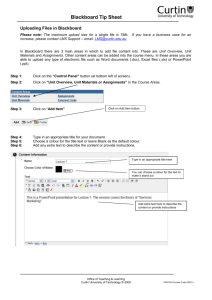Getting Started in Respondus (Final Ver)
advertisement

Getting Started in Respondus Once the program is opened make sure the “Current Personality” is WebCT 6/ Vista 4 next click on “Import Questions” now you are ready to import your exams. Step 1: “Select the type of file to Import”. If done in Note Pad this will be a Plain Text (txt) file. If in Word it will be (doc) file. Continuing under Step 1 “File name” click on “Browse” to locate the Test file you created. A window will pop-down and this is where you choose the file you want to Import. Step 2: Choose where to add the new Steps. Under this Step choose the radio button Create new document named: (this is where you will name your exam for the transfer). Next make sure you click on radio button for “Exam”. Step 3: Use the Preview button to check for problems. This allows you to preview the file you have imported. After clicking on the “Preview” button we have received a warning screen. This particular screen shows that Respondus has encountered an error. You can choose to correct the file by “canceling” or click on “OK” to correct the error once in Blackboard. Step 4: Press the Finish button to complete the process. This is the final screen you will see after clicking the Finish button. You then click on the “OK” button, and this will bring you to the “Edit” Page of Respondus After clicking “OK,” you will return to the Respondus Home page. On the tabs above click on the Preview/Publish tab. Next click on the sidebar and click on “Publish to WebCT.” Next, click on the “Publish Wizard” button. Step 1: Click the radio button “Publish to single course” (unless you are publishing to multi courses). Step 2: WebCT 6 Server click on the drop-down menu and select – add new server - . Once you clicked on “add a new server”. You will immediately receive the drop down screen click on : “No I want to enter the new settings manually”. Then click on Next. The WebCt 6 Server Information screen will appear this is for setting up the passage from Respondus to BlackBoard Step 1: prompts you to copy not type the URL address from the HCC Blackboard website. Open up the BlackBoard login screen then copy the URL address by highlighting the URL address and right clicking and then select copy. Returning to Respondus Step 2: prompts you to “Copy the ‘address’ of the page from the browser to the box below”. Note: this is where you click inside Step 2 and then right mouse click and click on “paste”. Step 3: Wants you to Press the Extract button and the URL address for our College /Blackboard will appear. Step 4: Press the Institution button and select the institution from the pull-down menu. Step 5: The information below must be entered manually: Description: (type) BlackBoard Login. User Name: This is your Blackboard login User Name. Password: this is your Blackboard password. Then click on “OK”. Once you have clicked on the Publish Wizard button, you will receive this screen. Step 1, the radio button should be placed on “Publish to single course”. Step 2 states: “Choose an existing server, or add new server” Leave as is and then click “Next” You will go to HCC’s BlackBoard login and log-on to your Blackboard Account . Then select “Next”. Step 1: Group or Section click-on the drop-down list and select your Course. Step 2: Directs you to “Create a New Category to assign Questions”. Step 3: Keep the Indicated check mark (√) “Create or Replace a Quiz” Click on the radio button next to “Create Quiz” name the quiz, and then select Next. Now, the final screen will appear in Respondus and will show you that this transaction has been completed successfully. Click on “Finish”. Next, open the Blackboard website and login. Now that BlackBoard has opened you will need to select the Course you choose during the set-up. Now you are in the Course either under the “BUILD” or “Teach” tab. From the (sidebar menu) click on Assessments and you will be able to see the file that was Imported. Now that your Exam is in BlackBoard you will be able to edit and change grade point averages. Note: if you do not see your test remember to click show “all” on the button below the list of test and quizzes.