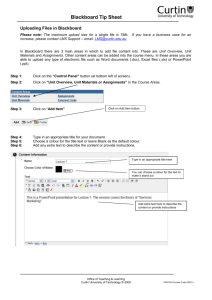MS PowerPoint 97 Documents as HTML to Blackboard (PC) Page 1
advertisement

MS PowerPoint 97 Documents as HTML to Blackboard (PC) One of Blackboard’s most useful features is its ability to import existing files into the course site. With this document you'll be able to convert existing Microsoft PowerPoint 97 documents to HTML and upload them to Blackboard. It is important to note that when converting documents special characters and some types of formatting will be lost. Typically, superscripting, subscripting, formulas, and footnotes will be lost because HTML code can't handle this type of formatting. Any sound and/or animation will also be lost when converting your presentation to HTML. Any hyperlinks you have included in your presentation will be converted to HTML and will work when uploaded to Blackboard. CONVERTING POWERPOINT 97 DOCUMENTS Microsoft PowerPoint documents can often be identified by a .ppt extension (e.g. presentation .ppt). 1. Open (or create) your MS PowerPoint presentation. 2. From the File menu select Save as HTML… 3. The Office Assistant will ask, "Would you like help with this feature?" Click No. 4. A Save as HTML Wizard window will appear, click the Next button. 5. Your first option is Layout selection. If you're not sure, choose Standard. 6. Click the Next button. 7. Your next option is Graphic Type. Choose GIF if you have simple graphics in your presentation. Choose JPEG if you have any photos or complicated graphics with lots of color or detail. When in doubt, choose JPEG. Also, the compression for JPEG should stay on the default “Best Quality” (Figure 1). 8. Click the Next button. 9. In the Graphic size window, click on the 800 x 600 button. 10. Using the drop down menu for width of graphics, choose 3/4 width of screen (Figure 2). 11. Click the Next button. Figure 1. Graphic Type Figure 2. Graphic Size 12. In the Information page window fill in your E-mail address. Click the Next button. 13. In the color options window choose either Browser colors or Custom colors. We recommend using Browser colors. 14. Click the Next button. 15. In the button format window, choose a style of button to control the slide presentation. Click the Next button. 16. In the Standard layout options window, choose the location of the buttons for your presentation. We recommend you place the button on the left or top of the slides to ensure that the students will be able to see them regardless of screen size. 17. Click the Next button. 18. In the next window, click the Select button and choose the Desktop as the location for your presentation. The HTML documents from your presentation will be saved in a folder. This folder should have a descriptive name, such as lecture1, and should not have any spaces within the name. 19. Click the Save button. 20. Within the Save as HTML window wizard, click the Next button. 21. In the Finish window, click the Finish button. A number of Graphic Filter message boxes will appear as PowerPoint converts the presentation to HTML. A dialog box will appear with the message that your presentation has been successfully saved as HTML, click OK. MS PowerPoint 97 Documents as HTML to Blackboard (PC) Page 1 of 3 ZIPPING YOUR NEWLY CREATED HTML FILES USING POWERARCHIVER OR WINZIP Note: If you do not have PowerArchiver installed on your computer, go to http://software.calpoly.edu/pc/index.html and download it to your computer. If you prefer to use WINZIP, you can download a 30-day trial of WINZIP at http://www.winzip.com/; however, after the 30-day trial you will have to buy WINZIP to continue using it. 1. To zip your folder, RIGHT-click on your newly created folder on the desktop that contains the file “name_of_file”.htm and the folder “name_of_folder”_files (i.e., lecture1 folder). 2. If you are using PowerArchiver, when the menu appears from right-clicking, select Compress to “name_of_folder.zip.” PowerArchiver will take a moment to compress (zip) the file. You will find the zipped file on your desktop with the same name as the folder you zipped and with a zip icon that looks like a folder held in a vise. 3. If you are using WINZIP, when the menu appears from right-clicking, select Add to “name_of_folder.zip.” WinZip will take a moment to compress (zip) the file. You will find the zipped file on your desktop with the same name as the folder you zipped and with a zip icon that looks like a folder held in a vise. 4. You are now ready to upload the zipped file into Blackboard. UPLOADING YOUR ZIP ARCHIVE TO BLACKBOARD 1. 2. 3. 4. 5. Open your web browser. Go to the Cal Poly portal at http://my.calpoly.edu and log in. Open the Blackboard course you wish to place the file in by clicking on the course’s link. In Blackboard, click on the Control Panel button within your course. Under the Course Content category, select the area in which you want to upload the file (e.g., Course Materials, Assignments, etc.). 6. Click on the Add Item button. 7. In Section 1 - Content Information of this page, name your document and add any appropriate text, such as a brief description of the file. Select the radio button for Smart Text, Plain Text, or HTML. (The typical choice is Plain Text.) 8. 8. In Section 2 - Content Attachments, next to File to Attach: click the Browse… button (Figure 3) and locate your newly created folder that had the ”.zip” extension. (Do NOT upload the non-zipped version of the folder). Figure 3: Section 2 – Blackboard Add Item 9. Next to Name of Link to File: type a link for the students to click upon (e.g., Click Here to View) Note: This step is very important! If you don’t name the link, the students will have nothing to click upon to open the file. 10. Next to Special Action: select Unpackage this file from the drop down menu. MS PowerPoint 97 Documents as HTML to Blackboard (PC) Page 2 of 3 11. 11. In Section 3 - Options, select the options you desire (Figure 4) and set the Date(s) of Availability (Note: If you do not select any dates, the file will display from the time you hit the Submit button until the end of the quarter). 12. 12. Click the Submit button. 13. 13. A window will open titled “Content Options.” You will need to choose the entry point from the list of files. The entry point is the starting place for the presentation and is often, but not always, at the top of the list. Select the “name_of file”.htm (e.g., presentation.htm) file as your entry point. 14. Click the Submit button. 15. Blackboard will provide a Content Receipt to tell you that the file was uploaded correctly. Click on the OK button. 16. Return to the student view in Blackboard to make sure that the PowerPoint file was properly uploaded. Figure 4 – Section 3 Options Congratulations! You have successfully placed your PowerPoint file into Blackboard. MS PowerPoint 97 Documents as HTML to Blackboard (PC) Page 3 of 3