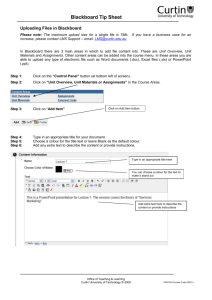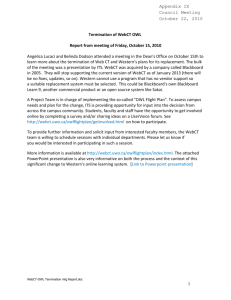Blackboard Tip Sheet - Curtin Teaching and Learning
advertisement

Blackboard Tip Sheet Moving a WebCT quiz to Blackboard (Respondus) It is possible to migrate quizzes that have been created in WebCT and move them to Blackboard using a third party tool called “Respondus”. An installation can be obtained from your local IT Support Help Desk. NB: All user names and passwords relate to your Curtin ID and Password for WebCT and Blackboard Step 1: Open Up Respondus on your PC. Step 2: Ensure the Current Personality in Respondus is set the “WebCT CE 3.x-4.x”. Select the WebCT CE 3.x-4.x personality Step 3: Choose the Retrieval & Reports Tab and click “Retrieve Questions”. 1. Choose the Retrieval & Reports tab 2. Click “Retrieval Questions” Office of Teaching & Learning Curtin University of Technology © 2008 CRICOS Provider Code 00301J Blackboard Tip Sheet Step 4: From the WebCT Server pull-down menu select “add new server” (If this has not already been configured) Select “add new server” Step 5: An “Add Server Settings” window will appear, select the “No, I want to enter the server settings manually” and click the “Next” button. 1. Select “No, I want to enter the server settings “manually” 2. Click “Next” Step 6: The “WebCT Server Settings” window will now appear. NB: You will now need to login to WebCT first before you can fill in these details. Office of Teaching & Learning Curtin University of Technology © 2008 CRICOS Provider Code 00301J Blackboard Tip Sheet Step 7: Open a web browser and login to WebCT at http://webct.curtin.edu.au/ and press return. Select the address, right mouse click and select copy. Login using your Curtin Staff ID and 4-digit Date of Birth (DDMM) as your WebCT Password. Use your 7-digit STAFF ID (in UPPERCASE) as your Curtin ID Your 4-digit Date of Birth (DDMM) as your WebCT Password Step 8: Revert to Respondus “WebCT Server Settings” window. Paste the copied WebCT address into Section 1. Paste the WebCT Address in Section 1 Office of Teaching & Learning Curtin University of Technology © 2008 CRICOS Provider Code 00301J Blackboard Tip Sheet Step 9: Revert to WebCT. Select the course in WebCT that contains the quiz to be transferred. Click on the course that contains the Quiz Step 10: The selected course will now appear. Select the web address in the web browser, right click and click copy. WebCT can now be closed. Select and Copy this address Step 11: Paste the address copied from the WebCT course into Section 2. Press the “Extract” button in Section 3. 1. Paste the WebCT course address in Section 2 2. Press the “Extract” button Office of Teaching & Learning Curtin University of Technology © 2008 CRICOS Provider Code 00301J Blackboard Tip Sheet Step 12: The Server name will appear along with Port names in Section 3. In this section tick leave the check box for “Secure Server” unchecked. In Section 4 provide a name to the server such as “Curtin WebCT Server”. In Section 5 provide your “Username” and “Password” as per your WebCT login. Click “Ok” to submit the settings. 4. Click “OK” once the remainder of details is entered 1. Leave this unchecked 2. Provide a name for the Server 3. Type in your Username and Password Step 13: Click the “Retrieve Questions” button. The Respondus course list should now be populated with the courses that are present in WebCT. Click the “Course” pull-down menu in Section 2 of this window to select the appropriate course from which to extract the quiz. 1. Click the “Retrieve Questions” button 2. Click the pull-down menu and select the course Office of Teaching & Learning Curtin University of Technology © 2008 CRICOS Provider Code 00301J Blackboard Tip Sheet Step 14: In Section 3, Toggle the “Quiz or Survey, Category” options, select the appropriate pulldown menu and select the desired Quiz/Survey or Category. In Section 4, enter a new name for the file and in Section 5, then click “Retrieve”. 1. Toggle the “Quiz/Survey, Category” options 2. Select the appropriate quiz/survey or category from the pull-down menu 3. Type in a file name 4. Click “Retrieve” Step 15: The Status bar should indicate that the process has successfully been completed along with an “OK” window for confirmation. Click “OK” after completion “Successfully completed” status This completes the settings you have set up with WebCT and have now downloaded the quiz/survey/category data. To transfer data to Blackboard you will now be required to configure settings for Blackboard. You may edit the data directly in Respondus before you transfer the data. Office of Teaching & Learning Curtin University of Technology © 2008 CRICOS Provider Code 00301J Blackboard Tip Sheet Step 16: Click the Start tab and select “Blackboard 6.3-7.x” From the Current Personality pull-down menu. 1. Select the Start tab 2. Select the Blackboard 6.3-7.x personality A message to confirm this change will likely appear in the first instance that you do this. Click “OK” regardless. Click “Ok” Step 17: If you choose to open a saved Respondus file after changing the Current Personality a message will alert users that there are differences in the way systems treat quiz content which generally concerns the Question Feedback. Click “Convert Feedback”. Click “Convert Feedback” Office of Teaching & Learning Curtin University of Technology © 2008 CRICOS Provider Code 00301J Blackboard Tip Sheet Step 18: By converting the Feedback an additional window will display the changes to each question. Click “Replace Current File” to continue. Click “Replace Current File” Step 19: The Edit will appear automatically allowing you to view and edit if required. From here choose the Publish and Preview Tab. Choose “Preview and Publish” Tab Office of Teaching & Learning Curtin University of Technology © 2008 CRICOS Provider Code 00301J Blackboard Tip Sheet Step 20: Click “Publish to Blackboard” and then click the “Publish Wizard” button. 2. Click “Publish Wizard” 1. Click “Publish to Blackboard” Step 21: A “Publish Wizard” window will appear. Leave the default “Publish to single course” setting in Section 1. From the Blackboard Server pull down menu in Section 2 select “add new server”. Click “Next”. 1. Ensure “Publish to single course” is selected 2. Select “Add new server” 3. Click “Next” Office of Teaching & Learning Curtin University of Technology © 2008 CRICOS Provider Code 00301J Blackboard Tip Sheet Step 22: An “Add New Server Settings” will appear. Select the “No I want to enter the server settings manually” option and click “Next”. 1. Ensure the “No I want to enter the server settings manually” is selected 2. Click “Next” Step 23: The “Blackboard Server and Course Settings” window will now appear. NB: You will now need to login to Blackboard first before you can fill in these details. Office of Teaching & Learning Curtin University of Technology © 2008 CRICOS Provider Code 00301J Blackboard Tip Sheet Step 24: Open a web browser and login to Blackboard at http://lms.curtin.edu.au and press return. Select the address, right mouse click and select copy. Login using your Curtin Staff ID and your normal workstation password. Use your 7-digit STAFF ID as your Curtin ID Your normal workstation password Step 25: Click into a course that you wish to publish to. Access the course Office of Teaching & Learning Curtin University of Technology © 2008 CRICOS Provider Code 00301J Blackboard Tip Sheet Step 26: Go the “Control Panel” of the course that you have selected and copy the URL that is in the address bar. 2. Copy this address 1. Access the Control Panel Step 27: Revert to Respondus “Blackboard Server and Course Settings” window. Type http://lms.curtin.edu.au address into Section 1. Paste the URL from the “Control Panel” into Section 2 and Click the “Extract” button in Section 3. 1. Type http://lms.curtin.edu.au 2. Paste the URL copied from the Control Panel here 3. Click the “Extract” Button Office of Teaching & Learning Curtin University of Technology © 2008 CRICOS Provider Code 00301J Blackboard Tip Sheet Step 28: Type in a name for the Setting in the “Description” field such as “Curtin Blackboard Server”. Type in your Staff ID as your username and your password. Click the Check Box under this section to remember your Username and Password. Then click “OK”. 5. Click “OK” 1. Type in a name for the setting 2. Type in your Curtin Staff ID 3. Type in your password 4. Check the “Check Box” Step 29: Click “Next” on the Publish Wizard window. Click “Next” Office of Teaching & Learning Curtin University of Technology © 2008 CRICOS Provider Code 00301J Blackboard Tip Sheet Step 30: Select the Destination course in Blackboard you wish to publish to from Section 1. Choose to “Create an Exam or Pool” in Section 2. The name of the quiz or question database will be transcribed from WebCT unless you wish to change it. Add additional settings in Section 3 then Click “Next”. 1. Select the course you wish to publish to 2. Select to create an exam or pool 3. Click “Next” Step 31: The Publish Wizard window will appear to show the progress. Once the process of uploading the question data is complete you should be able to view the questions in Blackboard. Click “Finish”. Login to Blackboard, select your course, Control Panel, and locate the questions in the Test Manager or Pool Manager. Office of Teaching & Learning Curtin University of Technology © 2008 CRICOS Provider Code 00301J